Kuidas eemaldada Windows 8 sülearvutist või arvutist ja installida selle asemel Windows 7
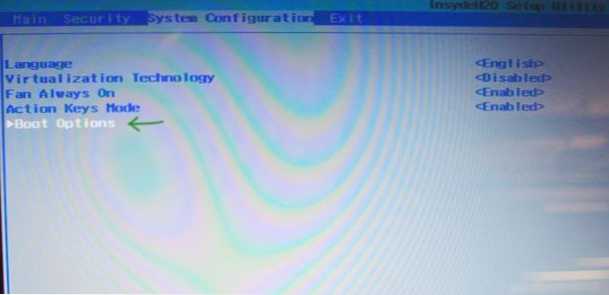
- 4023
- 1285
- Simon Denesik
Kui uus opsüsteem, mis on varem oma sülearvutitesse või arvutisse installitud, siis saate teid vastikusse, saate Windows 8 kustutada ja installida näiteks midagi muud, näiteks võita 7. Kuigi ma ei soovitaks. Kõik siin kirjeldatud toimingud täidate omal vastutusel.
Ühest küljest ei ole ülesanne keeruline, teiselt poolt võite ilmneda mitmeid UEFI, GPT -sektsioonide ja muude detailidega seotud raskusi, mille tulemusel kirjutab sülearvuti installimisel Alglaadimise rike - korralik digitaalallkiri ei olnud FounD. Lisaks ei kiirusta sülearvutite tootjad eriti uute mudelite jaoks Windows 7 draiverid (tavaliselt töötavad nad Windows 8) draiverid). Ühel või teisel viisil, selles juhises samm -sammult välja toodud, kuidas kõiki neid probleeme lahendada.
Igaks juhuks tuletan teile meelde, et kui soovite Windows 8 kustutada ainult uue liidese tõttu, on parem seda mitte teha: saate uue OS -i menüü Start tagastada ja selle tavaline käitumine (näiteks alglaadimine kohe töölauale). Lisaks on uus opsüsteem ohutum ja lõpuks on Windows 8 eelseadmega endiselt litsentseeritud ja ma kahtlen, kas Windows 7, mida kavatsete installida, on ka seaduslik (ehkki kes teab). Ja erinevus, uskuge mind, on.
Microsoft pakub Windows 7 -le ametlikku koidikut, kuid ainult Windows 8 Pro -st, samas kui enamik tavalisi arvuteid ja sülearvuteid tarnitakse lihtsa Windows 8 -ga.
Mida on vaja Windows 7 asemel Windows 7 asemel installimiseks
Esiteks on see muidugi ketta- või USB -mälupulk koos opsüsteemi jaotusega (kuidas luua). Lisaks on soovitatav hooldada sõidukijuhtide otsingu ja laadimise eest eelnevalt ning panna need ka mälupulk. Ja kui teil on sülearvutis vahemällu salvestus SSD, siis valmistage kindlasti ette SATA RAID -draiverid, vastasel juhul Windows 7 installimise etapis, te ei näe kõvakettaid ja sõnumit: "Drivereid pole leitud. Salvestusseadme draiveri allalaadimiseks installimiseks klõpsake laadimisnuppu "Draiver". Selle kohta üksikasjalikumalt artiklis ei näe arvuti Windows 7 installimisel kõvaketast.
Ja viimane: kui võimalik, looge kõvaketta varukoopia koos Windows 8 abil.
Ühendage UEFI lahti
Enamikul uutest Windows 8 sülearvutitest pole BIOS -i sätetesse sattumine nii lihtne. Kõige tõhusam viis selleks on lisada spetsiaalsed alglaadimisvalikud.
Selleks avage Windows 8 paremal asuv paneel, klõpsake ikooni „Parameetrid”, seejärel valige allpool “arvutiparameetrite muutmine” ja valige avatud sätetes “Üldine”, seejärel klõpsake nuppu “Reali kohe” Lõige “Spetsiaalsed laadimisvalikud”.
Windows 8 -s.1 Sama üksus on "arvuti parameetrite muutmine" - "Värskendus ja taastamine" - "taastamine".
Pärast nuppu "Reloading Now" klõpsamist näete sinisel ekraanil mõnda nuppu. Peate valima „UEFI sätted”, mis võivad olla “Diagnostika” - „täiendavad parameetrid” (tööriistad ja sätted - täpsemad valikud). Pärast taaskäivitamist näete tõenäoliselt allalaadimismenüüd, milles peaksite valima BIOS -i seadistuse.
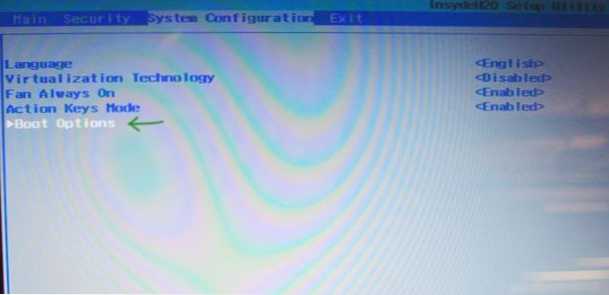
Märkus. Paljude sülearvutite tootjad pakuvad võimalust minna BIOS -i, hoides mis tahes võtit juba enne seadme sisselülitamist, tavaliselt näeb see välja nagu järgmine: hoidke F2 -d ja pärast seda vajutate "VCL" ilma lahti laskmata. Kuid võib olla ka muid võimalusi, mida leiate sülearvuti juhistest.
Valige BIOS -is jaotises Süsteemi konfiguratsioon.
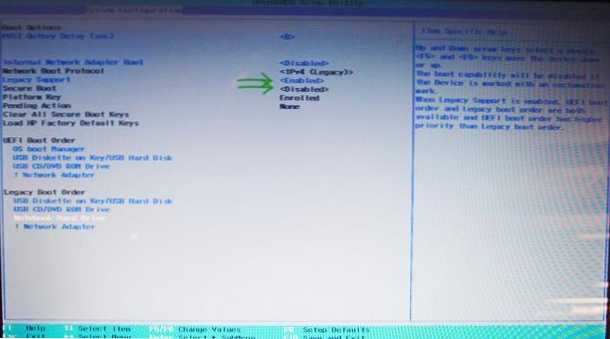
Boot -parameetrites tuleks alglaadimisvalikud lahti ühendada turvalise alglaadimisega (pange keelatud) ja seejärel leidke Legacy alglaadimisparameeter ja pange see lubatud väärtusesse (komplektis). Lisaks määrake Legacy Boot järjekorra parameetrites alglaadimisjärjekord nii, et see oleks valmistatud teie alglaadimismängija või kettaga Windows 7 Distributiga. Jäta BIOS -i sätete salvestamise ajal.
Windows 7 installimine ja Windows 8 kustutamine
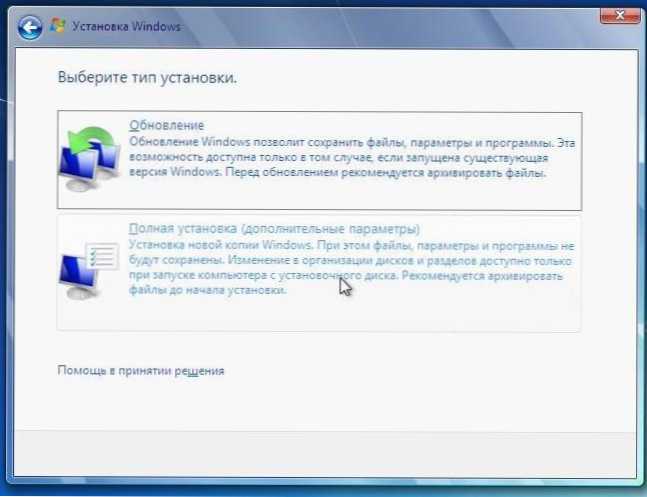
Pärast ülaltoodud toimingute lõpuleviimist taaskäivitab arvuti ja algab tavaline Windows 7 installiprotsess. Installatsiooni tüübi valimise etapis peaksite valima “täieliku installi”, mille järel näete jaotiste loendit või ettepanekut, et näidata juhile tee (mille ma eespool kirjutasin). Pärast installimisprogrammi draiveri vastuvõtmist näete ka ühendatud sektsioonide loendit. Pärast selle vormindamist saate Windows 7 installida jaotisele C:, vajutades "kettaseaded". Mida ma soovitaksin, kuna sel juhul toimub süsteemi taastamisest varjatud osa, mis võimaldab teil sülearvuti tehase sätteid lähtestada, kui see on vajalik.
Võite ka kõvaketta kõik sektsioonid eemaldada (selleks vajutage kettaseadet, ärge tehke vahemällu salvestamise SSD -ga toiminguid, kui see on süsteemis), vajadusel looge uued sektsioonid ja kui mitte, siis lihtsalt Installige Windows 7, valides "põhjendamatu ala" ja vajutades järgmist ". Kõik sel juhul vormindamise toimingud viiakse läbi automaatselt. Sel juhul muutub mitteraamatu taastamine tehaseriiki võimatuks.
Edasine protsess ei erine tavalisest ja kirjeldatakse üksikasjalikult mitmes käsiraamatus, mida leiate siit: Windows 7 installimine.
See on kõik, ma loodan, et see juhendamine aitas teil tavalise maailma tagastada ümara nupu algusega ja ilma elusate plaatideta Windows 8.

