Kuidas eemaldada mälupulgast korvile Windows 10 ja Windows 11
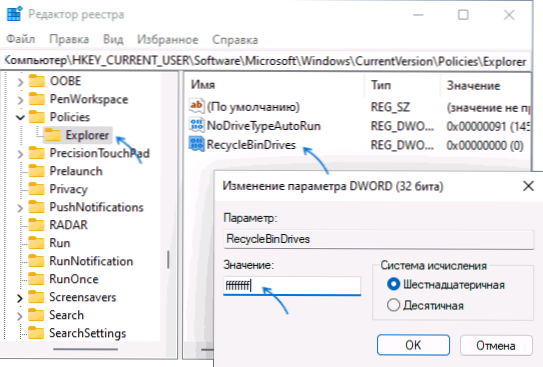
- 1643
- 384
- Mrs. Willis Schoen
Failide ja kaustade välkmälu kustutamisel ei eemaldata neid korvi, vaid "täielikult", mis mõne kasutaja jaoks ei pruugi olla kõige sobivam variant. Soovi korral saab seda Windows 10 ja Windows 11 käitumist muuta.
Selles juhistes, kuidas registriredaktori abil korvi sisse lülitada, ja vajadusel korvi eemaldada.
- Korvi lisamine mälupulgale registri toimetajasse
- Videojuhised
Korvi lisamine mälupulgale registri toimetajasse
Kõigi ketaste, sealhulgas eemaldatavate USB -draivide jaoks sisselülitamiseks, peate looma registriparameetri, mis vastutab ketaste loendi eest, failidest, millest korvi kustutatakse:
- Vajutage klahve Võida+r Klaviatuuril (Win - Windowsi embleem) sisestage Regedit Aknas "Perfor" ja klõpsake nuppu Enter.
- Minge registriredaktoris jaotisse (selle puudumisel looge see: kasutage redaktori vasakpoolsel paneelil paremklõpsake paremklõpsake "kaustadel"):
Hkey_current_user \ tarkvara \ Microsoft \ Windows \ CurrentVersion \ Policies \ Explorer
- Klõpsake registriredaktori paremal paneelil koos parema hiirenupuga, parameeter "Loo" - "DWORD 32 BIT" ja määrake nimi Taaskasutamine tema jaoks.
- Vajutage parameetrit kaks korda ja muutke selle väärtus Fffffff (kuueteistkümnendarvusüsteemis) ja rakendage sätteid.
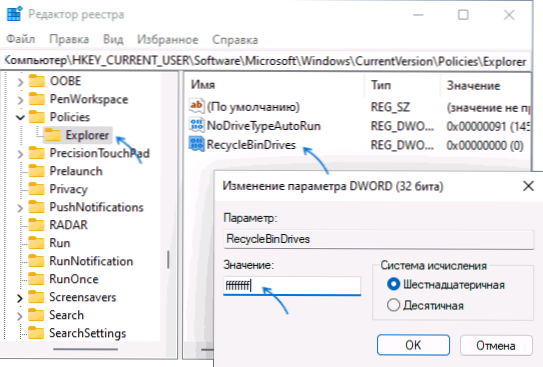
- Laadige arvuti uuesti.
Nüüd luuakse arvuti või sülearvutiga ühendatud mälupulgad $ Recycle'i peidetud süsteemikaust.Prügikast või "korv" ja välkmälu failid kustutatakse sellesse, kui nende suurus ei ületa korvi kogusuurust. Failide korvist saate taastada mälupulga korvi abil Windows 10 ja Windows 11 töölauale.
Kui avate korvi atribuudid töölaua ikooni kaudu, saate selle maksimaalse suuruse seada mitte ainult kohalike ketaste jaoks.

Videojuhised
- « Millist ebakakapiprotsessi.Exe Windows 10 ja Windows 11
- Juhtpaneeli elemendid Win+R ja käsurealt Windows 10 ja Windows 11 käivitamiseks »

