Kuidas kiirendada Windows 10 laadimist
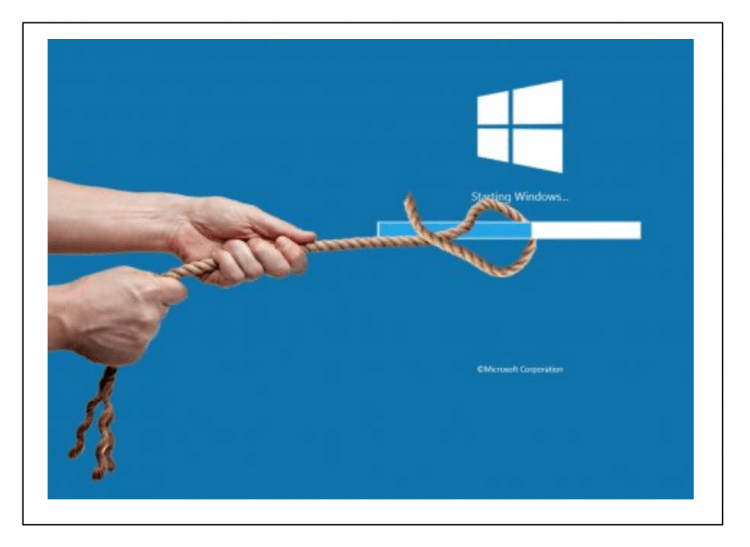
- 3140
- 6
- Mr. Salvador Ryan
Sisu
- Programmide väljalülitamine automaatse laadimisel
- Varjatud autogrammiprogrammid
- Muud põhjused Windows 10 aeglustamiseks
- 1. Mängukliendid
- 2. Vestlused, käskjalad
- 3. Adobe programmigrupp
- 4. Pilveteenused
- 5. Apple'i tarkvara utiliidid
- Rakendused, mida ei saa välja lülitada
- Metsade tarbetute programmide metsastamine
- Järeldus
Kui märkate, et teatud ajast alates hakkas Windows 10 pärast arvuti sisselülitamist aeglasemalt laadima, siis on aeg optimeerida opsüsteemi laadimise protsess.
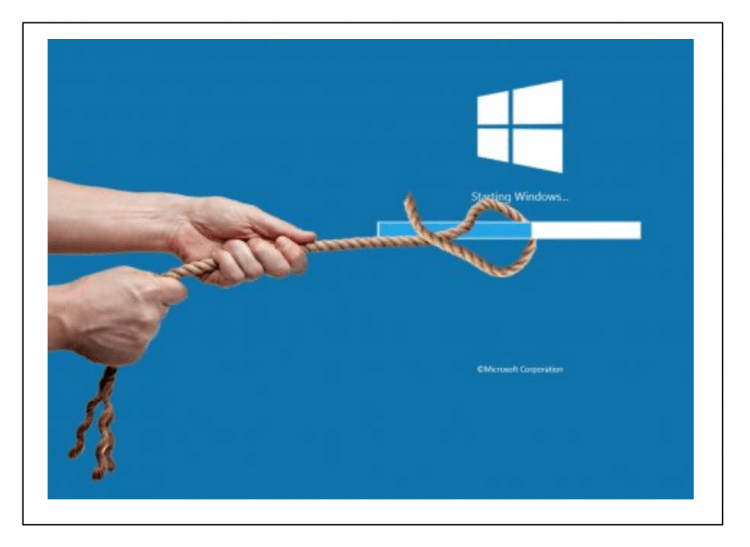
Proovime välja mõelda, mis on sellise aeglustumise põhjus operatsioonitoa töös, samuti kaaluge meetodeid ja tehnikaid, et rakendada vastupidist efekti - Windows 10 laadimise kiirendust.
Windowsi laadimise aeglustamine on tingitud asjaolust, et aja jooksul alustab oma tööd koos Windowsi algusega üha suurenev arv programme ja mitmesuguseid süsteemiteenuseid. See viib arvuti tarbitud võimekuse spasmilise kasvuni kohe pärast selle käivitamist ja Windowsi kasutaja küljelt on see täpselt nagu opsüsteemi pikk laadimine.
Programmide väljalülitamine automaatse laadimisel
Windowsi automaatsesse laadimise programmide loendi saamiseks tuleb teha järgmised toimingud:
- Avage Windowsis akna „Task Manager”. Selleks klõpsake võtmekombinatsiooni “CTRL” + “SHIFT” + “ESC”. Teine võimalus on vajutada CTRL -klahvi kombinatsiooni + “Alt” + “Del” ja valida kuvatav aknas “ülesannete dispetšer”;
- Valige ülesannete dispetšeri avaaknas järjehoidja „Automobile”;
- Sorteerige programmide loetelu, mis ilmusid vastavalt parameetrile „Start Impact”, klõpsates sobivale pealkirjale.
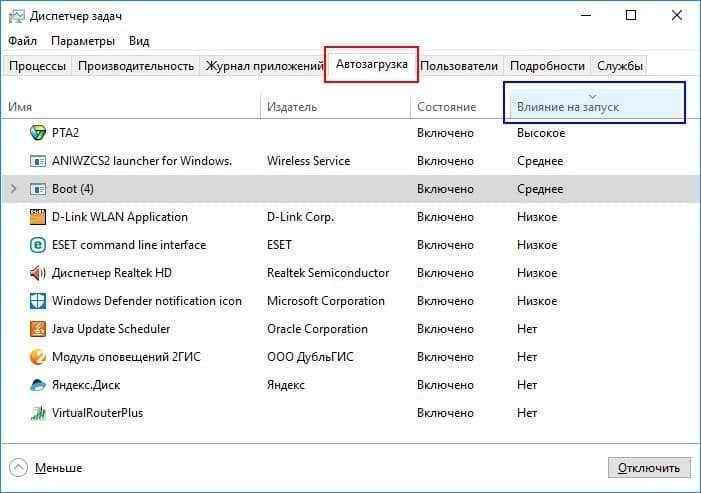
Pärast loendi sortimist näete programmide rühmi, mis on kõige nõudlikumad arvutiressursside osas (mõju staatus „kõrgel” käivitamisel) ja mis on vähem nõudlikud arvuti ressurssidelt või peaaegu ei mõjuta Laadige alla kiirus (vastavalt “keskmise” ja “madala” olekud).
Lisaks, tuginedes oma teadmistele, saate iga programmi kohta otsuse automaatselt laadimise loendist teha, kas see programm tuleks käivitada Windowsi alguses või mitte. Teatud programmi käivitamise keelamiseks - vajutage selle programmi nimega real paremat nuppu ja valige tekkiva menüü suvand „Keela” - sellest hetkest jäetakse programm välja Windowsi autode loendist.
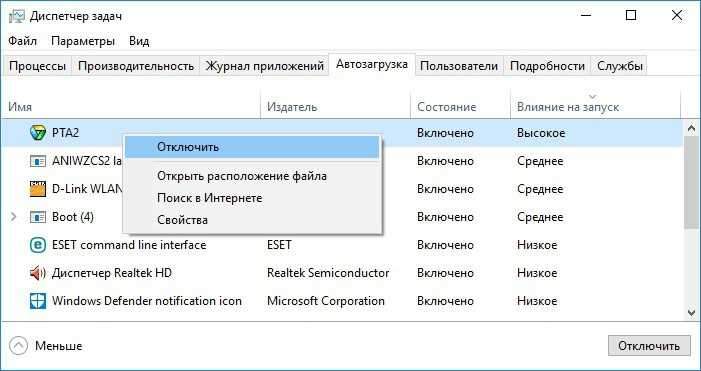
Hiire korduva toiminguga saate programmi auto laadimisprotsessis tagasi lükata, kui seiskamine oli ekslik.
Kui te ei tea ühegi programmi eesmärki, on võimalus näha selle programmi kohta teavet Internetis. Selleks klõpsake loendist soovitud programmi paremal hiirenupul ja valige menüüst suvand „Interneti -otsing”.
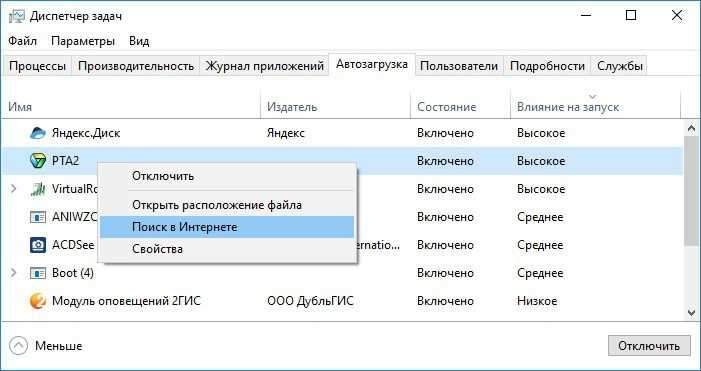
Siis algab otsinguribaga brauser, milles valitud programmi nimi on juba kasutusele võetud. Lisaks täpsustage veebis surfamise, temaatiliste saitide lugemise abil - täpsustage programmi funktsionaalsus ja otsustage vajaduse kohta Windowsi auto blokis esineda.
On ilmne, et Windows 10 rakenduste väljajätmine, mille staatus „mõjutab käivitamisele” võrdne „kõrge” või “keskmine”, võib oluliselt mõjutada akende laadimise kiirust paranemise poole kui rakenduste välistamine “madalast” olekust , mis arusaadav äri praktiliselt ei mõjuta Windowsi kiirust.
Võtke aega, uurige oma opsüsteemi "auto" ühikut selle põhjalikuks seadistamiseks. On väga tõenäoline, et selles etapis hakkavad aknad laadima oluliselt kiiremini!
Varjatud autogrammiprogrammid
Nagu näete, on ülesannete dispetšeri kasutamine automaatsete laadimisprogrammide konfigureerimiseks üsna lihtne õppetund. Kuid on olemas nüanss, mis koosneb asjaolust, et selles versioonis näete kaugeltki kõigist programmidest Windowsi alguses!
Selle probleemi lahendus võib olla utiliit Autoruns, mille on välja töötanud Microsoft Corporation ise. Alusel asuv rakendus loob automaatselt üles laaditud rakenduste jaoks sügava akende skaneerimise ja kuvab need üksikasjaliku loendiga. Autorunid ka laos on Windowsi süsteemi sätete üsna mugav funktsionaalsus, T -s.h. ja automaatseid rakendusi.
Laadige programmi arhiiv alla Microsoftilt. Rakenduse installimine pole vajalik - pärast failide lihtsat arhiivist kaevandamist - on AutoRuns juba valmis käivitama. Käivitage programm ja valige vahekaart Logion.
Teil on üsna ulatuslik loetelu programme ja rakendusi, mille käivitamine algatatakse koos Windows 10 algusega. Klõpsates hiire vasaku nupuga, valige loendis soovitud programm - ja akna allosas näete teavet valitud programmi kohta (faili suurus, tee faili jne.D.). Automaatse laadimise haldamiseks - tavapärasel viisil, kasutades hiire abil kontrollid punktidest (programmid), mida soovite automaatsest koormusest välistada.
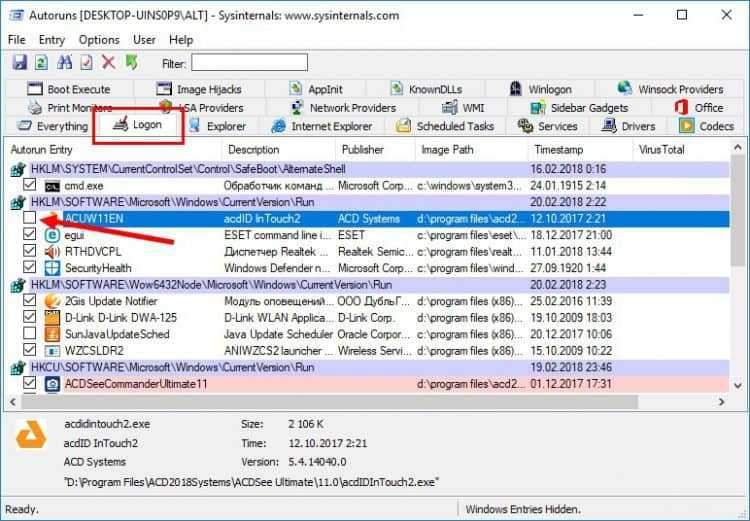
Olge rakenduste lahtiühendamisel siiski väga ettevaatlik! Lõppude lõpuks võib see juhtuda, et pärast Windowsi rakenduse käivitamist pärast järgmist kaasamist lõpeb töötamise või töötab valesti!
Mõnede programmide automaatne ühendamine on võimalik ainult praeguse Windowsi kasutaja kui administraatori õigustega! Selleks rakendage programmi AutoRuns South käivitamine - klõpsake nupuga Hiire parema nupuga otsetee ja valige "Administraatori nimel käivitamine"
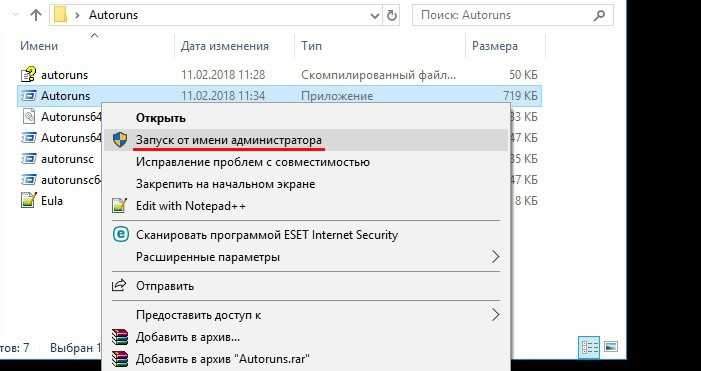
Samuti on AutoRuns programmi mugav funktsionaalsus võimalus kontrollida viiruste sisu läbi maailma kuueliku virustotaliaunuse kaudu. Mis tahes faili kontrollimiseks piisab parema nupuga sellel real ja valige menüü üksuse „Kontrollige Virustotal”
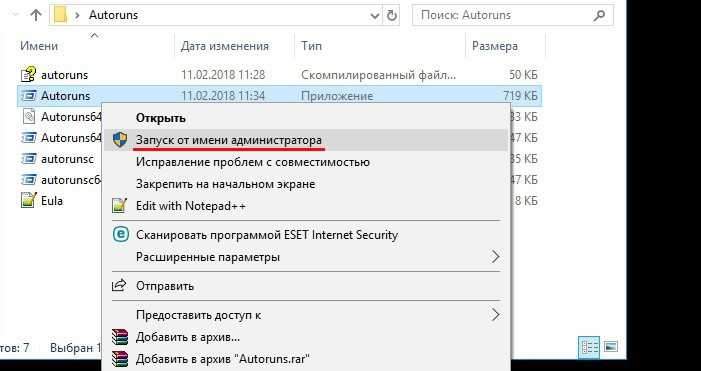
Pärast seda näete Virustotal päisega lahtris selle faili aruannet numbrite kujul. Näites on see allpool - numbrid "0/67" tähendavad, et vastavalt viirusetõrjeteenuste versioonile 67 ei sisalda fail viirusi, t.e. kõik korras! Nendel numbritel klõpsates tehakse Virustotal veebilehel üleminek selle faili üksikasjalikule aruandele.
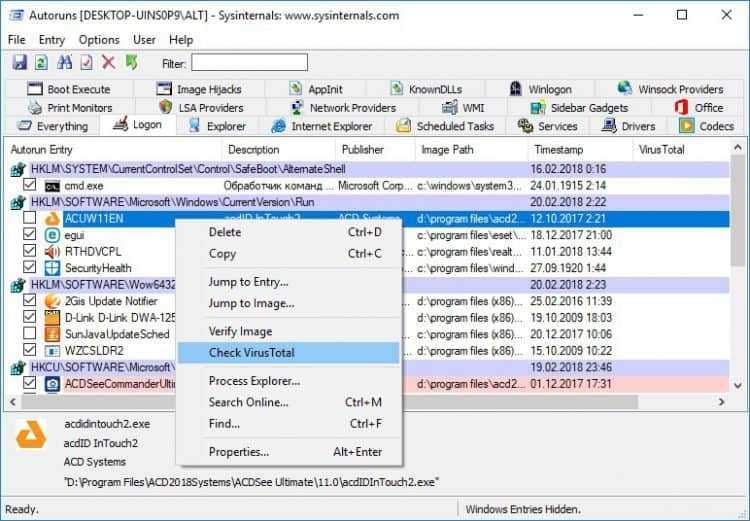
Olge seadistusseadetega ettevaatlik, ärge proovige ikkagi rakendust välja lülitada, mille funktsionaalsus on teile teada!
Muud põhjused Windows 10 aeglustamiseks
1. Mängukliendid
Sageli installitakse kasutajaarvutitesse hästi tuntud mängukliendid kui Steam, GOG Galaxy või Origin. Tuleb meeles pidada, et mänguklientide autorool on valikuline, kui tegemist on ainult mõne mängu värskendamisega. See värskendus võib esineda taustal otse mängu ajal.
Teine asi on see, kui olete innukas mängija ja kasutate pidevalt selliseid teenuseid. Sel juhul on põhjust lahkuda mängukliendi automaatselt laadimisest. Igal juhul on programmi eemaldamine - mänguklient Windowsi automaatsest koormusest.
2. Vestlused, käskjalad
Veebisuhtluse programmide kasutamine on mugav asi, mõnikord pidevalt vajalik ja hädavajalik. Kuid selliste programmide automaatne laadimine mõjutab ka Windowsi kiirust. Hinnake selle vajadust - kas vajate konkreetse rakenduse auto laadimist, et seda kohe teha, näiteks Skype'i või Skype'i käsiraamatu käivitamist teatud hetkel, kui teil on programme tõesti vaja.
Kui räägime konkreetselt Skype'ist, siis Windowsi kasutajate sõnul on programm üsna keeruline, kasutab märgatavalt Windowsi ressursse, põhjustades töö aeglustumist ja isegi ebaõnnestumisi.
3. Adobe programmigrupp
On teada, et Adobe tarkvaratooted on üsna mahukad rakendused. Ilma ägeda vajaduseta ärge lisage Windowsi andmete andmeid. See mõjutab positiivselt teie arvuti kiirust, sealhulgas Windowsi stardis!
4. Pilveteenused
Paljud inimesed kasutavad pilvesalvestuse teenuse funktsionaalsust - Google Drive, Yandex.Ketas, dropbox, üks draiv ja teised. Jah, on mugav, kui teil on vajalikud failid tööl, teil on juurdepääs teie fotode teegile, videofailidele.
Teisest küljest, selline teenus reeglina, pärast selle installimist hõlmab automaatselt ennast ja selle komponente Windowsi automaatses koormuses, see tähendab, et see töötab taustal kohe pärast süsteemi algust. Kuid sageli, püsiv, ei vaja teenuse olemasolu süsteemis lihtsalt Windowsi kasutajat kasutamise harulduse tõttu. Ja sel juhul on see teenus peaaegu raisatud, on Windowsi mälus kasutu ja kasutab protsessori aega.
Sellest lähtuvalt saate pilveteenuse automaatse laadimise ümber konfigureerida ja seda käsitsi käivitada, kui on olemas konkreetne vajadus - näiteks sünkroonige oma failid. Seega, kui te ei kasuta sageli pilvesalvestusteenuseid, lülitage nende auto koormus välja.
5. Apple'i tarkvara utiliidid
Apple patud asjaolu, et see ummistab Windowsi allalaaditavate rakendustega, isegi kui selleks pole vaja. Kui teil on kiire ajateenus - kustutage see julgelt, t.Juurde. Praegu ei toeta seda isegi Apple ise.
Ja populaarsed iTunes tuleks ka Windowsi autokoormusest välja jätta, t.Juurde. See rakendus käivitatakse automaatselt, kui seda ühendab mis tahes Apple'i seade, sealhulgas iOS -i seadmete sünkroonimise valmisoleku jaoks ICLOUD -i teenusega. Vastasel juhul - iTunes'i olemasolu rakenduse laaditud programmide loendis on vähe kasulik ja lihtsalt ei vaja.
Rakendused, mida ei saa välja lülitada
Tuleb meeles pidada, et keelates mõned rakendused automaatses koormuses, seisate silmitsi vale töö Windows 10 probleemiga! Need on viirusetõrjeprogrammid, aga ka programmid, mis teenindavad arvuti ja selle perifeeria komponente - graafikakaart, printer, hiire ja klaviatuur, Wi -fi moodul jne.P. Kui teil pole sobivaid teadmisi, ärge proovige tegutseda tehniliste rakenduste automaatselt laadimisel.
Metsade tarbetute programmide metsastamine
Pärast automaatse laadimisprogrammide loendi uurimist võite järeldada, et te ei vaja arvutis üldse mõnda programmi. Sel juhul eemaldage need akendest.
Programmi deinstallimiseks minge jaotisse Windows “Parameetrid”, vajutades nuppude “Win” + “I”, seejärel valige üksus “rakendused”.
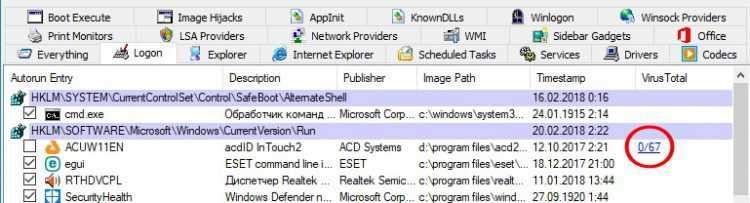
Leidke rakendus, mille soovite kustutada (visuaalselt või kasutades otsingurida nime järgi), tõstke see üles hiire klõpsates ja kuvatavas plokis klõpsake nuppu „Kustuta”. Rakendus kustutatakse Windowsist pöördumatult.
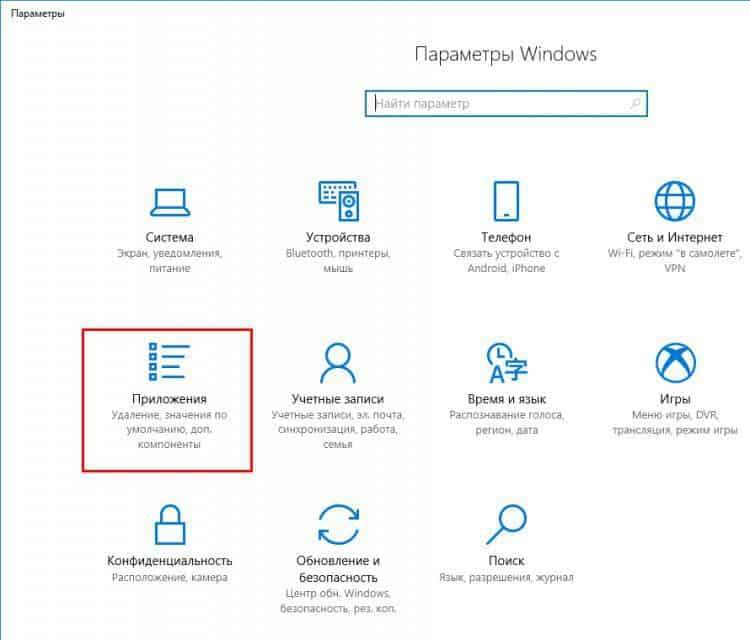
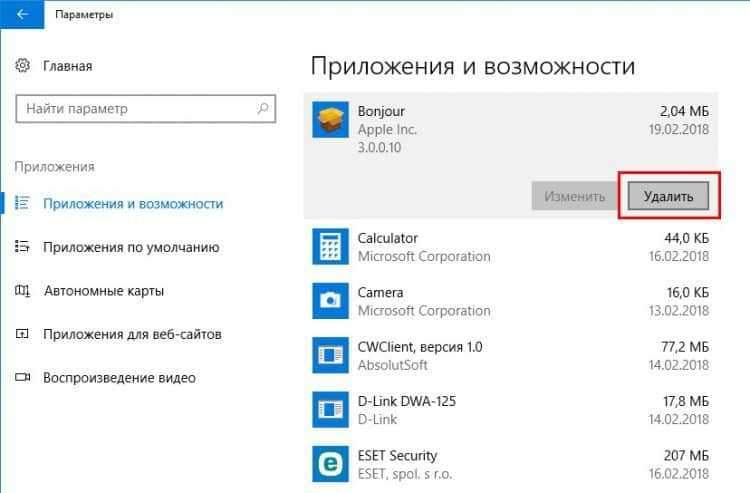
Järeldus
Kontrollige oma operatsioonisüsteemi perioodiliselt automaatse laadimise jaotise "segadust". Kahjuks ei viitsi paljud tarkvaraarendajad tarkvara installimisel kasutajat teatada, et teatud rakendused lisatakse Windowsi automaatsesse laadimisse.
Sellise teadmatuse tulemuseks on kümneid programme, mis on laaditud Windowsi alguses, ja selle tulemusel - Windowsi jõudluse kaotus nii selle allalaadimise etapis kui ka süsteemioperatsiooni ajal. ole ettevaatlik!
- « Ema - kõigepea, kuidas valida emaplaadi arvuti jaoks
- Vaadake üle Manjaro Linuxi installimine, konfiguratsioon, kasutamine »

