Vaadake üle Manjaro Linuxi installimine, konfiguratsioon, kasutamine
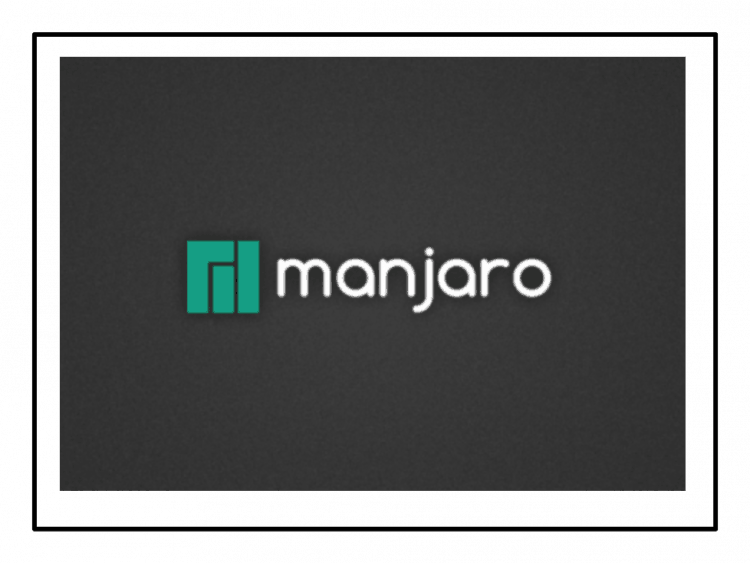
- 5049
- 556
- Noah Pfannerstill
Sisu
- Paigaldus Manjaro KDE
- Süsteemi ja põhiuuendus
- Installimine ja konfiguratsioon
- Vene keele täielik toetus
- Manjaro programmide installimine, värskendamine, kustutamine
- Kust leida Manjarost ja Kde plasmast
- Manjaro töölaua peal: kohtuotsus
Distrowatchi reitingu teisel kohal, vahetult pärast Linuxi piparmündi levitatakse Manjaro Linuxi. See on Arch Linuxi modifikatsioon nagu piparmünt või ubuntu - debiani modifikatsioon.
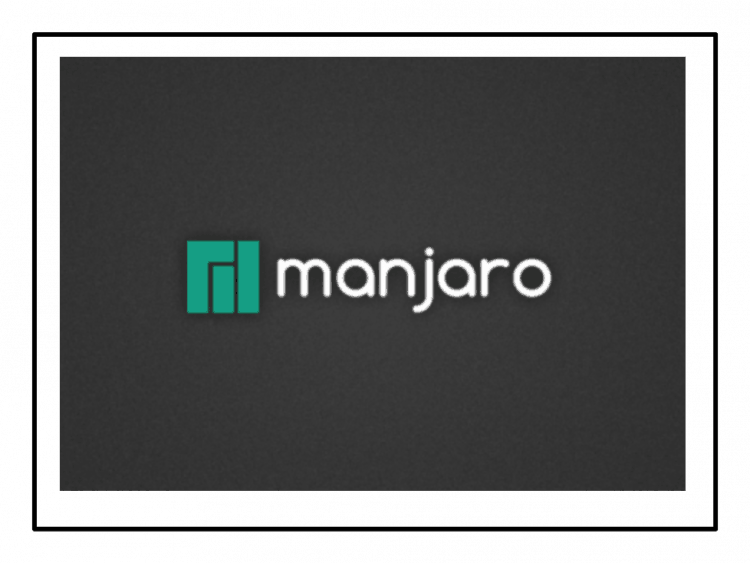
Manjaro arendajad üritasid teha sama võimsa ja mugava süsteemi nagu piparmünt. Otsustades populaarsuse järgi, tegid nad seda hästi. Ta altkäemaksu võttis mind, nõudes midagi parandamist, pidevalt konfigureerimist ja isegi avamist üldiselt, mis Linuxi jaoks ausalt öeldes saavutus. Manjarol on graafilised tööriistad kõige jaoks, mida vajate, ja see on ideaalselt häälestatud kohe pärast installimist.
Artiklis ütlen teile, kuidas Manjaro Kde installida ja kuidas mõnda asja mugavaks tööks üles seada. Üldiselt saate alla laadida Manjaro installipilte erinevate graafiliste keskkondade ja kestadega:
- XFCE
- Kde plasma
- Päkapik
- Kaneel
- Sügav
- Lxde
- Budgie
- Kaaslane
- Lxqt
- i3
- Bspwm
Ja igaüks neist on lõpule viidud Manjaro üldisele tasemele. Ma kasutan KDE plasmat ja võin öelda, et Manjaros on see graafiline keskkond tõenäoliselt paremini kokku pandud kui üheski teises Linuxis. Seega saab parimaks kde-jaotuseks soovitada Manjaro KDE-d.
ISO Manjaro pilte saate alla laadida projekti ametlikul veebisaidil. Seejärel kirjutage Rufus programmi abil USB -mälupulk (või DVD).
Paigaldus Manjaro KDE
Käivita ekraanil LiveusB Manjaro saate konfigureerida keele, paigutuse, ajavööndi ja videosukelduja tüübi. Ma ei seadnud midagi, vaid valisin kohe Manjaro laadimise.
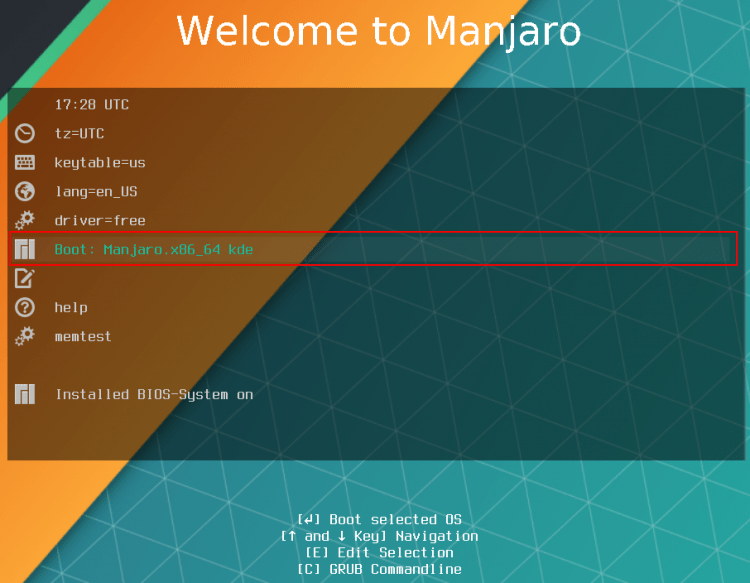
Süsteem laadib graafiline keskkond KDE plasma. Desktop 3 otseteed: Manjaro installija, kasutusjuhend (kahjuks, inglise keeles) ja Manjaro arhitekti konsoolirakendus - koos sellega saate koguda oma jaotuse versiooni minimaalsest koostist koos oma graafilise kestaga ja eelnevalt installida programmid.
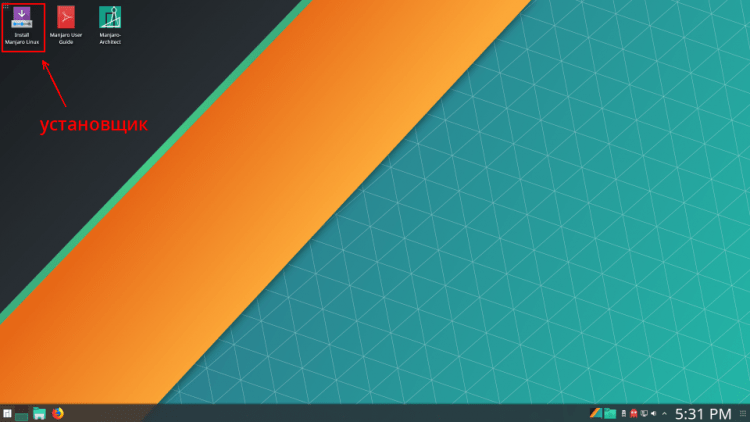
Enne süsteemi installimist on parem Interneti -ühenduse luua. Süsteemisalves on võrgu vidin, seal leiate ühendusi (juhtmega, WiFi), vajadusel sisestage parool ja ühendage.
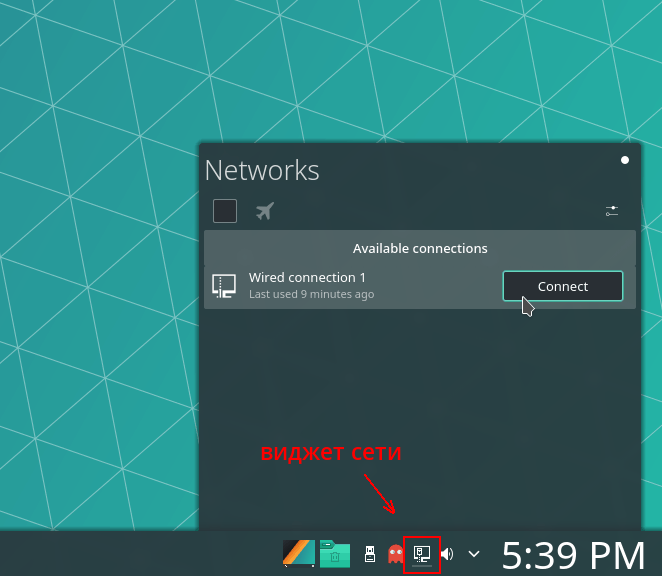
Nüüd saate süsteemi installida. Klõpsan installimisel Manjaro Linuxi ikooni ja avanud installija valin kohe vene keele. Pange tähele, et Manjaro KDE -s on hiir häälestatud ühe klõpsuga ja mitte kahekordse - nagu Interneti -lehtedel.
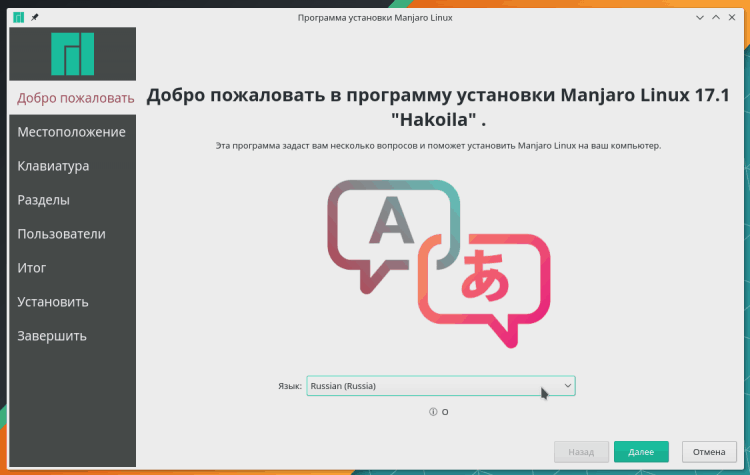
Valin ajavööndi ning süsteemikeele ja kuupäev, kellaaeg, valuutad on juba installitud vene keelde.
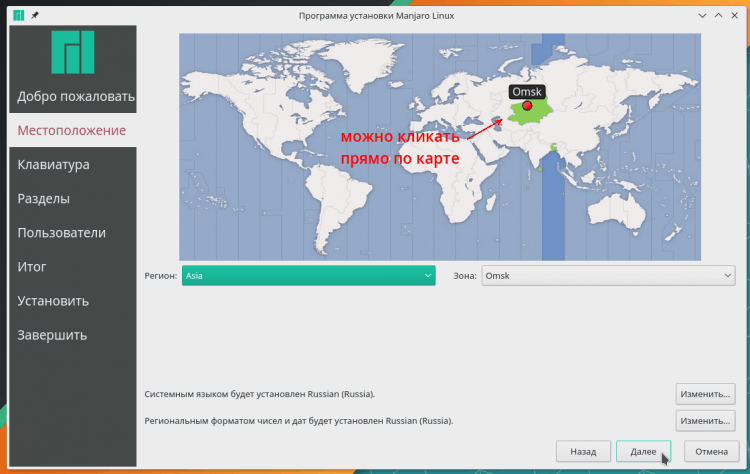
Nüüd peate valima klaviatuuri vaikepaigutuse. Valin alati ingliskeelse paigutuse ja soovitan seda teha samamoodi ning lisada vene keel pärast süsteemi installimist. Pealegi, sõltumata jaotusest. See on parem, kuna saate kasutada ainult kasutajanimesid ja paroole inglise keeles ning vene paigutus võib põhjustada ebameeldivaid üllatusi.
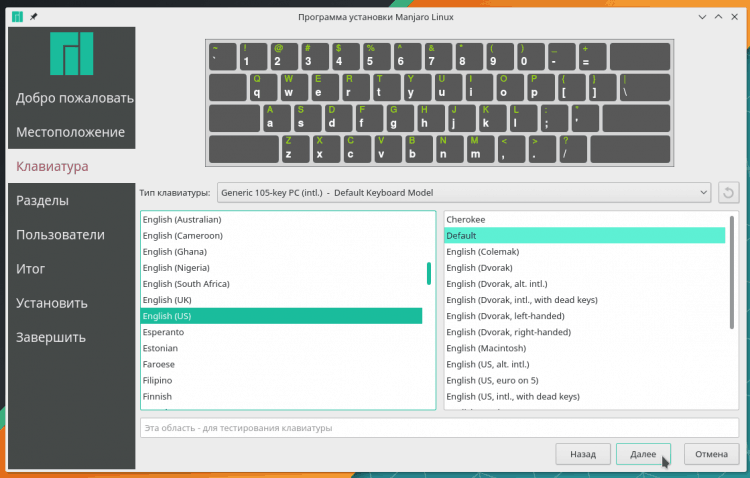
Töö algab draiviga (kõvaketas või SSD), millele süsteemi installin. Kui sellel on juba mõni opsüsteem, näiteks minu Windows, pakub installija 4 suvandit:
- „Paigaldage läheduses” - see tuleb valida, kui draiv on kõik jaotatud sektsioonideks ja mõnel neist on piisavalt vaba ruumi. Paigaldaja annab jaotise ja vähendab selle suurust liuguriga ning vabastatud kohas teeb Manjaro jaoks sektsioon.
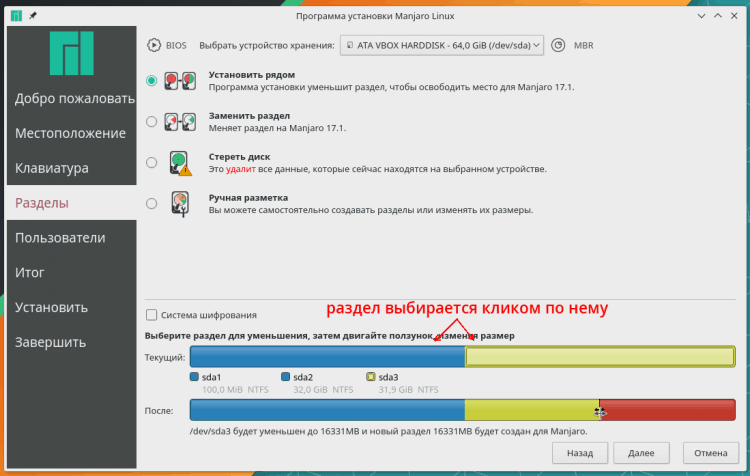
- “Asendage jaotis” - sama juhtumi võimalus esimesena, kuid paigaldaja ei vähenda valitud jaotist, vaid eemaldab selle ja teeb Manjaro süsteemi sektsiooni oma asemele. Võite valida, kas mõnda jaotist pole üldse vaja. Lihtsalt minu juhtum - teises suures osas pole mul midagi olulist.
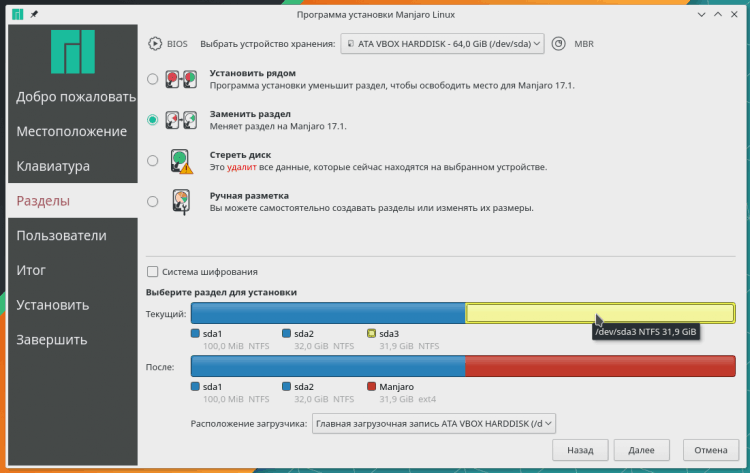
- “Hankige ketas” - kui kogu draivi kohta pole vajalikke andmeid, kustutab installija kõik sektsioonid ja teeb vaikimisi Manjaro märgistusi. Minu puhul oleks see suurusega 8,5 GB jaotis (vahetus) ja ülejäänud draivi koht läheks süsteemi.
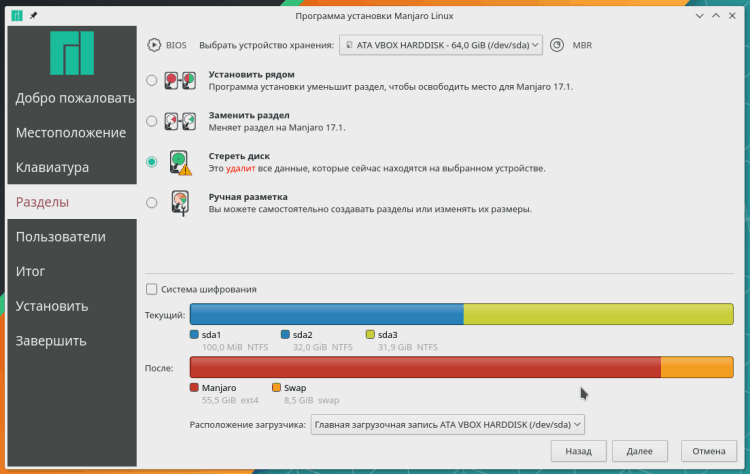
- “Manuaalse märgistamine” - paigaldaja peseb käed ja kannab mulle sektsioonide juhtimise täielikult üle. Põhimõtteliselt võiksin valida teise variandi, kuid parem rääkida draivi käsitsi märgistamisest.
Kõik on väga lihtne - valisin selle redigeerimiseks soovitud (täpsemalt, tarbetu) jaotise.
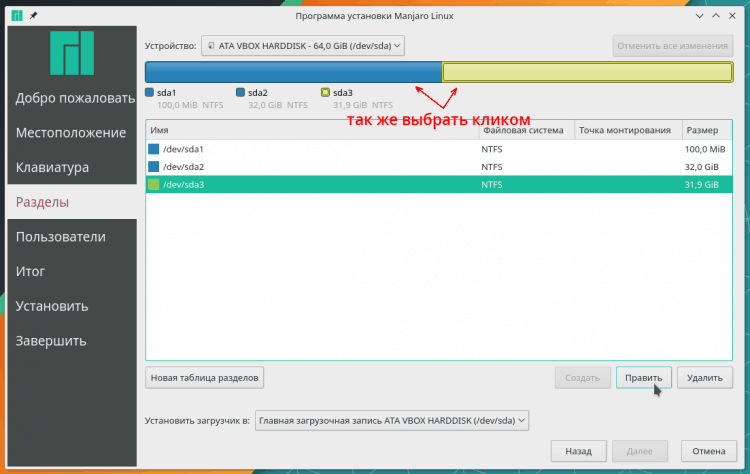
Selle jaotise redigeerimise aknas saate valida ühe ja poolteist tosinat failisüsteemi. Tavalise koduarvuti jaoks on parim valik EXT4. See kaasaegne failisüsteem on väga kiire ja usaldusväärne, nii et Linuxi maailmas on see kõige populaarsem. Seda kasutatakse serverites, millel on tohutu andmesalvestusvõimalused ja nutitelefonides Androidi kontrolli all. Ja koduarvuti jaoks pole valikut parem ext4.
Lisaks EXT4 -le pakub installija muid failisüsteeme:
- Ext2, ext3 - vanad versioonid ext, kaugel nii kiiresti ja ohutu, nii et pole mõtet neid nüüd valida.
- BTRFS on uusim failisüsteem, mis suudab faile tihendada, reidimasinad, pildid (hetktõmmised), kuuma ühenduse ja ajamite lahtiühendamise. Kahjuks töötab see kõvakettadel väga aeglaselt, t.Juurde. SSD jaoks optimeeritud. Nii et HDD - EXT4, SSD -l saate btrf -sid.
- F2FS - samsungi failisüsteem, see on välja töötatud spetsiaalselt SSD -tüüpi välkmälude jaoks. See töötab väga kiiresti, kuid igapäevaseks kasutamiseks pole sagedaste vigade ja ebaõnnestumiste tõttu endiselt sobimatu.
- XFS on hea failisüsteem, seda kasutatakse sageli serverites, eriti andmebaasides. XFS töötab suurte failidega väga kiiresti ja toetab reaalajas lugemist/salvestamist. Lauaarvuti jaoks pole parim valik.
- JFS - loonud IBM, ei sära sama EXT4 omadustega, nii et pole mõtet seda kasutada.
- Reiser - optimeeritud väikeste failide jaoks, töötades tohutul hulgal „tühiasi”, on see mõnikord kiirem kui EXT4. Ei ole pikka aega arenenud ja selle toetuse väljavaated Linuxi tuumas on kõne all.
- NTFS, FAT16, FAT32 - pole selge, miks installeris need vaimuslood Microsofti huvides üritasin Manjaro NTF -ile installida ja see lõppes ettearvatavalt veaga. Linux kasutab juurdepääsusüsteemi, mis ei ole NTFS -is ja rasvadel.
- Linuxwap on ujumise märgistus. Parem on mitte jaotis, vaid süsteemi jaotises asuv pöördefail.
Iga sektsioon on paigaldatud (ühendatud) mõnda kataloogi. Linuxis asuv süsteemiosa on paigaldatud jaotises „/”. See on süsteemi juur, kogu kataloogide ja failide hierarhia alus.
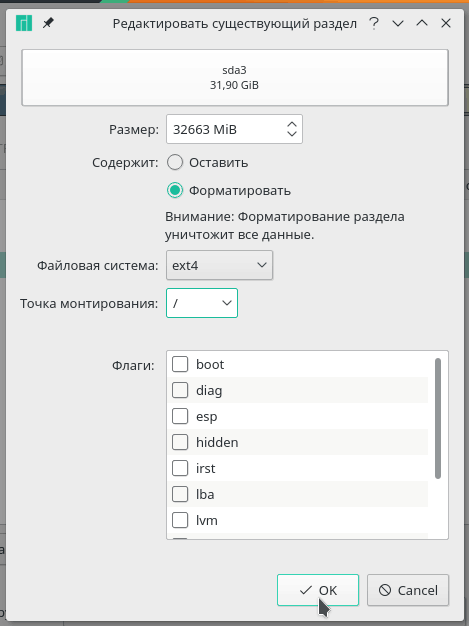
Järgmisena lisasin täpse nimega kasutaja ja installisin talle parooli. Mugavuse huvides on parem panna märkeruut „Kasutage sama parooli administraatori konto jaoks”. Siis ei pea te mäletama kahte erinevat parooli.
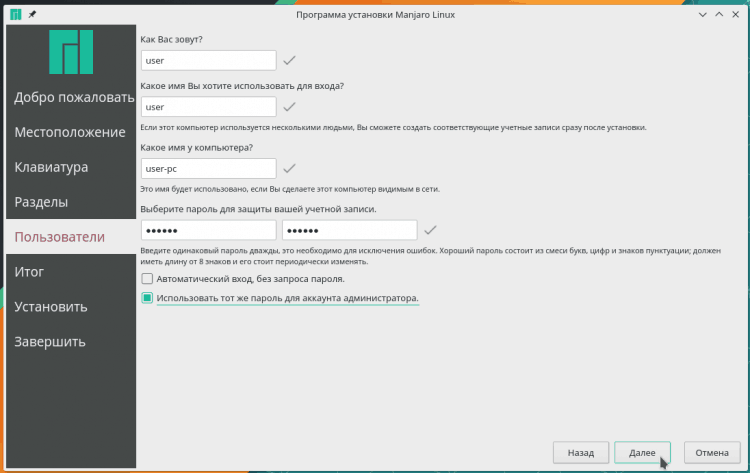
Jääb üle tema kavatsused kinnitada ja käivitada Manjaro installimise protsess. Kui kaua see kestab.
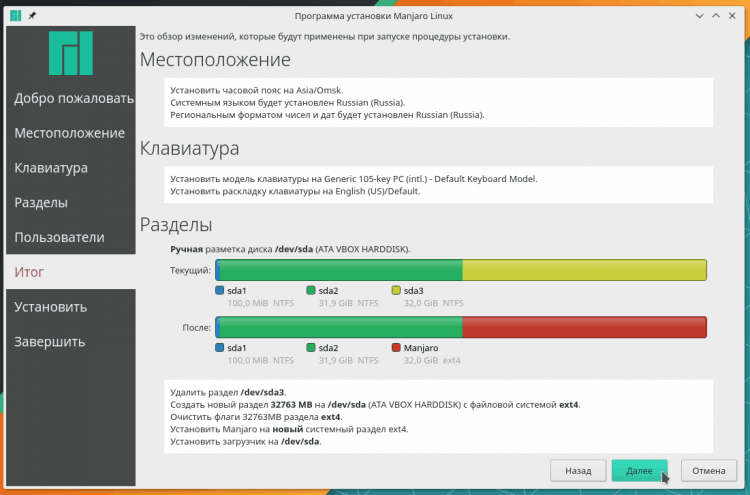
Ootan installimise lõpuleviimist, taaskäivitasin arvuti.
Süsteemi ja põhiuuendus
Vahetult pärast installimist tuleb süsteemi värskendada, see on üldreegel, tõenäoliselt kõigi opsüsteemide, mitte ainult Linuxi jaoks. Manjaro on veerev-levi, selles on programme pidevalt värskendatakse ja versioonidega seondumisi pole. Nii et värskendused võivad koguda õiglase summa.
Käivitasin kaheksajala, see on PACMAN -i paketihalduri graafiline liides, peamenüüs nimetatakse seda „installimis- ja eemaldamisprogrammid”. Esimene asi on hoidlate sünkroonimine, t.e. Laadige alla hoidlate hetkeseisundi indeksid.
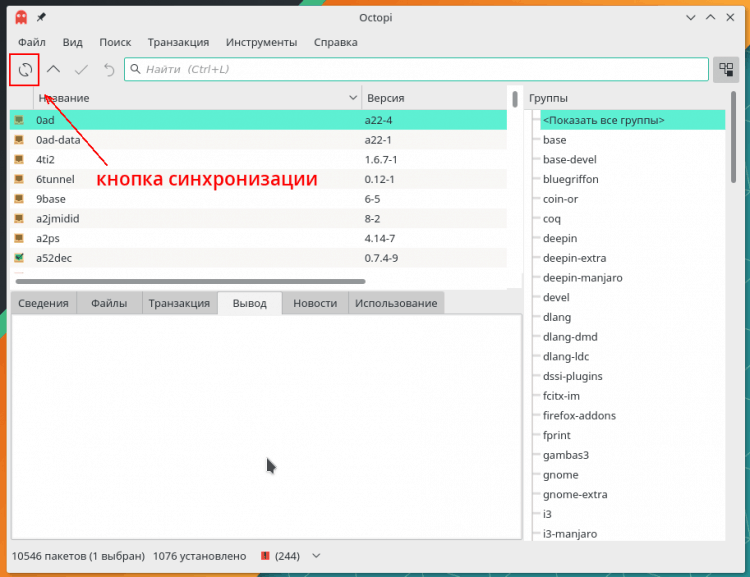
Nüüd saate süsteemi värskendada. Selleks on kaheksajalgses nuppu kuni kaks nuppu.
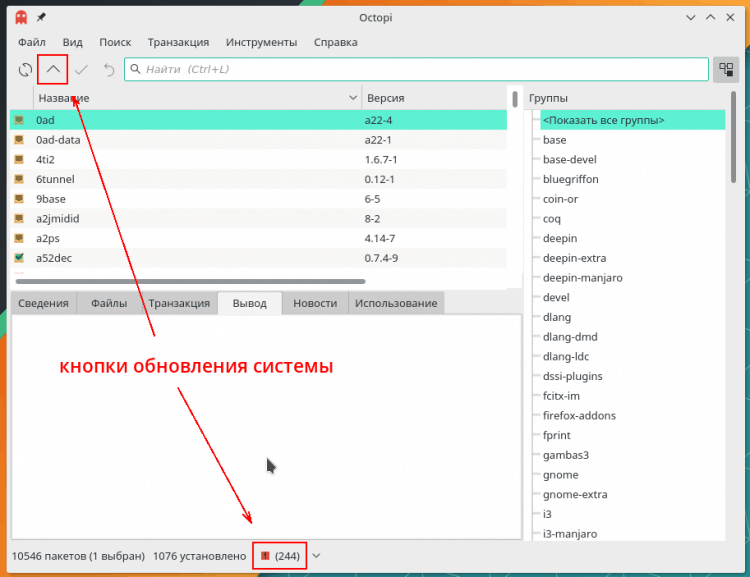
Ta näitab, millised paketid ja millised versioonid installitakse.
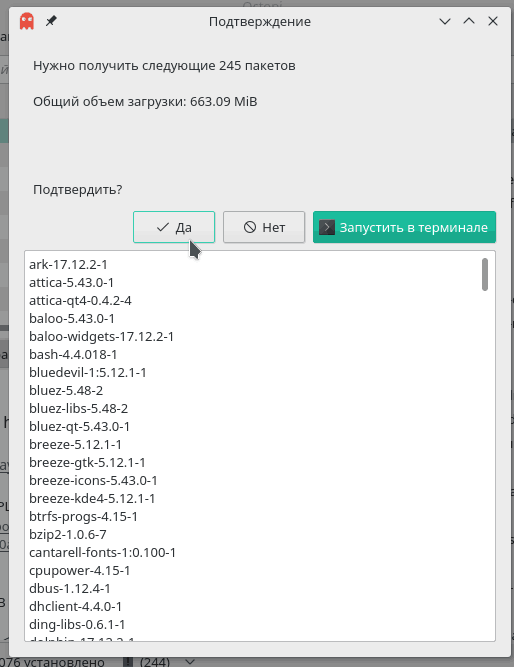
Uuendusprotsessi võib edasi lükata, eriti kui Internet on nõrk. Kui hüppe kiirus on suur ja SSD on installitud arvutisse, siis installitakse isegi sadu värskendusi väga kiiresti, mõne minutiga. Pacman, mida kasutatakse Manjaros, kutsuksin Linuxi kiireima paketihalduri. Ühe programmi installimine võib võtta üldiselt mõni sekund.
Huvitav on see, et Pacman ei tea, kuidas süsteemi osaliselt värskendada - on vaja panna kõik värskendused või mitte ükski. See on Arch Linuxi filosoofia tagajärg, mille jaoks Pacman arenes: kasutajal peaks alati olema uusimad programmid. Manjaro poliitika on mõnevõrra erinev - siin jagunevad hoidlad kolmeks haruks: stabiilne, test ja ebastabiilne. Kui ebastabiilsetes pakendites värskendatakse kohe, nagu kaare osas, langevad nad stabiilsetes uutes versioonides viivitusega, pärast nende “jooksmist -IN”. Nii et Manjaro arendajad saavutavad, et värskendused ei põhjusta kasutajatele probleeme.
Ma kasutan katseharu, värskendused on nii piiramatud kui stabiilses, kuid tule kiiremini. Kuid algaja kasutajal pole mõtet seda minu selja taga korrata - isegi stabiilses filiaalis värskendatakse igapäevaseid programme nagu brauserid ja mängijad. Kuid süsteemipakette värskendatakse palju harvemini.
Pärast värskenduse lõppu on vaja süsteemi taaskäivitada. Soovi korral saate sellise võimaluse korral üle minna uuele südamikule. Minu arvates on Linuxi tuum üks neist asjadest, mis iga uue versiooniga paremaks muutub, nii et valin alati värskema südamiku. Manjaro tuuma versiooni valimiseks on ka oma utiliit. Avasin selle läbi “süsteemi parameetrite”, klõpsates moodulil “Core”. Soovitud südamikule üleminekuks peate lihtsalt vajutama installimist.
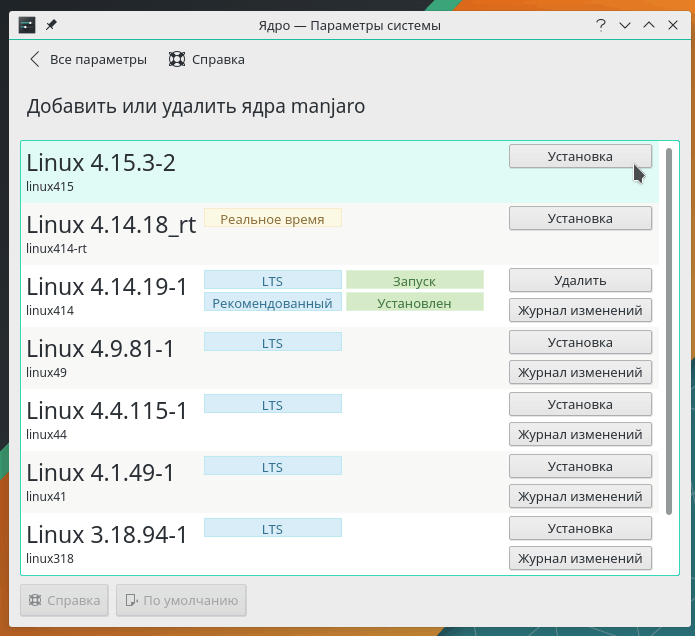
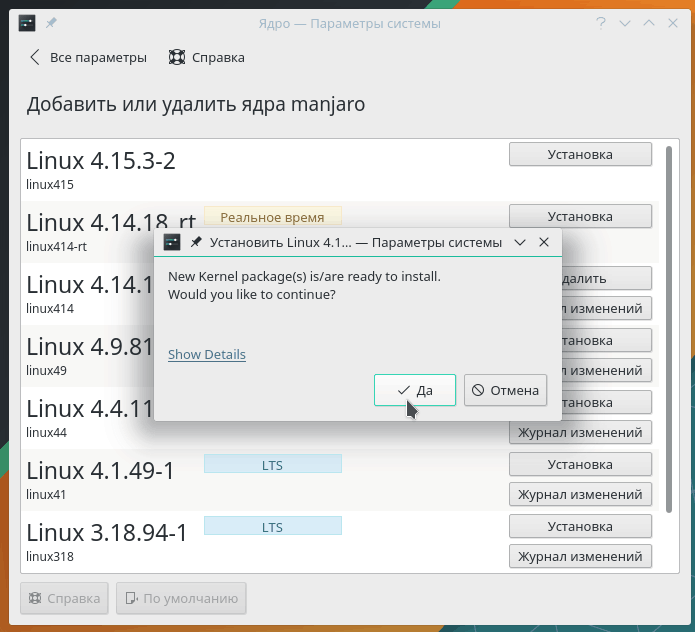
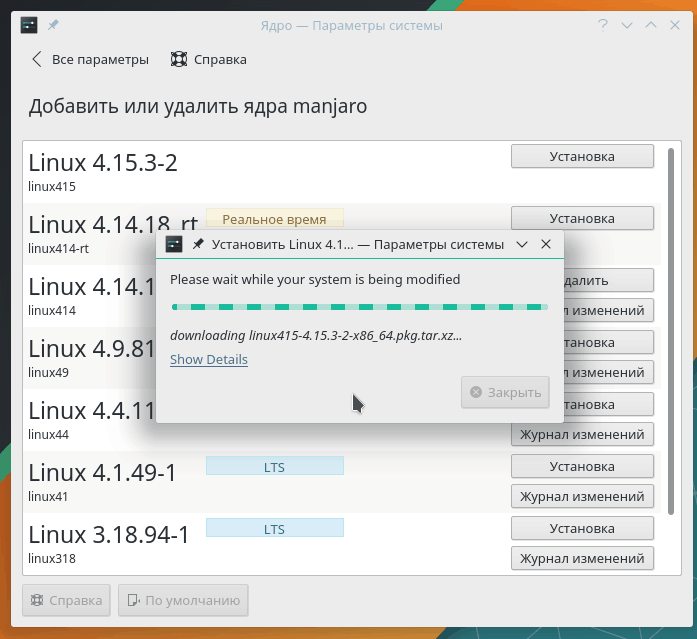
Seejärel taaskäivitage süsteem. Huvitav on see, et utiliit pakub RT -versioone - see on Linuxi tuum, millel on reaalsed plaastrid, mida sageli kasutatakse heliga töötamiseks. Oma kogemuste põhjal võin öelda, et RT-yadra on üsna stabiilne, kuid mõnikord laadib süsteem ainult teisest või kolmandast korda. Kuid tavalisel töölaual pole vaja kasutada RT-õue.
Installimine ja konfiguratsioon
Inteli ja AMD videokaartidega arvutites pole probleeme - nende draiverid asuvad otse Linuxi tuumas ja kõik töötab iseenesest, midagi pole vaja. Nvidia videokaartide puhul peate ise midagi tegema. Fakt on see, et Nvidia toodab Linuxi oma draiverit, mis ei sisaldu südamikku, vaid on eraldi installitud. See draiver tuleb paigaldada.
Selleks on Manjaro kaubamärgiga tööde kasutamine seadmetega. See asub KDE -s “süsteemi parameetrites”.
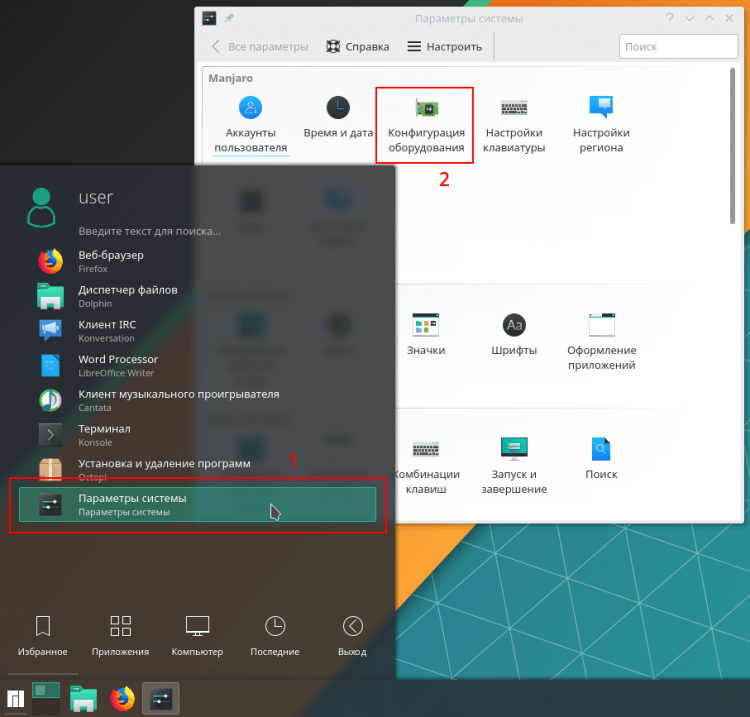
Vaikimisi kasutab Linux Nouveau videokaartide jaoks avatud draiverit (hääldatakse kui “Nouvo”). Vanade videokaartide (vanem GeForce 9000) jaoks on parem seda kasutada, sest Nvidia enda draiver töötab nii -nii -nii. Uuematel videokaartidel pole mõistlik valida, t.Juurde. Ta on 3D -graafikas nõrk. Nouveau'l on siiski ka eeliseid: ta toetab konsoolis monitori “põliselanike” eraldusvõimet ja teeb koostööd Waylandiga. Kuid KDE plasma ise on Waylandiga endiselt ebastabiilne.
Paljude jaotuste korral on NVIDIA draiveri installimine ebamugav ja Manjaros peate lihtsalt vajutama nuppu „Automaatne install patenteeritud draiver” ja ootama.
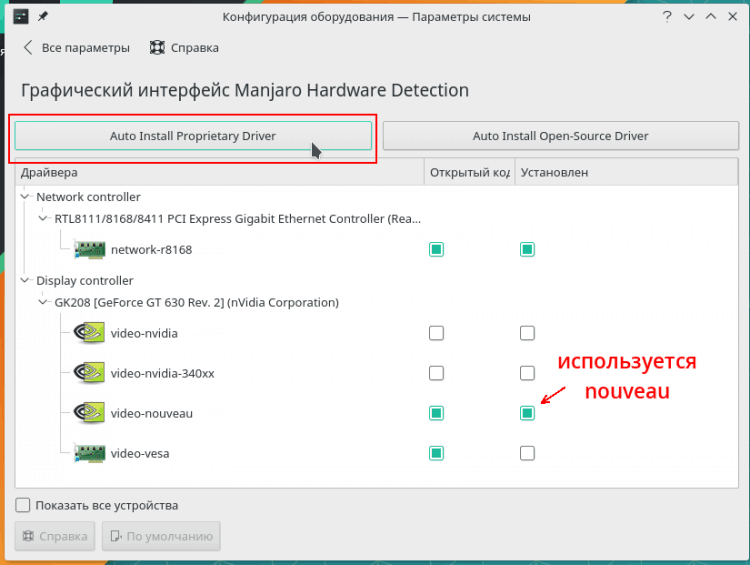
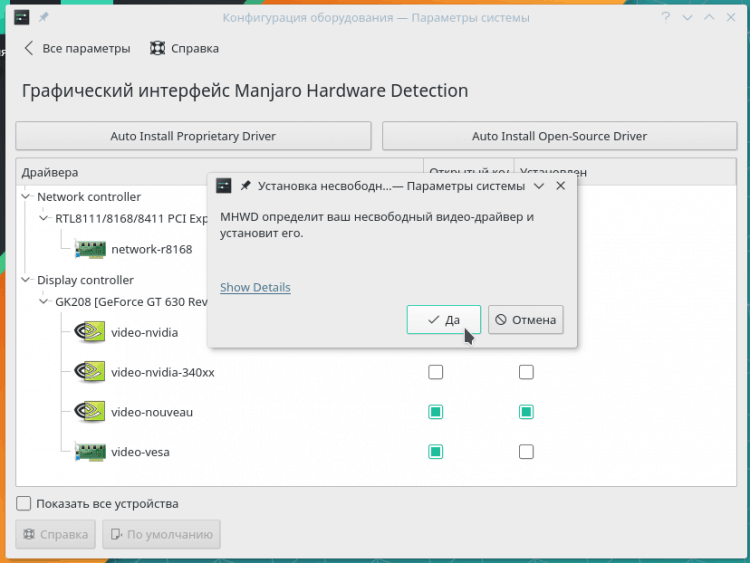
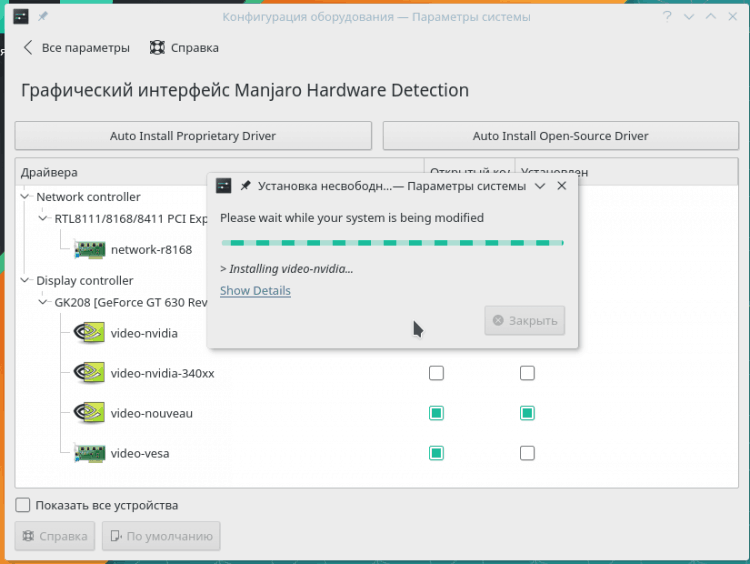
Olles paigaldamise lõppu oodanud, taaskäivitasin süsteemi ja nüüd töötab Manjaro Nvidia Videraiteris.
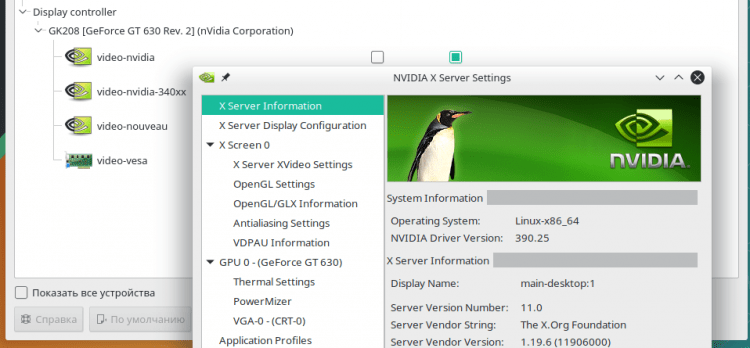
Selle juhiga, kogu tema funktsionaalsuse ja stabiilsusega on mõned probleemid. Näiteks väsitavad - dünaamilise pildi horisontaalsed pausid. Kohtan alati väsitavat, nüüd Nvidia kaheksandas videokaardil. Seetõttu avan kohe pärast süsteemi installimist NVIDIA seadete utiliidi ja lülitan sisse vsync vertikaalse sünkroniseerimise. Utiliidi leiate peamenüüst jaotisest "Seaded". Peate klõpsama “OpenGL -i sätted” ja panema kaks puuki: “Sünkroonimine Vblankile” ja „Luba flipping”.
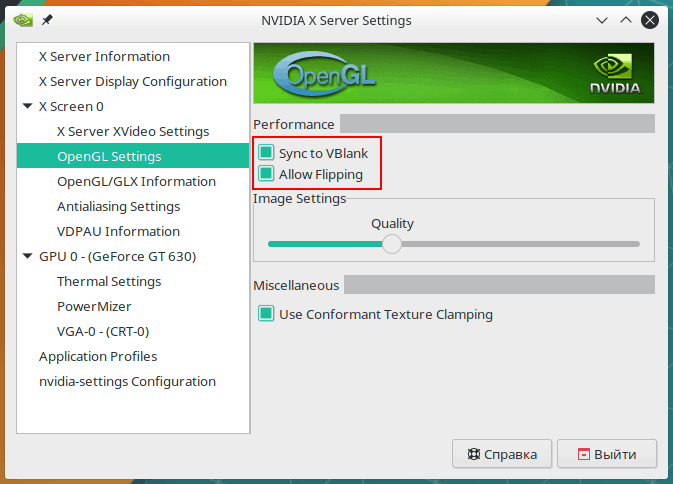
Nüüd väike trikk. KDE Plasmas kasutatav Kwini aknahaldur teab, kuidas töötada Triple Staff puhvriga, mis muudab graafika joonistamise väga sujuvaks. Isiklikult on see minu jaoks ebamugav, kui ekraanil olevad liigutused näevad välja nagu kuivhaan. Seetõttu lülitan alati kolmekordse puhverdamise sisse.
Kõigepealt tuleb see aktiveerida video sukelduja tasemel. Avasin faili/etc/x11/mhwd.D/nvidia.Konfist tekstiredaktoris ja jaotisse “SEADME” lisasid kaks rida:
Variant “NOFLIP” “Vale”
Variant “TripleBuffer” “True”
Esimene rida keelab OpenGL -i libisemise lahtiühendamise (klapimine suurendab oluliselt tootlikkust) ja teine aktiveerib tegelikult kolmekordse puhverdamise. Redigeeritav fail on süsteemikataloogis /jne, nii et minu käest muudatuste säilitamiseks oli vaja sisestada administraatori parool.
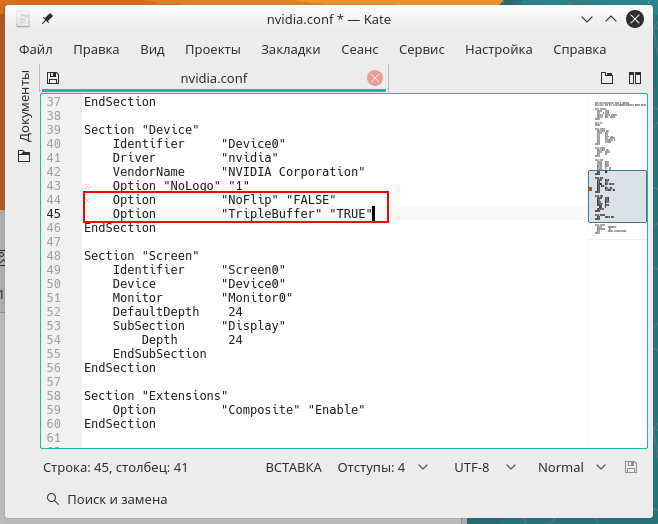
Teine samm on kolmekordse puhverdamise kaasamine kõige aknahaldurisse Kwin. Selleks peab ta edastama muutuva keskkonna kwin_triple_buffer = 1. Avasin faili .Bash_profile, mis asub kodukataloogis, ja lisas lõpus rea:
Eksportige kwin_triple_buffer = 1
Viimane samm on süsteemi uuesti laadimine. Nüüd on pilt sujuv, kuid see pole täpselt.
Vene keele täielik toetus
Manjaro süsteemi kompaktsuse järgimisel ei kanna see kõigi programmide lokaliseerimist kümnetes keeltes, vaid laadib alla ja installib ainult need lokaliseerimised, mida kasutaja vajab. Seetõttu peate pärast Manjaro installimist avama süsteemi parameetrid ja valima moodul „keelepaketid”. Utiliit näitab, milliseid lokaliseerimisi saab installida, ja pakub seda teha. Sellise teenuse keeldumiseks pole põhjust.
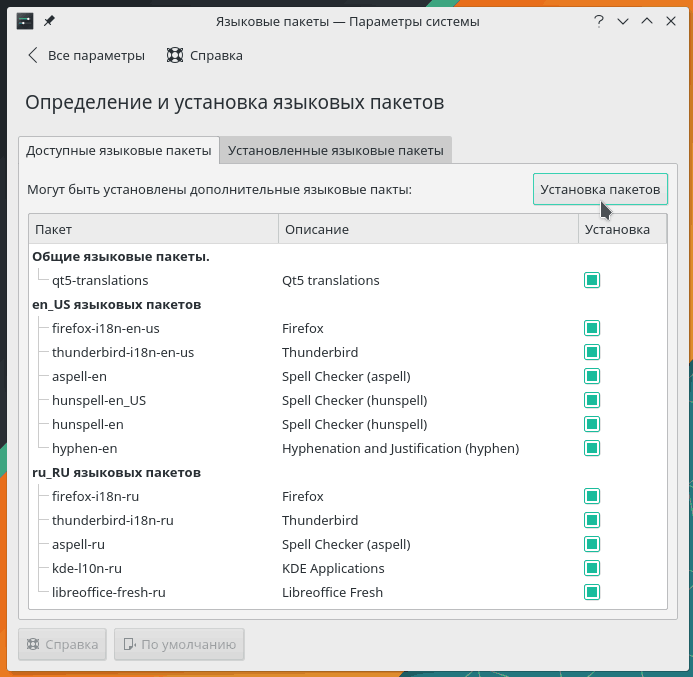
Need on installitud samamoodi nagu autojuhid ja tuumad, nii et pole midagi uut, võite kohe liikuda Venemaa klaviatuuri paigutuse lisamiseks „süsteemi parameetrid”. KDE plasmas paigutuse mooduli sätted on sarnased hullumeelsusega. Te ei saa lihtsalt paigutust lisada ja lisada, peate kõigepealt installima märkeruut „Seadistage üles”.
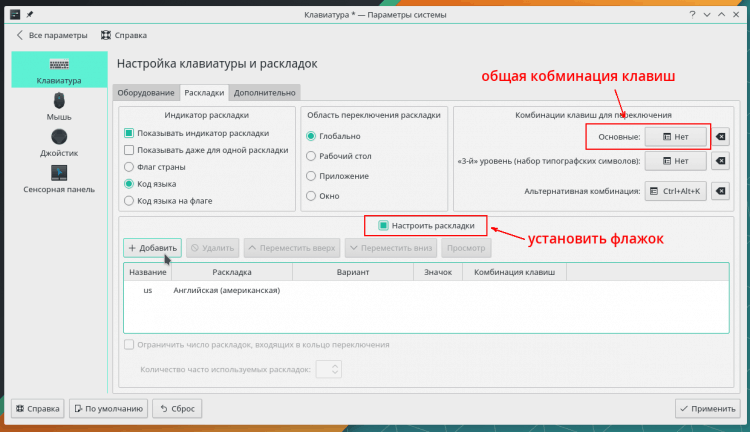
Paigutus valitakse teises väljalangemisloendis, mis allkirjastas “paigutus”. Seal saate selle paigutuse sisselülitamiseks seada ka võtmekombinatsiooni.
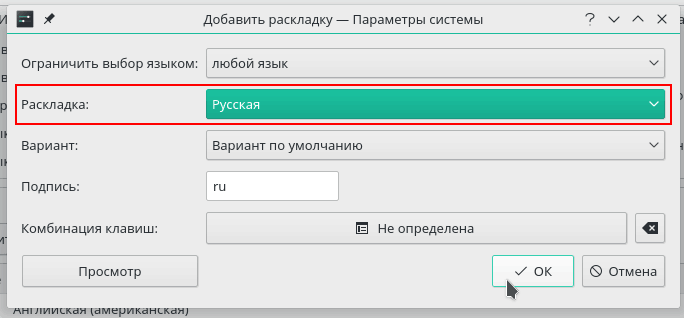
Nüüd peate paigutuse vahetamiseks määrama üldise võtmete kombinatsiooni. Tavaliselt panin vasakpoolse CTRL+vahetuse lülitusi, kellele meeldib Capslocki paigutusi lülitada, loendis on palju võimalusi.
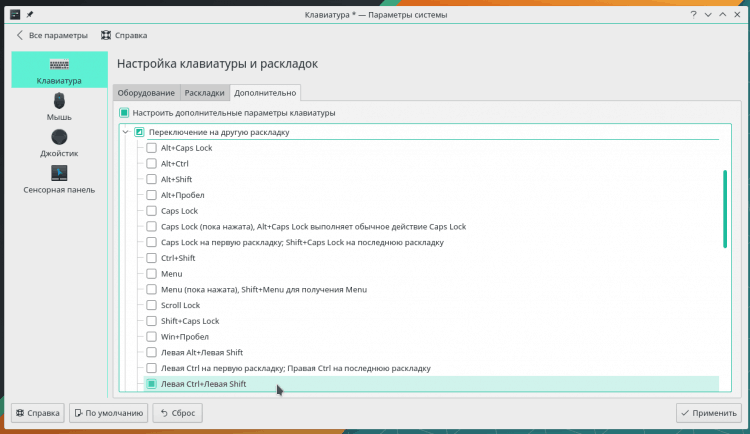
Pärast iga muudatust ärge unustage vajutada „Rakenda”, nii et muudatused hakkaksid süsteemis toimima.
Manjaro programmide installimine, värskendamine, kustutamine
Manjaro KDE kasutab paketihalduriga töötamiseks graafilist kaheksajala graafilist liidest. See on kirjutatud QT -le, nii et see valiti valiku jaoks koos KDE -ga, mis on kirjutatud ka QT -le. Aga mulle ei meeldi kaheksajala - Pamaci GTK -liides on palju parem ja mugavam. Selle installimiseks avasin Octopi, tutvustasin otsingul “PAMAC”, valisin esimese rea ja helistasin kontekstimenüüle ühest punktist parema hiirenupuga: “Installi”.
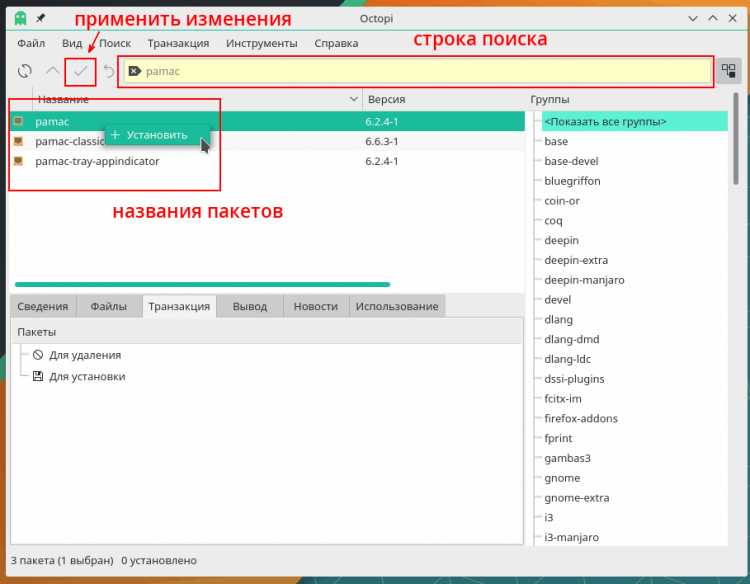
Octopi tegi ettepaneku lisaks installida PAMAC-Tray-Apeldendicatori pakett, millega nõustusin, et see on vajalik, nii et PAMAC-i ikoon rippus süsteemialusse. Pärast seda rakendasin muudatusi ja Octopi installisin programmid. Nüüd peame süsteemist välja minema ja uuesti sisestama ilma arvutit taaskäivitamata.
PAMAC -ikoon ilmub süsteemialusesse. Punane värv tähendab, et juba on värskendusi. Paketihalduri liidese avamiseks klõpsake lihtsalt ikoonil.
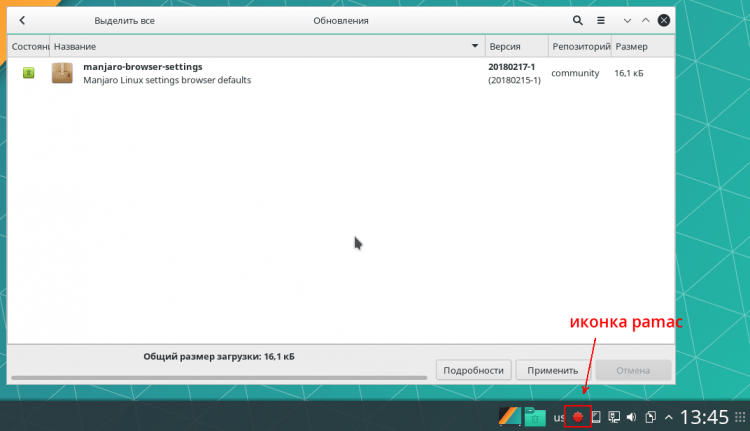
Kui on värskendusi, avab PAMAC kohe värskenduste loendiga. Nende installimiseks peate klõpsama nuppu "Rakenda". Pärast kõigi värskenduste installimist muutub aluse ikoon halliks ja kui klõpsate sellel, avaneb sellel kottide loend.
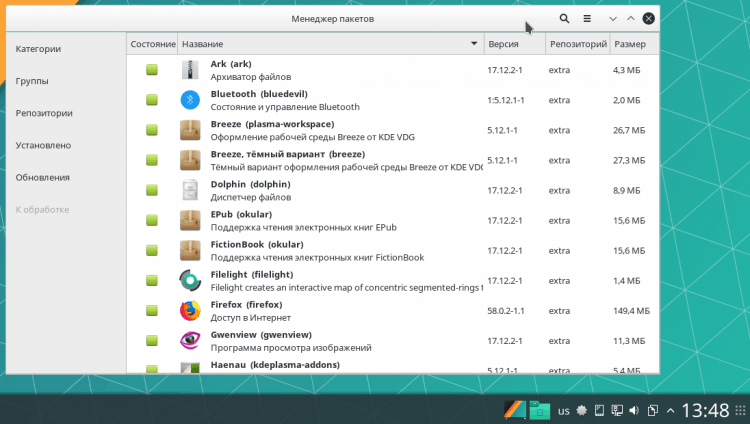
Nüüd saate kustutada tarbetu kaheksajala ja tüütu langus -down Yakuake'i terminal, mis süsteemi sissepääsu juures indekseerib ülalt. Selleks klõpsasin akna pealkirjas otsingunuppu ja sisestasin nime otsinguväljale. Heleroheline ruut tähendab, et pakett on süsteemi installitud, nii et klõpsasin kõigil sellistel ruutudel ja need said oranžiks. See tähendab, et paketid eemaldatakse.
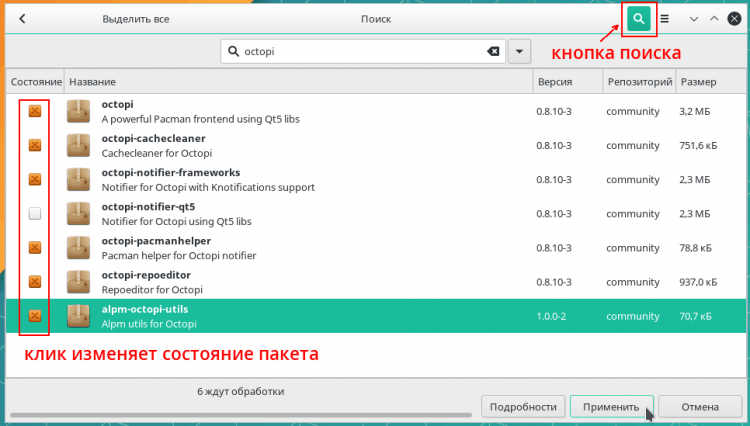
Pärast muudatuste rakendamist sisestasin ka “Yakuake” otsingu ja tegin sama, kustutades paketi.
Üldiselt, kui teate programmi nime, mis on vaja installida, on selle otsimise kaudu kiireim. Näiteks tahan installida telegrammi. Tutvustan otsingusse “Telegram”, mille järel jääb alles selle ruudul klõpsata ja muudatusi rakendada.
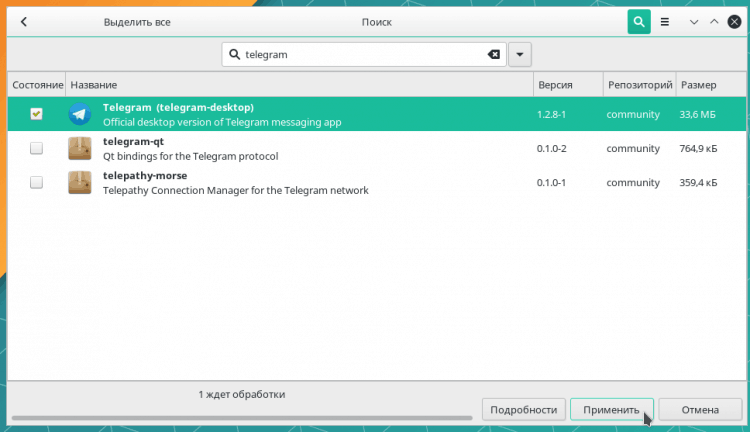
Kuid kui te tõesti ei tea, mida täpselt otsite, on mugavam kasutada jaotust kategooriatesse. PAMAC saab pakette sorteerida ka rühmade, hoidlate ja installi tüübi järgi. Kategooriad on mugavad, kuna need vastavad peamenüü kategooriatele.
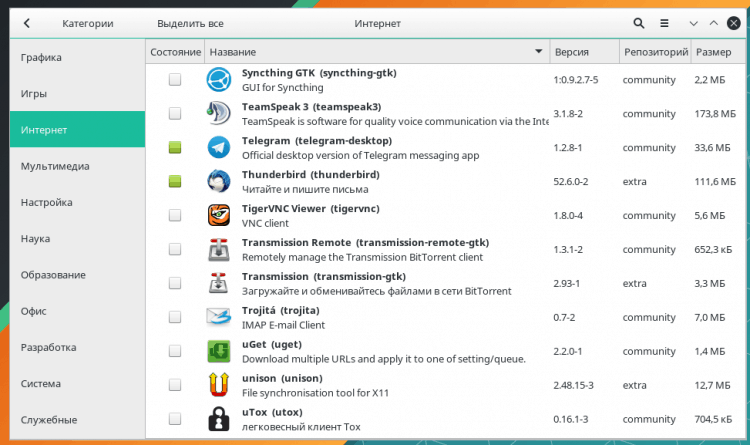
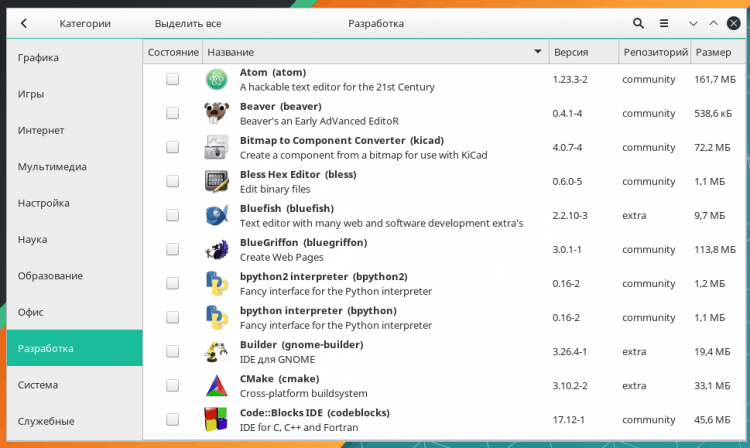
Ei sega PAMAC -i sätete kontrollimist. Need avanevad akna suunas menüünupu kaudu. Samas menüüs on hoidlate sünkroonimiseks mõeldud üksus „värskendage andmebaase”, kuid üldiselt sünkroonib PAMAC neid iga 6 tunni tagant.
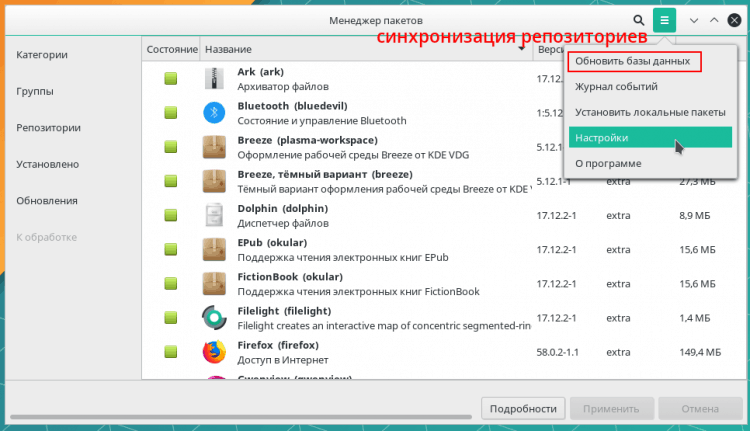
Esimesel vahekaardil lülitasin sisse ebavajalike sõltuvuste eemaldamise - see on vajalik ruumi säästmiseks. Jah, ja süsteem ise on nüüd puhtamad, see ei asu surnud kottide koormuses, mida ei kasutata ja keegi ei vaja.
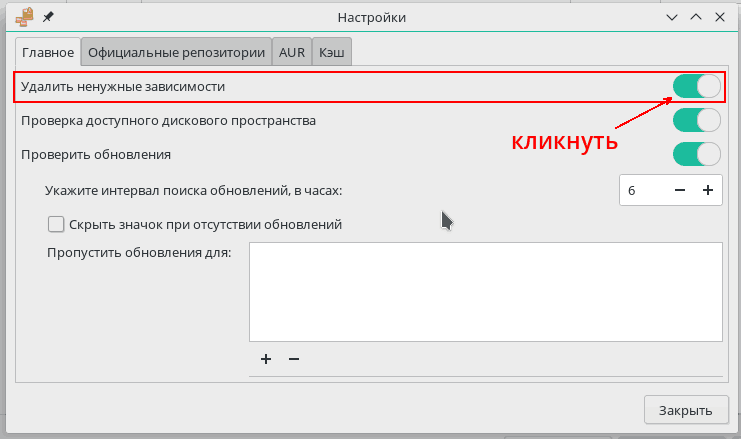
Peate kindlasti minema vahekaardile AUR ja installige sinna 2 lippu. See võimaldab PAMACil töötada AUR -iga samamoodi nagu peamiste hoidlate puhul. Manjaro kasutajad voldivad ise AUR -i pakette ja on palju erinevaid programme, eriti need, mis on aktiivselt välja töötatud.
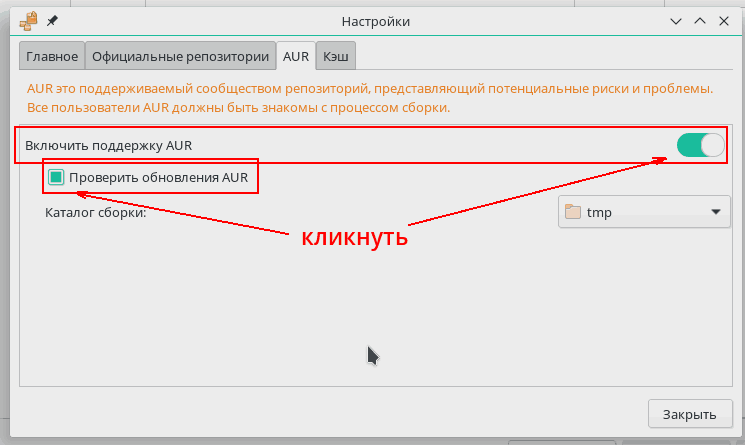
Programmide installimine AUR -ist pole tavalisest keerulisem: sisestan nime ka otsingusse, teen ainult täiendava liikumise - vasakul olevas loendis klõpsamise real “AUR”. Siis, nagu tavaliselt, paketi valik ja muudatuste rakendamine. PAMAC jälgib ka AUR -pakettide uute versioonide ilmumist ja pakub neid üldiselt värskendada.
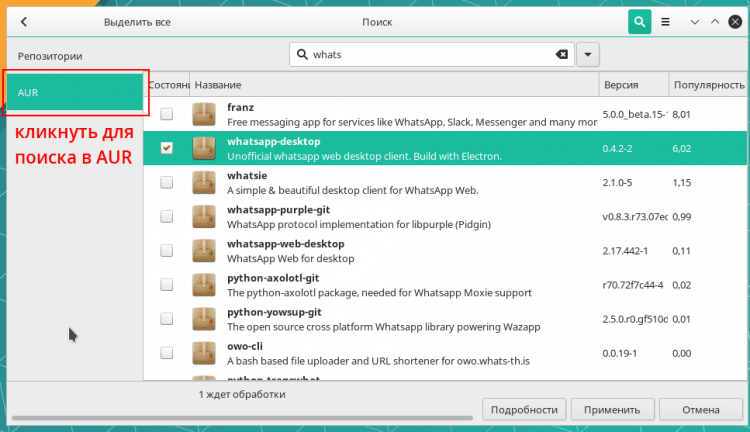
Paljud AUR -programmid tarnitakse valmis pakettidena: Deb, RPM ja teised. Kuid sageli tuleb programme koguda allikast. Kõik on äärmiselt automatiseeritud ja kasutajalt ei nõuta midagi, lihtsalt programmi installimine võtab aega kui aeg.
Kust leida Manjarost ja Kde plasmast
Nüüd - lühike ülevaade programmidest, mis moodustavad Manjaro KDE.
- Kget on failide allalaadimiseks installitud - suurepärane kiik. Torrentidele mingil põhjusel Qbittorrent võimsa KTorrenti asemel. Olen KTorrenti kasutanud juba aastaid, kuid see on maitse küsimus.
- Brauser - Firefox, kuid PAMACi kaudu saate hõlpsalt paigaldada kroomi, kroomi, ooperi, Palemooni, Seamonkey ja muud brauserid.
- Skype, Telegram, Whatsapp, Viber, Tox ja teised on saadaval käskjaladest. Takistas IRC Client Konversationi.
- LibreOffice on installitud kontorivajaduste jaoks, lisaks kliendid Microsoft Office'i veebis. Kasutamiseks vajate Microsofti kirjet. Sobib Skype'i konto.
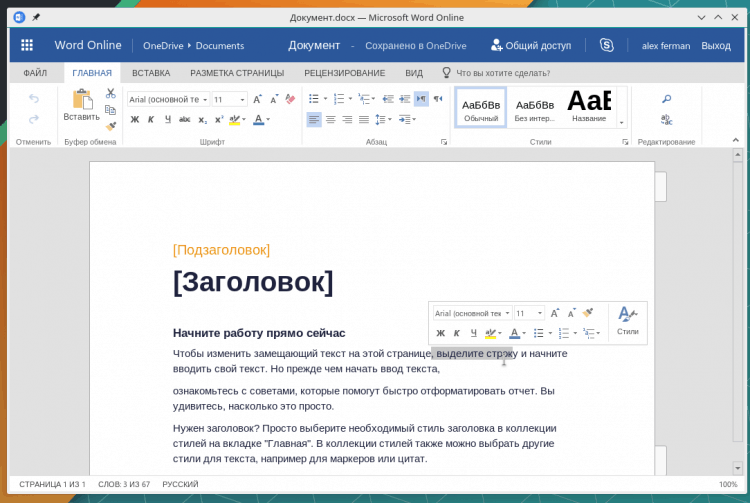
- Okular - võimas elektrooniliste dokumentide vaataja PDF -is, DJVU -s, EPUB, FB2, DVI, ODT, PS jt.
- Muusikalise mängija rolli mängib Cantata ja videopleier on VLC. Ma eelistan Amarokit ja smplayerit.
- Digikam fotokogude ja retušeerimise haldamiseks, GIMP ja Krita joonistamiseks, INKSCAPE vektorgraafika jaoks, segisti 3D -modelleerimiseks. Algselt ei installitud. Pange tähele, et Wacomi tabletid on kohe pärast ühendamist tööks valmis, midagi pole vaja häälestada.
- Kmymoney, Skrooge'i, MoneyManagerexi jt programmid on hoidlates rahaasjade hoolikalt haldamiseks. KMYMONEY on eriti palve - see saab automaatselt mõne Interneti -pangaga ühenduse luua ja tehingute andmeid vastu võtta.
- Postiklient siin - Mozilla Thunderbird. Saate installida tavalise KDE-Shit Kmaili plakati, kuid siis peate olema valmis RAM-i tarbimise kasvuks.
Manjaro ja AUR hoidlates on palju ülesandeid ning vajadusel saate installida uusimat veini ja proovida sellega Windowsi rakendust käivitada.
Manjaro töölaua peal: kohtuotsus
Manjaro KDE aktiivse kasutamise kogemuse põhjal kodulaual kuulutan, et Manjarot võib nimetada rahapaja parimaks töölaua Linuxi levitamiseks. Selle installimine, konfiguratsioon ja igapäevane kasutamine ei vaja eriteadmisi ja oskusi. Süsteem ei sunni kasutajat terminali kasutama, tegema käsitsi triviaalseid asju, õppima käsiraamatuid ja juhiseid. Manjaro saab omandada kõrvitsaga, relvastatud tavalise loogika ja vaatlusega.
Kubuntu ja Mint KDE -st eristab seda levikut midagi soodsalt:
- väga hästi kogutud KDE, kiire ja stabiilne;
- Väga kiire ja mugav paketihaldur;
- Ühendamiseks pole vaja täiendavaid hoidlaid;
- Alati värsked programmid, kiire värskendus;
- Stiilne vaikekujundus.

