Skype'i installimine erinevates Linuxi levitamistes

- 1477
- 137
- Bernard Roberts
Selles artiklis kaalume Skype'i installimisprotsessi Linuxi levitamisel, kasutades järgmisi pakette: .Deb, .RPM, samuti Arch Linuxi levitamisel kasutatud Pacmani paketihalduri (või pigem AUR) kaudu.

Skype - tasuta ettekuulutustarkvara suletud koodiga, mis pakub arvutite ja telefonide vahelist Interneti kaudu teksti, hääle- ja videoühendust, kasutades valikuliselt PEINGE -võrke, samuti tasulisi teenuseid mobiili- ja statsionaarsete telefonide kõnede jaoks.
Sisu
- Paigaldus
- 1. Kilekott .Deb
- 2. Kilekott .Pööre
- 3. Pacman (AUR)
- 4. Gentoo
- Video koos seadete protsessiga
- järeldused
Paigaldus
Skype'i uued versioonid (Alates 5 -st) Linuxi tugi ainult x86_64 arhitektuur! .Deb ja .RPM -paketid saate alla laadida ametlikult veebisaidilt Microsoft. Samuti toetatakse installimist SNAP -paketi kujul, kuid ma ei arvesta seda meetodit nüüd, kuna plaanin kirjutada SNAP -i eraldi artiklist.
1. Kilekott .Deb
Selle paketi saate installida kas mis tahes graafilise halduriga (GDEBI, Synaptic, Application Center ja T. D.) kas terminali emulaatori abil.
Esiteks kaalun installimist graafilise halduri abil. Näiteks kasutan GDEBI.
Installimise alustamiseks klõpsake allalaadimisfailil hiire paremat nuppu. Ilmunud loendis leidke midagi tüübi järgi: "Avada ..." või "Avatud teises rakenduses" Ja vali see üksus:
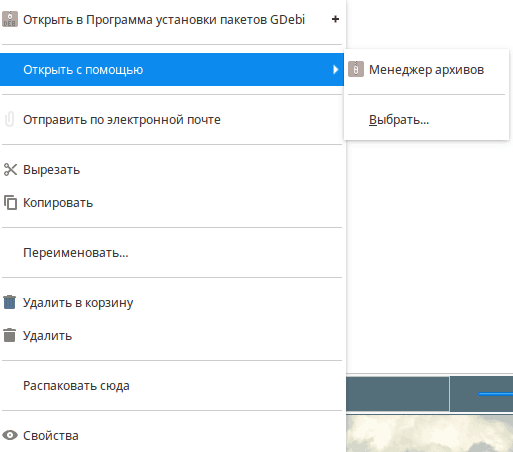
Ilmunud aknas leidke: "GDEBI paketi installiprogramm" ja vajutama "Avatud":
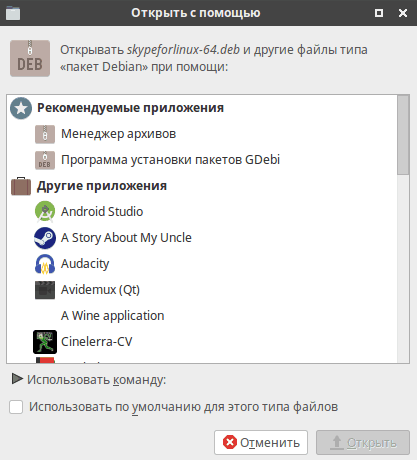 Pärast GDEBI algust võib hoiatus hüpata, et vanem versioon on hoidlates saadaval. Lihtsalt klõpsake "Sulge":
Pärast GDEBI algust võib hoiatus hüpata, et vanem versioon on hoidlates saadaval. Lihtsalt klõpsake "Sulge":
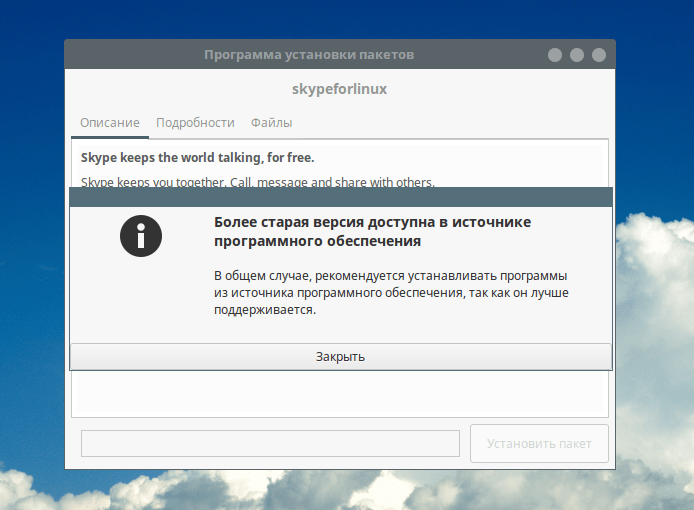
Nüüd klõpsake lihtsalt nuppu "Paigaldage pakett", Protsessi alustamiseks:
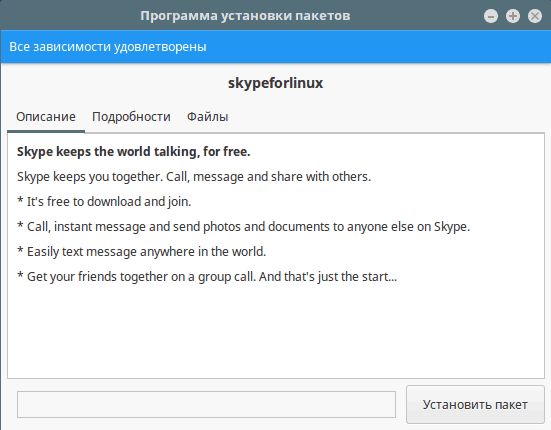
Pärast installimise alustamist küsitakse teilt parooli. Peate selle sisestama:
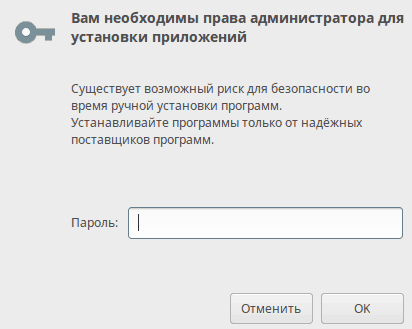
Nüüd oodake protsessikomplekti lõpuleviimist ja klõpsake nuppu "Sulge":
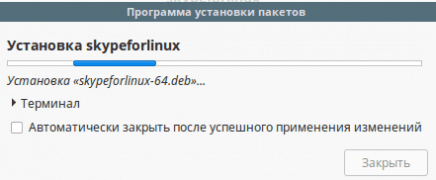
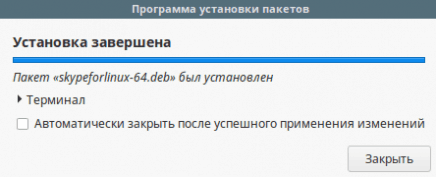
Pärast seda saate sulgeda ka GDEBI ja asuda Skype'iga tööle.
Nüüd tahaksin kaaluda Skype'i installi ja terminali. Ma ei pane hoidlast, kuna seal on vana versioon. Näitan, kuidas installida .Deb -pakett. Selleks avage terminali emulaator ja sisestage järgmine käsk:
$ Sudo dpkg -i /[way_do_paki] /SkypeForLinux -64.Deb
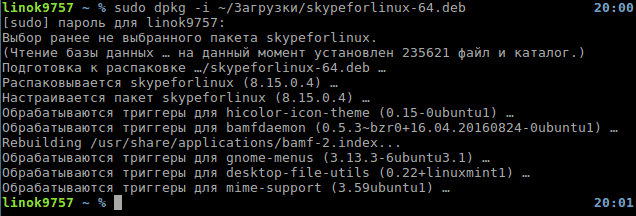
Installatsioon on selle jaoks lõpule viidud.
2. Kilekott .Pööre
Sarnaselt eelmisele saate Skype'i installida kas terminali kaudu või kasutades graafilisi utiliite. Näitan installimist OpenSuse 42 jaotuse näitel.3.
Esiteks kaaluge paketi installimishalduri (YAST) kaudu lihtsamat varianti (YAST). Pärast faili topeltklõpsamist palutakse teil sisestada kasutaja parool. Tee seda. Siis ilmub teie ette installihaldur, installimiseks on märgitud pakett. Protsessi alustamiseks klõpsake nuppu "Nõustu":
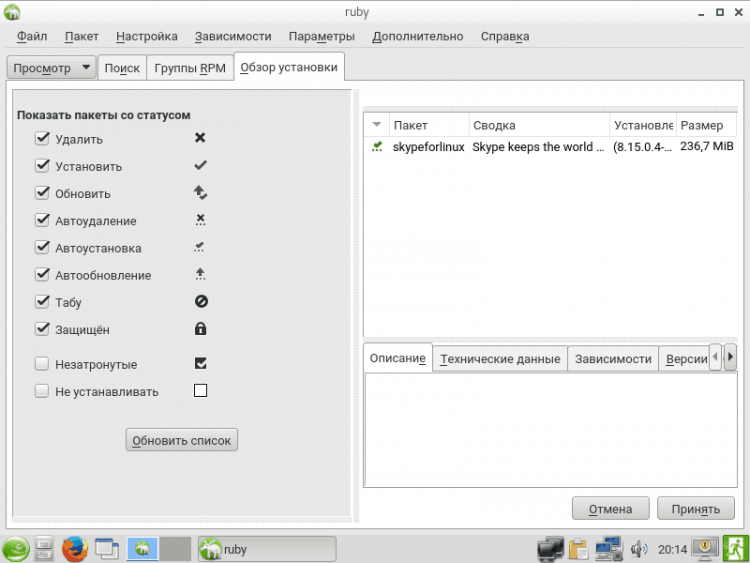
Kui talitlushäirete paketi osas on tõrge, klõpsake lihtsalt klõpsake "Ignore" (Vähemalt olin Skype'i selle veaga pärast installimist tavaliselt teeninud):
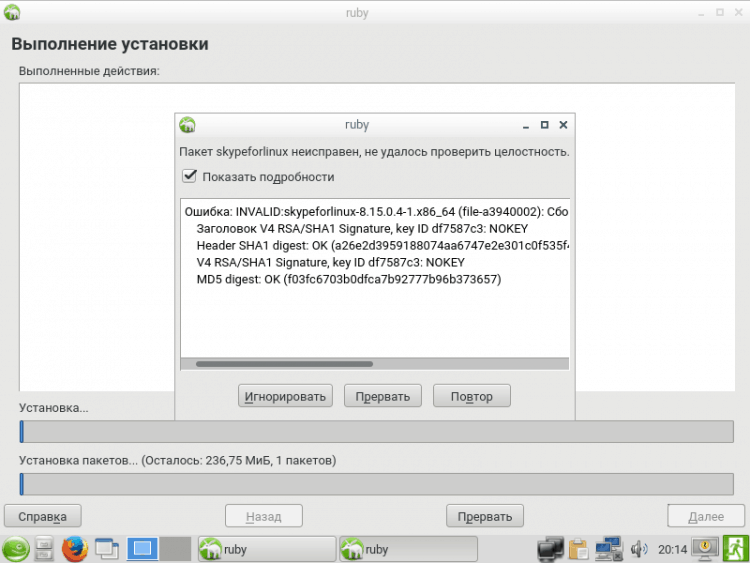
Pärast vea ignoreerimist hüppab hoiatus välja, et see võib viia süsteemi toimimatuseni (ärge muretsege. Skype ei kahjusta teda). Lihtsalt klõpsake "OKEI":
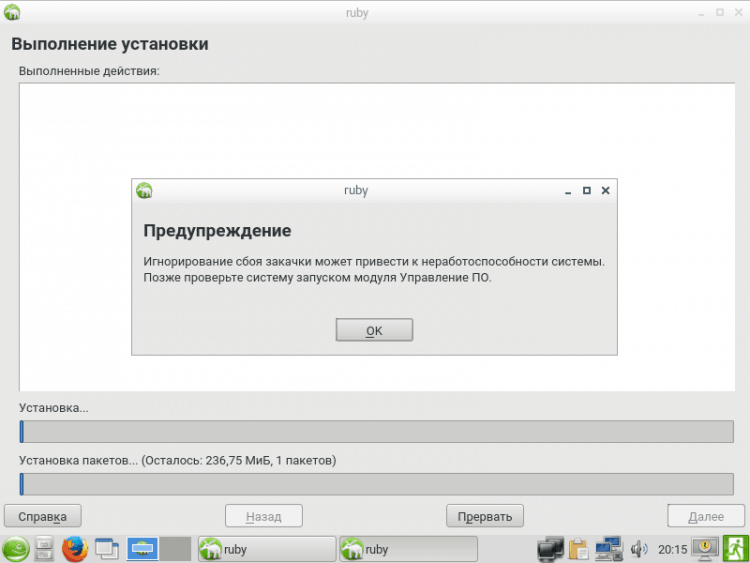
Pärast installimise lõppu klõpsake "Täielik", Installeri sulgemiseks. Pärast seda saate hakata kasutama:
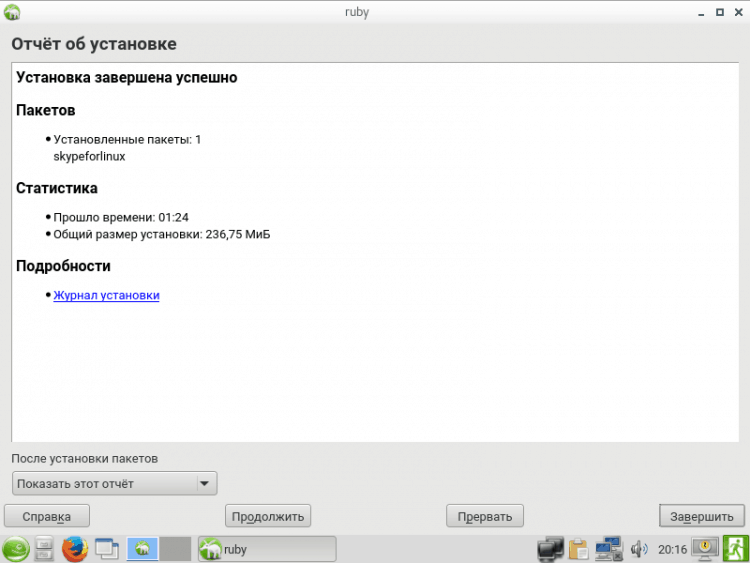
Kaaluge nüüd terminali kaudu paigaldusprotsessi. Selleks avage lihtsalt emulaator (näiteks lxterinal) ja sisestage:
Sudo RPM -IV /[Way_K_PAPKA] /SkypeForLinux -64.Pööre (-I on installivõti, V tähendab, et peate kuvama üksikasjalikku teavet)
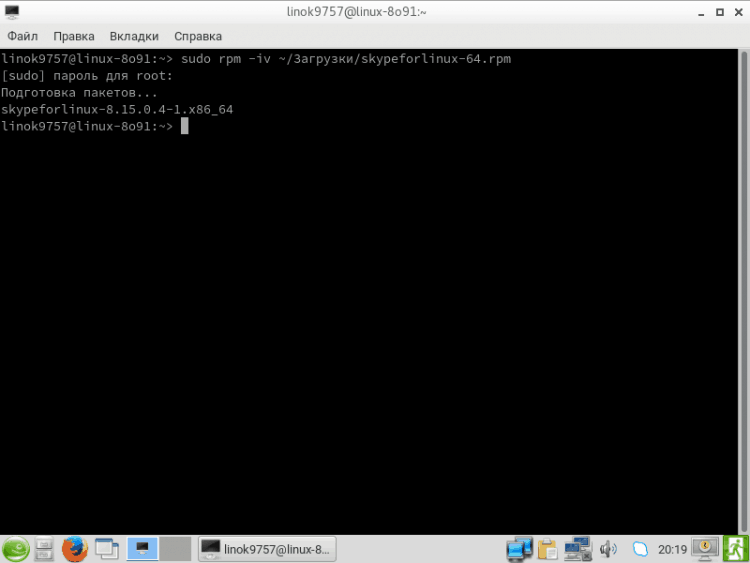
Installatsioon on selle jaoks lõpule viidud.
3. Pacman (AUR)
Ma viin Skype'i läbi AUR -ist, kuna see on kõige lihtsam viis. Lisaks on AUR tavaliselt uusim versioon. Skype'i ARCH -i installimiseks on võimatu järgmist käsku tutvustada:
$ yaouurt -S SkypeForLinux-Stable Bin Gnome-Keyering
- SkypeForLinux-stabiilne bin-a Stabiilne versioon Skype'ist AUR-ist;
- gnome -keyering - võtmekomp. Või lihtsana vajate seda selleks, et pärast iga taaskäivitust ei tutvustaks sisselogimist ja parooli (mõeldud teabe ohutuks salvestamiseks - kasutajanimed ja paroolid):
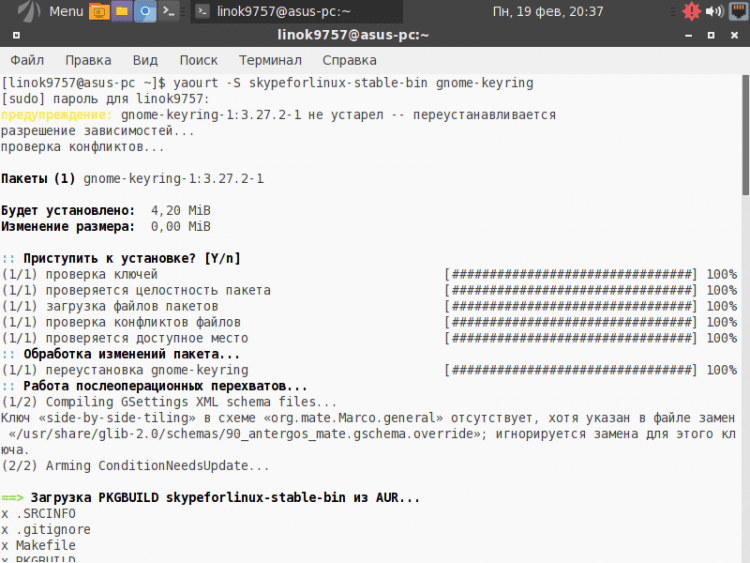
Kuna ma kasutasin Antergose jaotust, on Gnome-Keyring juba eelinstalleeritud, nii et ma lihtsalt installisin selle uuesti, kuid see pole nii oluline. Kui teile pakutakse PkgBuildi redigeerimist, klõpsake nuppu "N"! Ja kui nad küsivad “Jätkake assambleet .. ?", Klõpsama "Y":
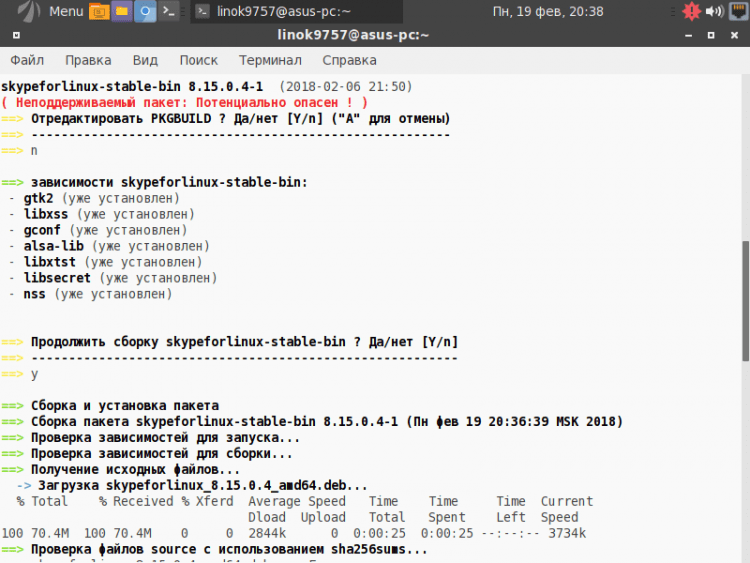
“Jätkake installimist .. ?", Klõpsake uuesti "Y":
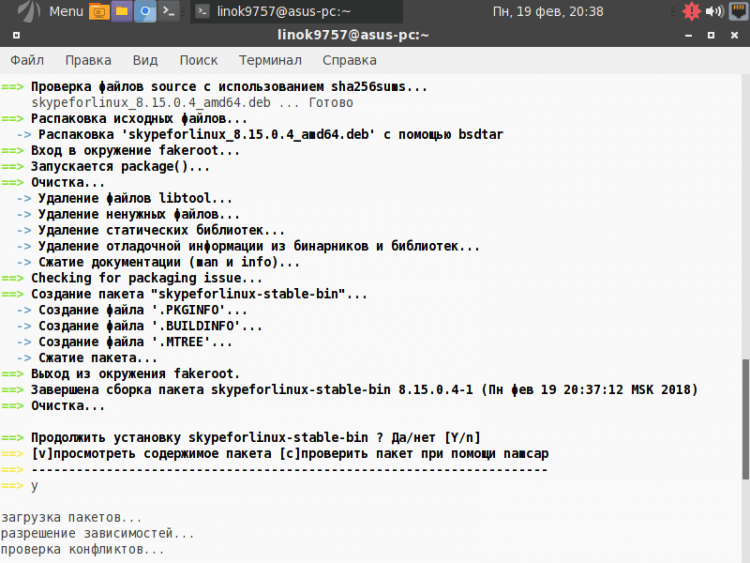
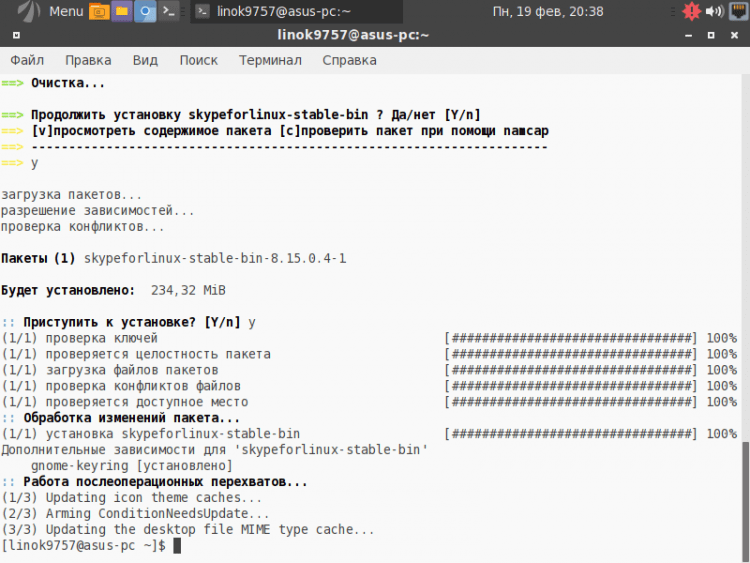
Installimine on selle jaoks lõpule viidud, saate hakata kasutama.
4. Gentoo
Ma ei peatu selle levitamise juures, kuna see võtab üsna palju aega, kuid neile, kes seda vajavad, kirjeldatakse seda üksikasjalikult Gentoo wiki kohta, kuidas Skype'i paigaldada, kuid ainult inglise keeles.
Video koos seadete protsessiga
järeldused
Selles artiklis uurisime üksikasjalikult Skype'i installimisprotsessi erinevates Linuxi levitamistes. Kui teil on küsimusi, küsige kommentaarides!
- « Vaadake üle Manjaro Linuxi installimine, konfiguratsioon, kasutamine
- Tasuta vpn Yandexile.Brauser ainult isiklik kogemus »

