Kuidas luua või eemaldada kaitset Excelis redigeerimisrakkude, lehtede ja raamatute eest

- 4489
- 1083
- Bernard Roberts
Microsoft Office Exceli programm on loodud tööks tabelites oleva teabega. See on esitatud ruudustiku kujul, mis moodustab veerud ja jooned. Mõnel juhul "raamatu" autor - Exceli dokumendi - vajadus kaitsta andmeid muudatuse eest. Saate kaitsta suvalist arvu rakke valede andmete või redigeerimise kehtestamise eest. See on vajalik, et:
- Piirake kasutajate või rühmade õigusi, määrates parooli teatud loendis (või kogu raamatus);
- Kaitske elemente puuri muutmise eest ja mitte kaotada teavet.

Artiklis käsitletakse Excelis saadaolevaid võimalusi.
Nii saate Exceli raamatusse sekkumise ära hoida kasutaja juhusliku või tahtliku sekkumise tõttu. See väldib andmete kadumist, säilitades ja sulgedes samuti katseid taastada väärtusi, mis võtavad aega ja pole alati võimalik.
Kahjuks pole Excelis ühtegi nuppu, mis piiraks kohesele piirkonnale juurdepääsu. Sellegipoolest saab kõike teha programmi võimaluste abil ilma teistele kasutamata. Sellise kaitse kehtestamiseks valede andmete või muutuste kehtestamise eest kasutage ühte viisi:
- Vale teabe sisestamise piirang;
- valikulise koguse või teatud väärtuste rühma kaitse redigeerimise eest;
- Erinevate kasutajate või rühmade erinevate õiguste paigaldamine;
- õiguste piiramine ühele või mitmele Exceli lehele.
Saate pakkida ka ohutusfunktsioonid, muutes muutuste ligipääsmatuks inimestele, kes ei tea juurdepääsukoodi. Näiteks võimaldab see teil piirkonnas raamatu murda, millest igas inimene töötab. Erinevate funktsioonide ühendamisel saate saavutada redigeerimise õiguste soovitud tüüpi piiranguid. Samuti saab muudatuse piirangu tühistada (kui parool on seatud, peate selle sisestama).
Valede andmete sisestamise piirang
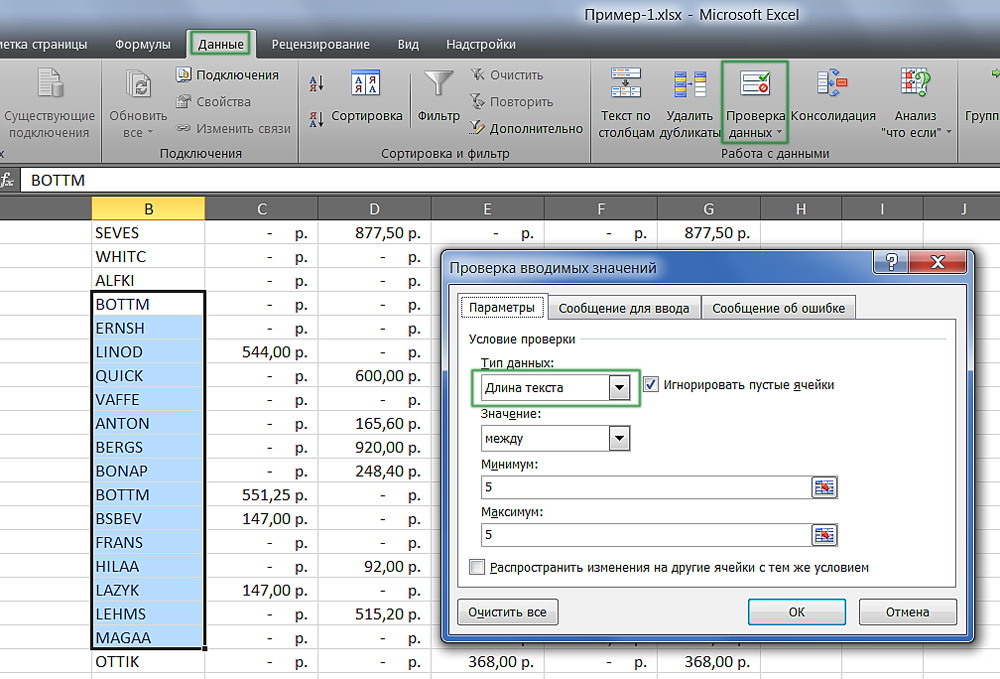
Seadeid saab teha erinevat tüüpi kaitstud andmete jaoks.
Määratud meetodit on kõige lihtsam kasutada. Sellega saate kontrollida tõsiasja, et teie (või mõni muu kasutaja) puuri sisestate. Saate visandada andmed, mis ei edasta vastavalt teatud kriteeriumidele, mida saab ka näidata. Seega saate vältida negatiivse hinna, murdosa arvu või teatud sündmuse vale kuupäeva. Kaitse loomiseks vajate:
- Tõstke esile elemendid, millele funktsioon rakendab.
- Minge Excelis vahekaardile Data, seejärel väljale "Töötage andmetega" Klõpsake "Andmete kinnitamine".
- Aken avaneb - märkige andmete tüüp, millest soovite lahtreid kaitsta.
- Saate konfigureerida ka teatisi, mida Excel kuvab enne redigeerimist ja valede andmete sisestamise korral. Seda tehakse vahekaartidel "Teade sisenemiseks" ja "veateade".
- Siis on vaja sätteid salvestada, vajutades OK ja need jõustuvad.
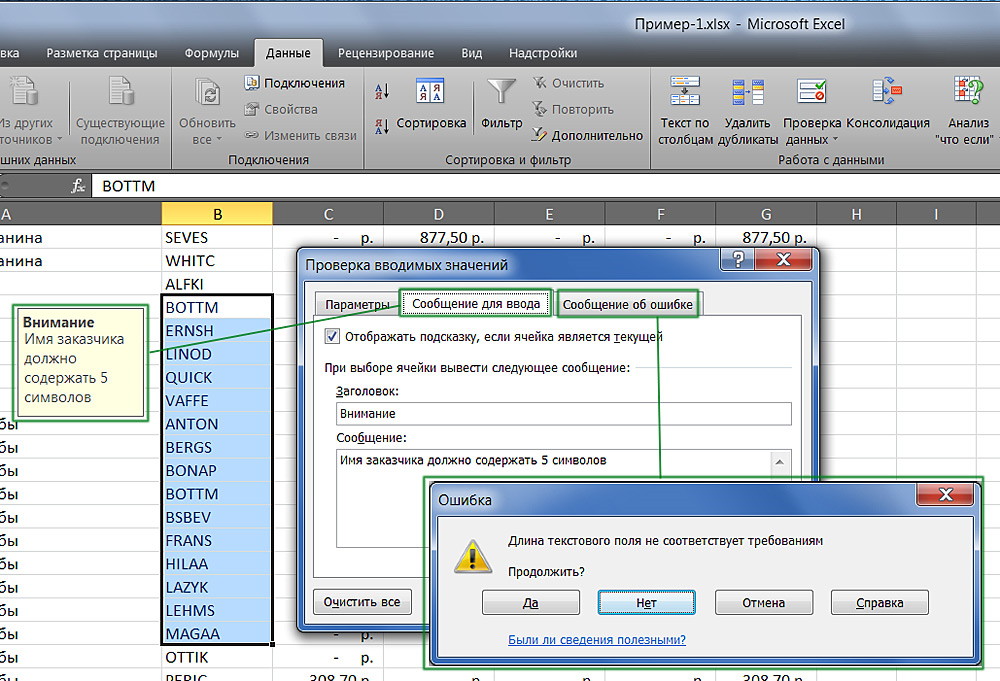
Lisage lahtritega töötamiseks automaatsed teatised.
Redigeerige piirangut
Seda funktsiooni kasutades saate selgelt täpsustada konkreetseid lahtreid või rühmi, mida tuleb muutuste eest kaitsta. Seda saab teha:
- Kõik tööala elemendid - klõpsake Ctrl + "A";
- Spetsiifiline - valige need käsitsi, kasutades CTRL -i, et lisada lahter loendisse ja nihutada, et lisada mitu horisontaalselt, vertikaalset või korraga;
- Teatud elementide rühmad, näiteks ainult valemid, märkmed või mis tahes muud rakud.
Kogu tööala piiramine:
- Valige kõik elemendid - klõpsake nuppu Ctrl + "A" või klõpsake alal, kus ridade ja veergude nummerdamine ristub tabeliraamil (tühi puur ilma numbri ja täheta).
- Spetsiaalses piirkonnas vajutage kontekstimenüü avamiseks paremat hiireklahvi.
- Valige "lahtri vorming", minge aknasse "kaitsele" ja aktiveerige "Kaitstud lahtri" (vaikimisi seatud, valikuliselt või vastutasuks), "peida valemid".
- Seadete rakendamiseks klõpsake nuppu "OK".
- Pärast seda peate aktiveerima säilinud lehe funktsiooni.
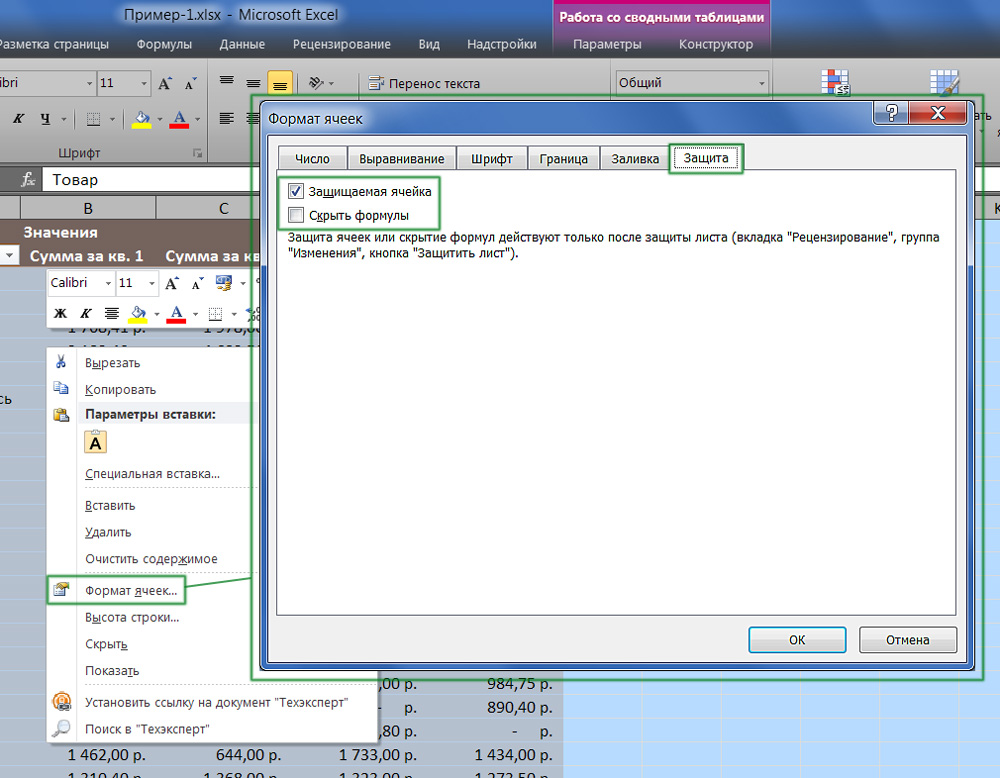
Toodades esile kogu tabeli või selle osa, piirake juurdepääsu.
Käsitsi valitud rakkude õiguste piiramine:
- Tõstke esile elemendid, mida te ei pea kaitsma, klõpsates neil, hoides vahetust (lisada rühma loendisse) ja CTRL (lisage konkreetne, sealhulgas surmadeta lahter).
- Spetsiaalses piirkonnas vajutage kontekstimenüü avamiseks paremat hiireklahvi.
- Valige "lahtri vorming", minge aknasse "kaitsele" ja eemaldage kontrollplaat "Kaitstud lahtrist" - kõik muud tähistatud elemendid on redigeerimisega piiratud, kui aktiveerime lehe kaitset.
- Seadete rakendamiseks klõpsake nuppu "OK".
- Pärast seda peate valiku aktiveerima.
Teatud rakurühmadele juurdepääsu piiramine on vajalik, kui on vaja piirata ühe või mitme rühma redigeerimist sisu konkreetsete omadustega:
- Näidata elemente, mis kuuluvad ühele või mitmele rühmale, mida tuleb kaitsta. Selleks järgige tee "Kodu" - "Redigeerimine" - "Leidke ja tõstke esile" - "Rakkude rühma esiletõstmine".
- Märkige vajalikud valikud ja klõpsake nuppu "OK", et muudatused jõustuksid.
- Pärast seda peate aktiveerima kaitse funktsiooni.
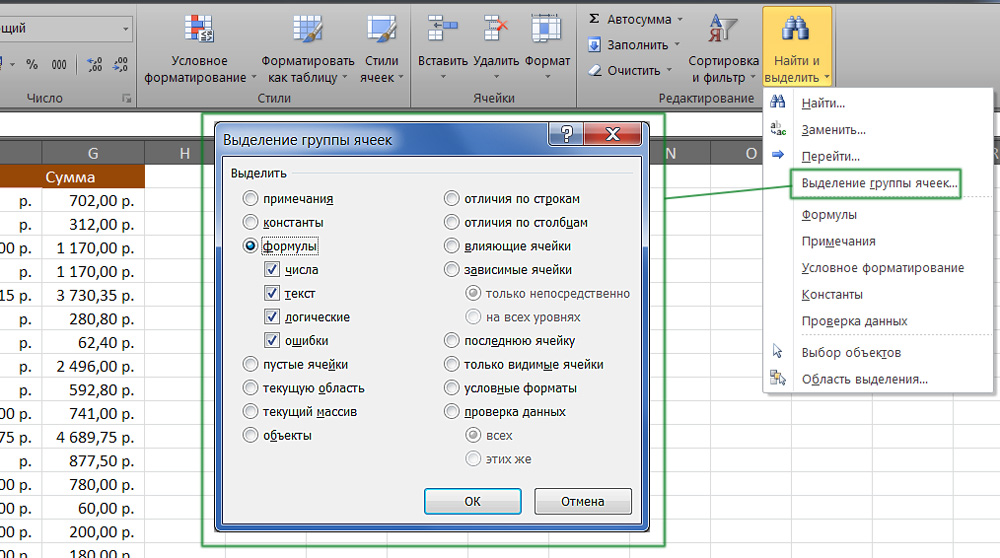
Teatud omadustega sisu valimise näide.
Kuidas luua Excelis lehekaitse
Sellest ei piisa ainult lipude eemaldamisest või seadmisest punktides, mis käsitlevad andmete muutmise õigusi. Kaitstud (või vastupidi, kui eemaldate märgi), muutuvad rakud pärast kogu lehe funktsiooni aktiveeritud. Exceli vaikimisi sätted on aktiveeritud punkt “kaitstav lahter” ja lülitatakse välja “peida valemid”, kuid saate seda kontrollida või vajadusel muudatusi teha.
Järgmine on vajalik:
- Minge vahekaardile "Võrdlus", märkige "Kaitske lehte" - nii et piirate õigusi kõigi tšekiga tähistatud lahtrite suhtes (ülejäänud saab ikkagi muuta).
- Enne võimaluse rakendamist saate teha ka täiendavaid sätteid, et näidata, mida täpselt tähistatud elementidega tehakse.
- Kinnitage juurdepääsu piiramise aktiveerimine.
Kui soovite jätta võimaluse vormindada kõik Exceli lehe elemendid, märkige ainult kolm esimest punkti.
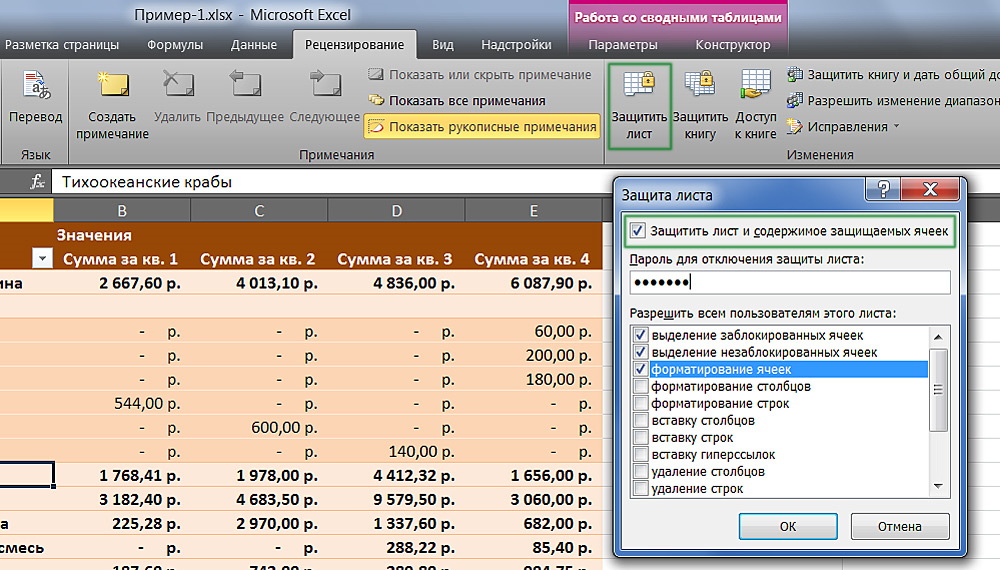
Excel võimaldab teil lehe kaitsmisel lisada parooli.
Erinevate kasutajate erinevate vahemike piiramine
Kui mitu inimest töötavad dokumendi kallal ja igaühele peaks olema kättesaadav ainult teatud jaotis, on see vajalik: see on vajalik:
- Minge vahekaardile "Võrdlus", klõpsake nuppu "Luba muutuvad vahemikud".
- Looge uues aknas ala - sisestage nende juurdepääsu väärtuste ja parooli loend.
- Tehke vajalik arv suvalisi valdkondi ja võimaldage juurdepääsu suvalisele arvule kasutajatele.
- Määrake funktsioon nii, et muudatused jõustuksid.
Sellise funktsioonide süsteemi kuvamisel sunnitakse enne tabeli teatud jaotise redigeerimist iga kasutaja parooli sisestama. Kui ta ei tea salajast koodi, ei tööta see muudatuste tegemisel.
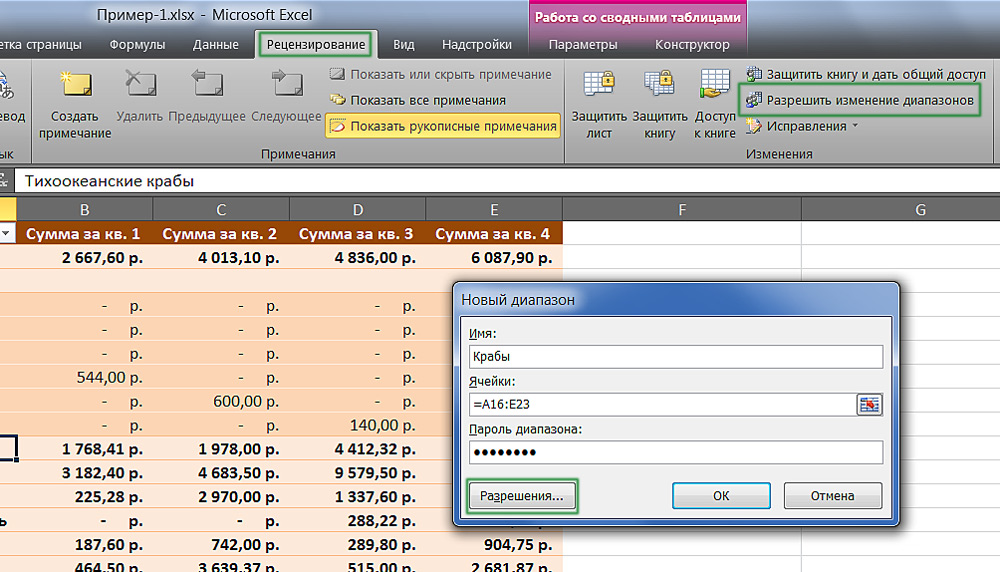
Piirake või võimaldage juurdepääsu rakuvahemikele.
Ühe või mitme lehe piiramine muudatustest ja vormindamisest
Enamikul juhtudel ei piisa rakkude ja nende funktsionaalsusrühmade õiguste piiramisest. Soovitav on keelata redigeerimine kogu Exceli lehe või mitu. Selleks vajate:
- Minge "ülevaate" juurde, märkige "Kaitske lehte" "Muutuse" valdkonnas.
- Sisestage vajadusel parool.
- Salvesta muudatused.
Seda funktsiooni kasutades saate vältida mitte ainult teatud väärtustes muutusi, vaid ka nime, mütside ”(fikseeritud read ja veerud), vormindamist ja suuruse muutmist Exceli aknas.
Kuidas installida parooli, et kaitsta redigeerimise eest
Exceli dokumendis installitud piirangud võivad tühistada iga kasutaja, kellel on õigus (vaikimisi). Selleks, et teistest kasutajatest ilmast keelata kaitsta või valede andmete sisestamise eest, saate parooli installida. Selle jaoks:
- Märkige rakud või lehed, kuhu soovite juurdepääsu piirata.
- Minge jaotisse "Ülevaade" ja klõpsake nuppu "Luba muutuvad vahemikud".
- Loo uues aknas vahemik või märkige olemasolev.
- Märkige parool, salvestage sätted.
Pärast funktsiooni aktiveerimist ei saa dokumenti muuta inimene, kes ei tea faili juurdepääsu koodi. Olge ettevaatlik, kuna Exceli parooli on võimatu taastada - see kaob kõigi andmetega.
Kuidas kaitset eemaldada
See algoritm sobib nii kogu lehele kui ka selle elemendile, kui need on ainsad blokeeritud. Selle jaoks:
- Märkige lahtrite loend, millele peate juurdepääsu taastamiseks (Kõigi valimiseks klõpsake CTRL + "A").
- Helistage aknale "lahtri vorming", klõpsates elementide piirkonnas paremal hiireklahvil.
- Minge "kaitse" ja konfigureerige punktid "peida valemid" ja "kaitstav lahter".
- Salvestage muudatused.
Pärast nende funktsioonide kasutamist on Exceli dokument jälle kõigile kasutajatele kättesaadav. Kaitse tühistamiseks ainult raamatu osadele, tehke seda kõigepealt tervikuna, tõstes välja elemendid, mille õigused tuleks uuesti piirata.
Tulemus
Teades, milliseid intelligentseid võimalusi Excel pakub, saate juurdepääsupiiranguid üsna delikaatselt konfigureerida. Nii et saate hoiatada end soovimatute andmete juhusliku sisendi ja kolmanda osa kasutaja raamatu redigeerimise eest. Saate pakkida lahtrid, samuti eemaldada kaitse soovimatute juurdepääsu või muudatuste eest tervikuna või osaliselt. Need on lihtsaimad viisid õiguste piiramiseks, mida saab Excelis ise konfigureerida.
- « Lingide lisamine veebilehele ja dokumentidele
- Töötage Excelis linkidega - sisestage, muutke ja kustutage »

