Töötage Excelis linkidega - sisestage, muutke ja kustutage
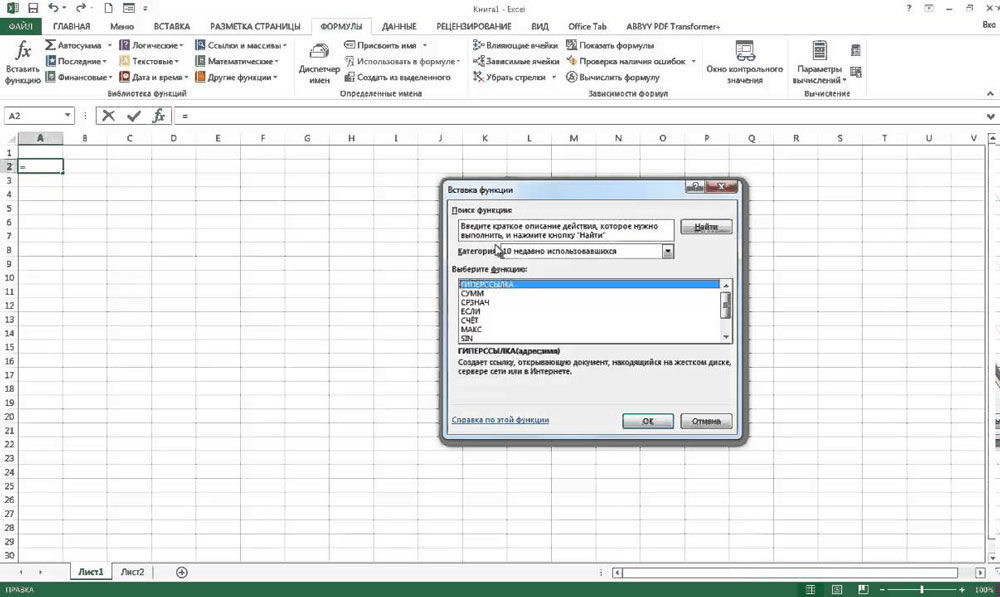
- 1376
- 443
- Dr. Edgar Gleichner
Excelis saate hüperlingi faili, saidi, lahtri või tabeli külge kinnitada. Seda funktsiooni on vaja konkreetse dokumendi kiireks liikumiseks. Rakkude vahelisi ühendusi kasutatakse modelleerimisel ja keerulistel arvutustel. Saage aru, kuidas lisada selliseid objekte, näiteks redigeerida neid, kuidas kustutada. Siit saate teada, kuidas leida Excelis tsüklilist linki, kui see on olemas, miks seda vaja on ja kuidas seda kasutada.
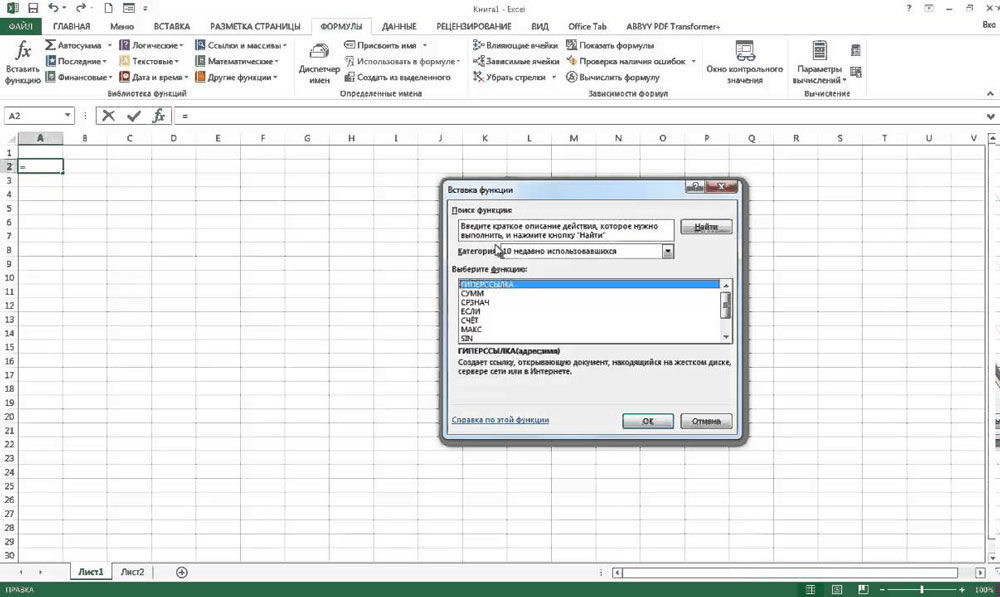
Rakkude vahelisi ühendusi kasutatakse modelleerimisel ja keerulistel arvutustel
Pesa
Sellist objekti on ülejäänud tekstist väga lihtne eristada. Sellel on erinev värv ja see on kaunistatud rõhuasetusega.
Link
Kui soovite teha dokumendis Interneti -lehele ülemineku, siis kuidas lisada Excelisse hüperlinki:
- Valige soovitud puur. Võite selle tühjaks jätta või midagi kirjutada. Saate alati teksti kustutada.
- Klõpsake seda parema hiirenupuga.
- Rida "lisa hüperlink" ("hüperlink"). Sarnane nupp on menüüs "INSERT".
- Klõpsake plokis „Tie” nuppu „Veebileht” („veebileht”).
- Klõpsake "vaadatud lehtedel" pisut paremale ja valige parempoolne.
- Kui soovite seada URL -i saidi, mida te pole varem külastanud, kirjutage see väljale "aadress" ("Asdress").
- Üksuse „Fetting Text” juures märkige, mis peaks hüperlingi asendama. See fraas kuvatakse lahtris. Sellel klõpsates avaneb veebileht. Võite jätta põllu tühjaks.
- POP -UPS Exceli loomiseks kasutatakse nuppu "Ekraan" ("screententip").
Samamoodi saate ühendada lingi pildi või autoväliga. Graafika korral on fetting -teksti väli passiivne.
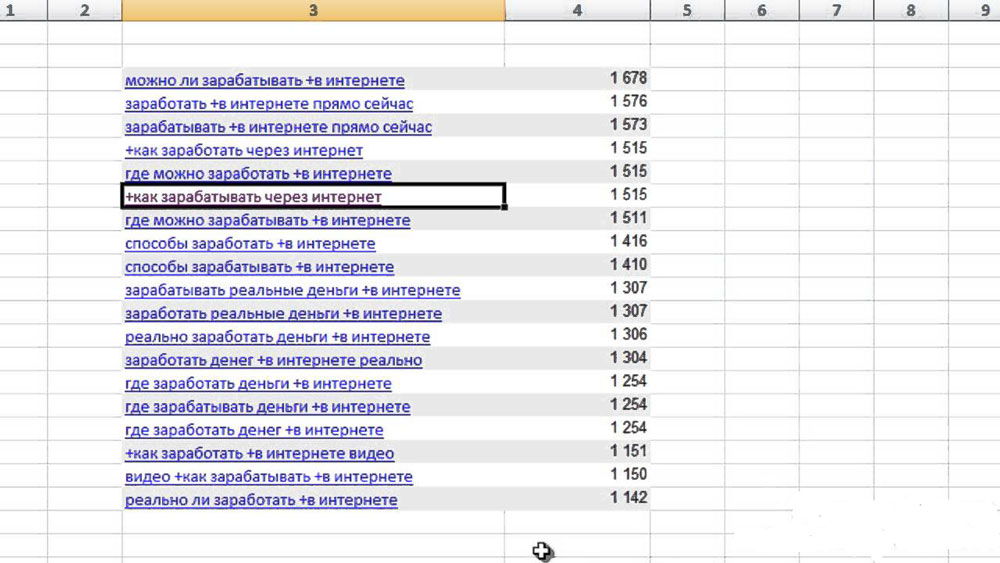
Saate teha ülemineku Interneti -lehele
Link failiga
Lahtri ühendamiseks arvutis salvestatud andmetega peate seda tegema:
- Klõpsake hiire parema nupuga - lisage hüperlink.
- Jaotises "Kutsu" "fail".
- Kuvatakse kaust, milles dokument on nüüd.
- Nupp "Viimased failid" avab hiljuti kasutatud andmeloendi. Neid ei saa sellest jaotisest eemaldada.
- Kui pole seda, mida otsite, määrake ise tee. Selleks klõpsake nuppu "Praegune kaust". Asendamise teksti all on languse loend. Valige selles kataloog.
- Saate seada tee nupule "Leia". Ta asub allakäiguloendist pisut paremal.
Kui seotud andmed kustutatakse, jääb link neile järele. Kuid kui proovite seda avada, annab programm vea. Sama asi juhtub ka siis, kui käivitate tabeli teisel arvutil. Lõppude lõpuks pole soovitud faili seal.
Excelis võite viidata endiselt eksisteerivale dokumendile ja selle kohe luua.
- "Tie" Marki "uus dokument" valdkonnas.
- Plokk „Täis tee” näitab, kuhu fail salvestatakse.
- Väljal "Dokumendi nimi" kirjutage tema tulevane nimi.
- Klõpsake "OK". Lisatakse uus tabel. Ja ta seotakse kohe rakuga.
- Parameetrite seadistamiseks ja mõne muu vormingu faili loomiseks klõpsake ploki "Path" kõrval "Muutke".
- Valige soovitud tüüpi dokument, sisestage nimi ja märkige, kus seda säilitada.
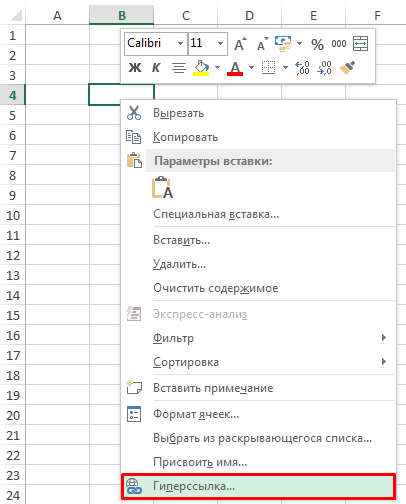
Klõpsake hiire paremal nuppu - lisage hüperlink
Kui klõpsate lahtril, millega arvutis on seotud andmed, väljastab Exceli turvasüsteem hoiatuse. See teatab, et avate kolmanda osa -osalise faili ja see võib olla ebausaldusväärne. See on standardteade. Kui olete kindel nende andmetes, millega töötate, siis dialoogiboksis "Jätkake?"Vasta" jah ".
Link postiga
Saate lahtri e-postiga seostada. Siis, kui sellel klõpsata, avaneb teie e -posti klient ja aadress sisestatakse juba väljale.
- Valige üksuses "Ühenda".
- Real "aadress" kirjutage e-kiri. See teisendatakse automaatselt valemiks. Seda ei pea pesema.
- Sisestage väljale "tekst" fraas, mis tuleks kuvada e-posti asemel. Kui te sinna midagi ei kirjuta, on lahtris olev aadress koos valemiga. Seda saab eemaldada ainult e-mehega.
- Väljal "Teema" saate kirja saatmise teema näidata.
Link teise lahtrisse
Siit saate teada, kuidas viidata teisele puurile samas tabelis:
- Jaotis "siduge" dokumendi koht ("selle dokumendi koht").
- Väljal "Valige dokumendis koht", märkige soovitud leht.
- Sisestage lahtri nimi. ". See koosneb tähest, mis tähistab veergu ja reanumbrit. Selle nime teada saamiseks klõpsake soovitud puuri. Seda kuvatakse vasakus ülanurgas spetsiaalsel väljal.
- Klõpsake "OK".
Sarnasel viisil loovad nad tsüklilise hüperlingi. Näiteks B3 puuri viitab D5, D5 - F7 -le ja F7 ümber suunab uuesti B3 -le. Nii et kõik ühendused suletakse ühte ringi.
Mitmele lahtrile samal ajal ülemineku tegemiseks on vaja luua vahemik.
- Tõstke esile lahtrid, mis on "sihtkoht". Selleks klõpsake neil kinnitatud CTRL -klahviga.
- Leidke välja raku aadressiga väli. See asub vasakul ülaosas samal tasemel valemi joonega. Sisestage seal vahemiku nimi.
- Sarnase tulemuse saab saavutada, kui teete parema nupuga klõpsu ja valige "Nimi määrake".
Pärast seda järgige vahemikku samamoodi nagu puuris.
Link teise tabeliga
Siit saate teada, kuidas teha Excelis teise laua juurde hüperlinki:
- Valige "Ühenda" plokk "fail" fail ".
- Näidake dokumendi tee.
- Klõpsake nuppu "Järjehoidja").
- Kirjutage väljale "aadress" lahtri nimi teise tabelisse.
Nii et saate suhelda mitte kogu failiga, vaid konkreetse faili kohaga.

Teise tabeli hüperlingi loomine
Tsüklilised lingid
Oletame, et saatsite töö jaoks dokumendi ja sellel on Excelis tsükliline link - kuidas seda eemaldada? Lõppude lõpuks segavad sellised objektid valemite arvutamisel. Ja teiste inimeste sidemetega töötamine pole eriti mugav.
Esmalt peate sellised objektid leidma.
- Menüüreal minge vahekaardile Valem.
- Paneelil "Valem" leidke nupul "Vigade kättesaadavuse kontrollimine".
- Klõpsake tema kõrval oleval mustal noolel.
- Pange selga "tsükliline link". Kuvatakse nende lahtrite aadressid, milles see asub.
Neid objekte kasutatakse ülesannete, arvutuste, keerukate valemite modelleerimiseks. Arvutused ühes puuris mõjutavad teist ja seda omakorda kolmandaks. Kuid mõnel toimingul võib see põhjustada viga. Selle parandamiseks vabanege lihtsalt ühest tsükli valemist - ring avaneb.
Hüperlingide redigeerimine või eemaldamine
Siit saate teada, kuidas Excelis hüperlinki kustutada, teksti jättes, seda redigeerida või täielikult kustutada:
- Esile tõsta rakk. Selleks, et seda ei vajutaks (sellega seotud objekt), kontrollige noolte abil Exceli kursorit.
- Klõpsake hiire paremal nuppu.
- Ligamendist vabanemiseks, kuid jätke pealdist, klõpsake nuppu "Kustuta hüperlink"
- Kui soovite seda redigeerida, valige "Muutke linki".
- Raku kogu sisu kustutamiseks vajutage nuppu Kustuta klahvi.
Kuidas värvi muuta ja rõhuasetust eemaldada?
Kui te ei soovi, et see objekt oleks ülejäänud teksti taustal märgatav, saate selle värvi muuta ja rõhuasetust eemaldada.
- Esile puuri esile tooma.
- Vahekaardil "Menüü" tööriistaribal (Office 2007 "Kodu") leidke täht "h", mille alumine kriips on. Ta vastutab rõhutamise eest.
- Samal paneelil peate leidma nupuga, millel on piktogrammi sümbol "A", mille all riba.
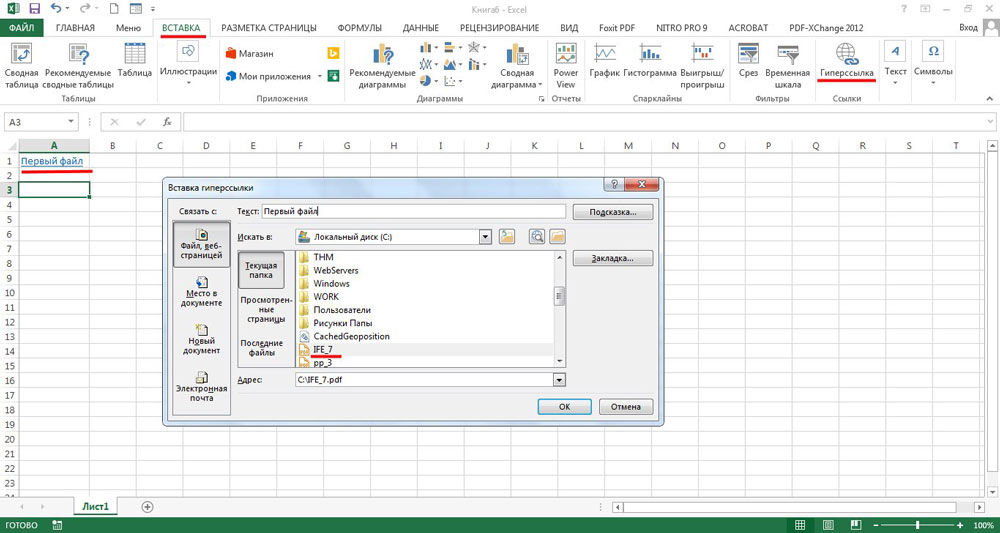
Saate värvi muuta ja hüperlingi rõhuasetust eemaldada
Klõpsake läheduses asuval mustal noolel. Palett avaneb. Valige fondi värv.
Excelis saate sisestada hüperlingi veebilehele lülitamiseks, mõne dokumendi avamiseks või teistele lahtritele suunamiseks. Selliseid objekte kasutatakse keerukates arvutustes ja finantsmodelleerimisega seotud ülesannetes.
- « Kuidas luua või eemaldada kaitset Excelis redigeerimisrakkude, lehtede ja raamatute eest
- Vealahendus Windowsi installimine sellele plaadile on võimatu .. »

