Kuidas installida INF -draiver
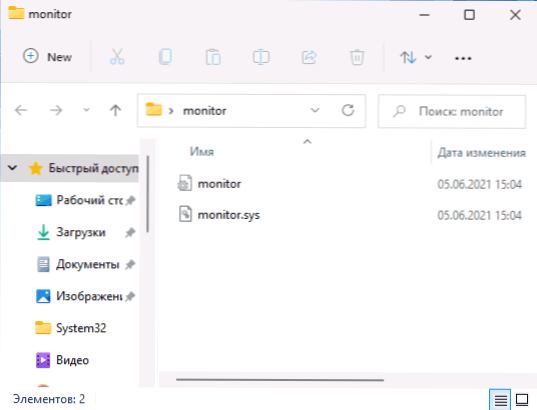
- 1685
- 352
- Ross Erdman
Mõnel juhul, kui peate tundmatu seadme draiveri installima, leiate draiverid ilma automaatse paigaldajata: reeglina on see tavaline ZIP -arhiiv, kus failid asuvad .Inf .Sys ja teised.
Selles lihtsas juhises, üksikasjalikult, kuidas autojuhte käsitsi paigaldada .INF -failid Windows 10, Windows 11 või süsteemi eelmised versioonid.
- INF -draiveri installimine Windows 10 ja Windows 11
- Videojuhised
Draiveri installimise protsess .INF seadmehalduris
Oletame, et laadite üles arhiivi kujul üles seadme draiveri, pakkisite selle lahti ja nüüd on teil selle draiveri failidega kaust.
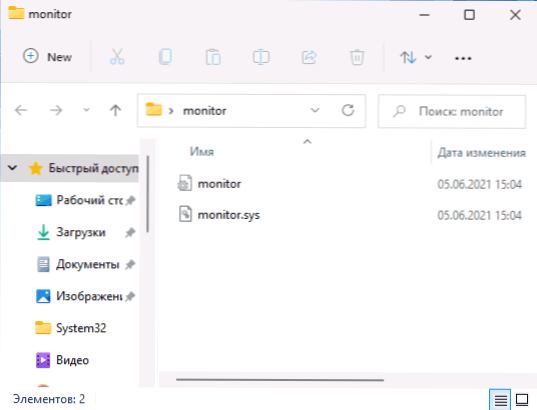
Sellise juhi installimise protsess koosneb sel juhul järgmistest sammudest:
- Avage seadmehaldur. Windows 10 ja Windows 11 -s saate selle jaoks klõpsata nupul "Start" ja valida kontekstimenüü soovitud punkt. Kõigis Windowsi hiljutistes versioonides saate klahve vajutada ka Võida+r, Tutvustama Devmgmt.MSC Ja vajutage Enter.
- Klõpsake seadme dispetšeris seadme järgi, mille draiver installime ja valime "Draiverit värskenda".
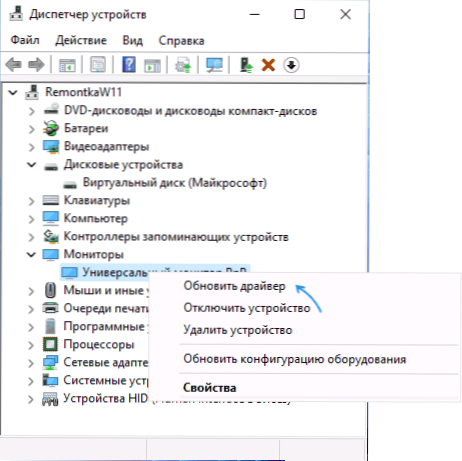
- Valige "Leidke selles arvutis draiverid".
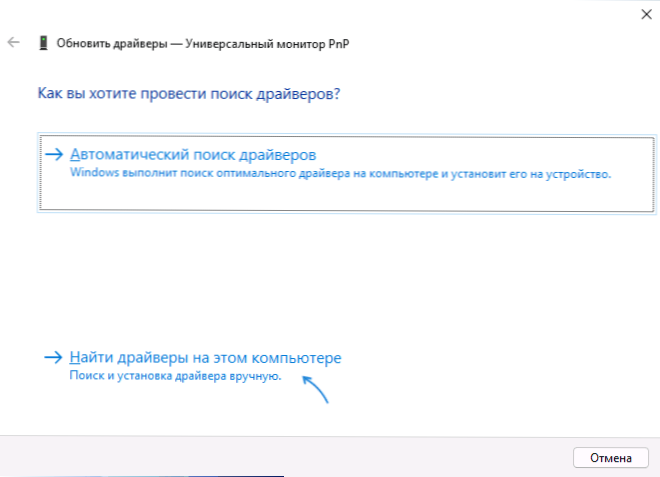
- Väljal "Otsi draiverid järgmises kohas" klõpsake "Ülevaade" ja märkige kausta tee, kus see asub .INF -fail ja muud draiverifailid.

- Klõpsake "Järgmine".
Kui kõik läks edukalt ja draiver sobib selle seadme jaoks tõesti, täidetakse installimine ja vajalikud draiverid paigutatakse Windowsi sobivasse süsteemi asukohta (lisateavet: kui draiverid salvestatakse Windowsis).
Videojuhised
Arvan, et juhised peaksid olema kasulikud mõnele algajale kasutajale.
- « Koodi 52 pole draiverite digitaalallkirja kontrollimiseks võimalik - kuidas seda parandada?
- Mis mulle ei meeldi esialgse versiooni Windows 11 »

