Kuidas suurendada RAM -i sülearvuti RAM -i
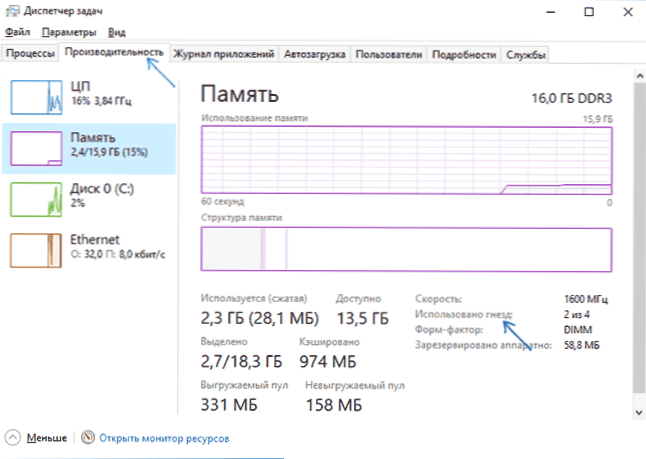
- 901
- 143
- Dr. Edgar Gleichner
Sülearvutites vähendatakse vähe (või igal juhul on see keeruline), kuid RAM -i mahu suurendamine on paljudel juhtudel üsna lihtne. See samm -täpp juhib sülearvuti RAM -i suurendamiseks ja on suunatud peamiselt algajatele kasutajatele. See võib olla ka kasulik: kas on võimalik panna sülearvutile või arvutile erinev RAM.
Mõnel eelmiste aastate sülearvutitele ei pruugi olla tänapäevaste standardite järgi üsna tasakaalustatud, näiteks tuum i7 ja 4 GB RAM -i, ehkki mõnede rakenduste jaoks saab seda suurendada 8, 16 või isegi 32 gigabaiti, mõnede rakenduste jaoks, mängude jaoks. , tööga töötades video ja graafikaga, võib tööd kiirendada ja suhteliselt odav. Tuleks meeles pidada, et suure hulga RAM-iga töötamiseks peab sülearvuti installima 64-bitise akende (eeldusel, et nüüd kasutatakse 32-bitist), loe edasi: Windows ei näe RAM-i.
- Kuidas teada saada, millist RAM -i on vaja ja kui palju saate sülearvuti mälu suurendada
- Kuidas paigaldada RAM sülearvutisse
Millist RAM -i on vaja sülearvuti jaoks
Enne mälu keelpillide ostmist (RAM -moodulid) RAM -i suurendamiseks sülearvutil oleks tore teada saada, mitu pilu on selles ja mitu neist on hõivatud, samuti seda, millist tüüpi mälu on vaja. Kui teil on Windows 10 installitud, saate seda teha väga lihtsana: käivitage ülesandehaldur (saate nuppu Käivituse paremklõpsul kuvatavast menüüst), kui ülesandehaldur on esitatud kompaktsel kujul, klõpsake nuppu "Loe" allpool, siis minge vahekaardile "Performance" ja valige "Mälu".
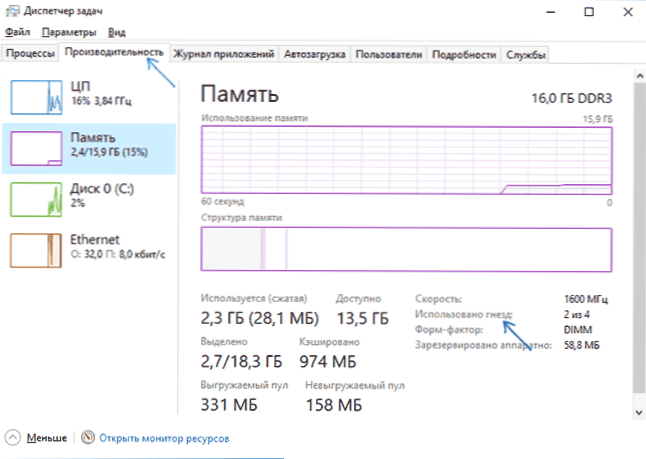
Paremal allosas näete teavet selle kohta, kui palju mälupesa kasutatakse ja kui palju neist on saadaval, ning andmeid mälu sageduse kohta kiirusepunktis (selle teabe põhjal saate teada, kas DDR3 või sülearvutis kasutatakse DDR4 mälu, ka mälu tüüp on näidatud ülemkoha ülaosas). Kahjuks pole need andmed alati täpsed (mõnikord kuvatakse RAM -i 4 pesa või pesa olemasolu, ehkki tegelikult on neid 2).
Sellise teabe Windows 7 ja 8 sellist teavet pole, kuid siin aitab tasuta protsessori-Z programm, näidates üksikasjalikult teavet arvuti või sülearvuti kohta. Programmi saate alla laadida arendaja ametlikult veebisaidilt lehel https: // www.Praktiline.Com/tarkvarad/protsessor-z.HTML (soovitan alla laadida ZIP-arhiivi CPU-Z käivitamiseks ilma arvutisse installita, on vasakul asuvas allalaadimisveerus).
Pärast laadimist alustage programmi ja pöörake tähelepanu järgmistele vahekaartidele, mis aitavad meid sülearvuti suurendamisel:
- Vahekaardil SPD näete mälupesade, selle tüübi, helitugevuse ja tootja arvu.

- Kui ühe pesa valimisel osutusid kõik väljad tühjaks, see tähendab, et pesa on tõenäoliselt tühi (kui see oli silmitsi, et see polnud nii).
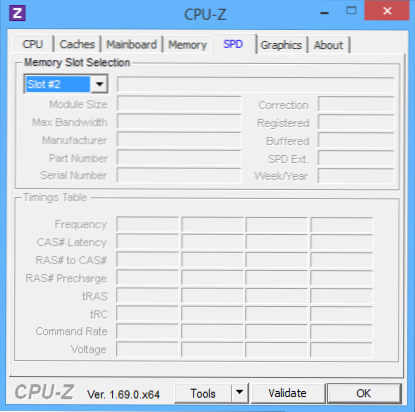
- Vahekaardil Mälu näete üksikasju tüübi, kogumälu, ajakavade kohta.
- Vahekaardil Main Pardil näete üksikasjalikku teavet sülearvuti emaplaadi kohta, mis võimaldab teil leida selle emaplaadi ja kiibistiku spetsifikatsioone Internetist ning uurida täpselt, milline mälu ja milliseid köiteid toetatakse.
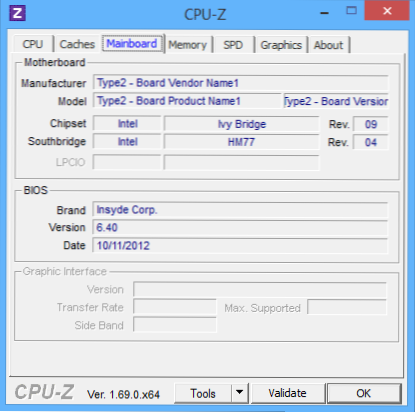
- Üldiselt on enamikul juhtudel piisavalt vaadet ainult SPD -vahekaardil, kogu vajalik teave pilude tüübi, sageduse ja arvu kohta on olemas ning saate anda vastuse küsimusele, kas sülearvuti on võimalik suurendada mälu ja seda, mida selleks vaja on.
MÄRKUS. Mõnel juhul võib CPU-Z näidata sülearvutite jaoks 4 mälupesa, kus neid tegelikult on ainult 2. Mõelge sellele, aga ka sellele, et peaaegu kõigil sülearvutitel täpselt 2 pesa (välja arvatud mõned mängu- ja professionaalsed mudelid).
Näiteks saame ülaltoodud ekraanipiltide põhjal teha järeldusi:
- Sülearvutis on RAM -i jaoks kaks pesa.
- Üks on hõivatud 4 GB DDR3 PC3-12800 mooduliga.
- Kasutatud kiibistik - HM77, mida toetab maksimaalne RAM -i kogus - 16 GB (see otsib Internetis kiibistikku, sülearvuti või emaplaadi mudeleid).
Seega saan:
- Ostke veel 4 GB RAM-i So-DIMM (sülearvuti mälu) DDR3 PC12800 ja suurendage sülearvuti mälu 8 GB-ni.
- Osta kaks moodulit, kuid 8 GB (4 peab eemaldama) ja suurendama RAM -i 16 GB -ni.

RAM sülearvuti jaoks
Töötada kahe kanaliga režiimis (ja see on eelistatavalt, töötab mälu kiiremini, topeltsagedusega), mooduli mahu osas kaks identset (tootja võib olla erinev, kui näiteks me kasutame Esimene variant) kahes pesas. Samuti võtke arvesse, et kõigi pistikute arvutamisel antakse maksimaalne toetatud mälu: näiteks maksimaalne mälu on 16 GB ja seal on kaks pesa, see tähendab, et saate installida 8+8 GB, kuid mitte ühte, kuid mitte ühte Mälumoodul 16 GB jaoks.
Lisaks nendele meetoditele, et teha kindlaks, millist mälu on vaja, kui palju on vaba pesa ja kui palju seda saab suurendada, saab kasutada järgmisi meetodeid:
- Otsige teavet maksimaalse RAM -i koguse kohta spetsiaalselt teie sülearvuti kohta Internetis. Kahjuks pole ametlikel saitidel alati selliseid andmeid, kuid sageli on ka kolmandal osal. Näiteks kui sisestate Google'i Max RAM -i mudeli “Max RAM” mudeli, on üks esimesi tulemusi üliolulise mälutootja sait, millel on alati täpsed andmed pilude arvu kohta, maksimaalne maht ja mälutüüp, mida saab kasutada (näide alloleva ekraanipildi kohta).
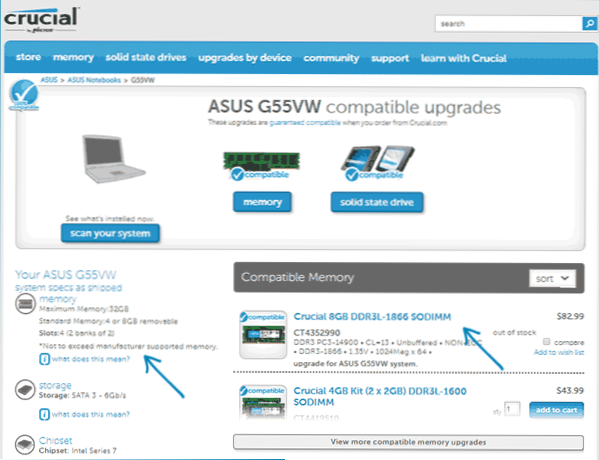
- Kui see pole teil keeruline - näha visuaalselt, milline mälu on sülearvutisse juba installitud, kas on olemas tasuta pistik (mõnikord, eriti odavatel sülearvutitel, ei pruugi üldse olla tasuta pistik joodetud emaplaadi külge).
Kuidas paigaldada RAM sülearvutisse
Selles näites kaalume RAM -i sülearvutisse installimise võimalust, kui tootja selle sõnaselgelt esitas - antud juhul on mälupesade juurdepääs kergelt hõlbustatud, reeglina on selle jaoks eraldi kate. Varem oli see peaaegu sülearvutite standard, nüüd kompaktsuse või muudel põhjustel, komponentide asendamise individuaalseid tehnoloogilisi katteid (välja arvatud vajadus kogu alumise osa eemaldamiseks) leidub ainult mõnes ettevõtte segmendi seadmetes, tööjaamades ja muud sülearvutid, mis ületavad tarbijasegmendi raamistikku.
T.e. Ultrabookides ja kompaktsetes sülearvutites pole midagi sellist: peate kogu alumise paneeli lahti keerama ja hoolikalt eemaldama ning demonteerimisskeem võib mudelilt mudelilt erineda. Pealegi tähendab selline uuendus mõne sülearvuti puhul garantii äravõtmist, seda kaaluge.
Märkus. Kui te ei tea, kuidas mälu sülearvutisse installida, soovitan minna YouTube'i ja otsida võtmefraasi "Model_m Upgrade" - suure tõenäosusega leiate video, kus kogu protsess, sealhulgas õige eemaldamine kaanest demonstreeritakse selgelt. Ma annan sellele täpselt ingliskeelse taotluse põhjusel, et vene keeles on harva võimalik leida konkreetse sülearvuti lahtivõtmine ja mälu installimine.
- Lülitage sülearvuti välja, sealhulgas väljalaskeava. Samuti on soovitatav aku eemaldada (kui seda ei saa sülearvuti avamata välja lülitada, lülitage aku kõigepealt pärast avamist välja).
- Kruvikeeraja abil avage kaas, näete mänguautodesse installitud mälumooduleid. Kui peate eemaldama mitte eraldi kate, vaid kogu tagumine paneel, proovige leida juhiseid, kuidas seda õigesti teha, kuna on oht juhtumi kahjustada.
- RAM RAM RAM -mooduleid saab kaevandada või lisada uued. Väljavõtmisel pange tähele, et reeglina kinnitatakse mälumoodulid küljele riividega, mis tuleb painutada.
- Mälu sisestamisel tehke seda tihedalt, kuni riivid on klõpsud (enamikul mudelitel). Kõik see pole suhteliselt keeruline, see ei toimi siin eksimiseks.

Pärast valmimist tagastage kaas kohale, paigaldage vajadusel aku, ühendage vooluvõrku, lülitage sülearvuti sisse ja kontrollige, kas see "näeb" Lee BiOS -i ja Windowsi seadistatud RAM -i.
- « Parim Photoshop võrgus vene keeles
- Arvuti ei toeta iCloudi installimisel mõnda multimeediumifunktsiooni »

