Kuidas tähtede all parooli näha
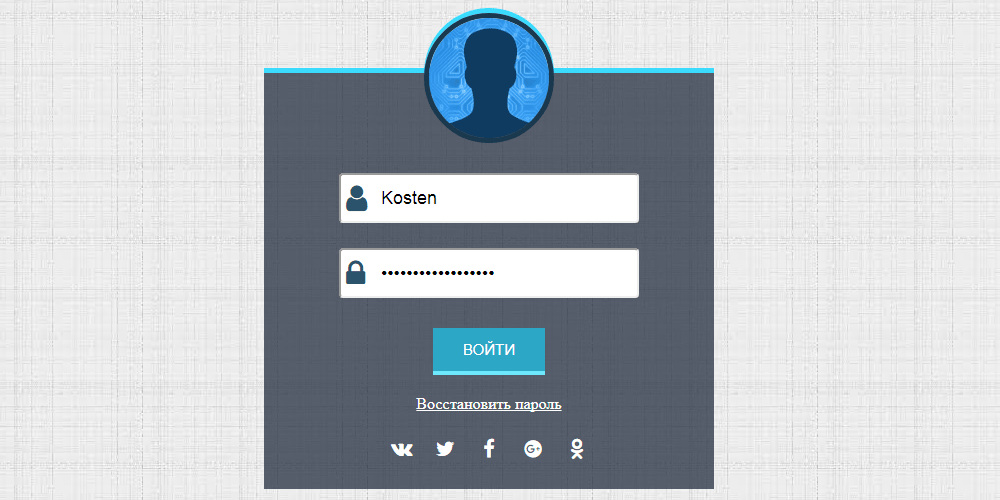
- 1831
- 289
- Noah Pfannerstill
Milliseid paroole saate vaadata
Kallid sõbrad, täna saame teada, kuidas tähtede all parooli vaadata. Kuid starterite jaoks on vaja välja mõelda, milliseid programme või saite saab vaadata, aga ka millistel tingimustel. Üldiselt peate enne mis tahes toimingu tegemist olukorras natuke aru saama.
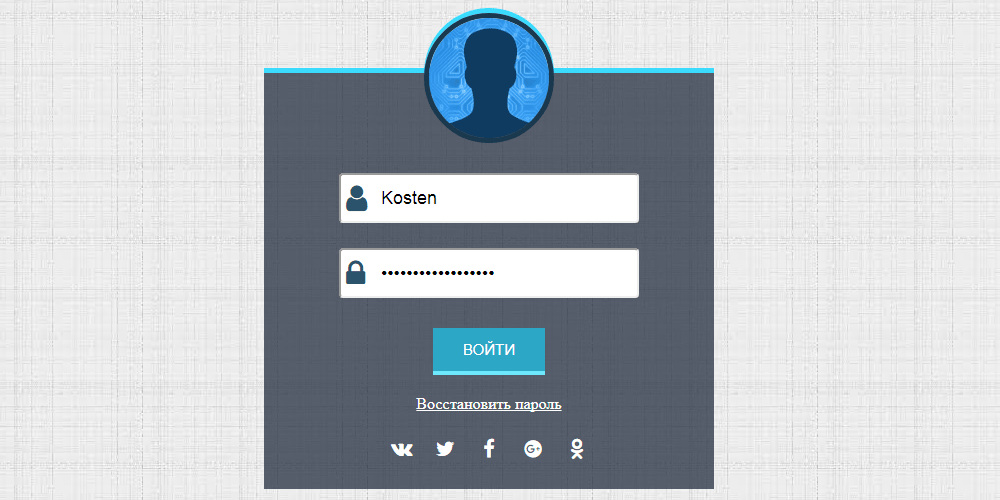
Niisiis, näete järgmisi paroole seaduslikult ja ilma kolmanda osapoole programme kasutamata:
- Mis tahes saidi sisselogimisest, kasutades brauserit. See on kasulik, kui muutsite oma parooli näiteks postkastist ja unustasite selle. Taastumisprotseduur pole kaugeltki kõige huvitavam. Kuid kui need andmed on brauseris endasse salvestatud, näete seda ilma probleemideta.
- WiFi-st arvutis või sülearvutis (kui need on juba võrguga ühendatud). Niisiis, tulite sõbrale külla ja ta ei tea oma Wi-Fi parooli. Võite mõelda: kuidas nii, sest see on võimatu? Sõbrad, see on ikka võimalik! Kuid sellest olukorrast leiate väljapääsu.
Veelkord tuletame teile meelde, et parooli vaatamiseks on vaja, et andmed salvestataks brauseris (esimesel juhul) või arvutis endas (teisel juhul). Nüüd saate alustada otse toiminguga.
Panime kindad selga ja teostame operatsiooni ..
Niisiis, jõudsime aeglaselt kõige olulisema juurde: kuidas tähtede all parooli vaadata. Ülaltoodud näidetest mõistsime, et seda saab teha kahel juhul. Seetõttu kaalume neid.
Brauserites
- Kaalume seda näidet Google Chrome'i brauseri abil. Olukorda teiste brauseritega kirjeldatakse hiljem. Niisiis, käivitage Chrome oma arvutis või sülearvutis.
- Järgmisena avage vajalik sait.
- Leidke väljale sisselogimisparalle sisestamise väljad käitatava saidi lehel ja vajutage tähtede all parooli paremat nuppu.
- Klõpsake kuvatavas menüüs nuppu "Kuva kood".
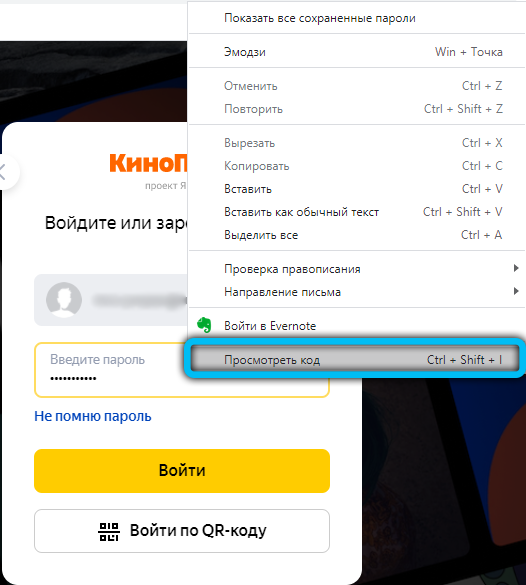
- Paremal avatakse spetsiaalne paneel, kus teatud väli on esile tõstetud sinisega.
- Siin peame muutma "Type = parool" väärtuseks "Type = tekst". Selleks klõpsake hiire vasaku nupuga sõna parooliga, printige selle asemel sõna tekst ja klõpsake klahvi Enter.
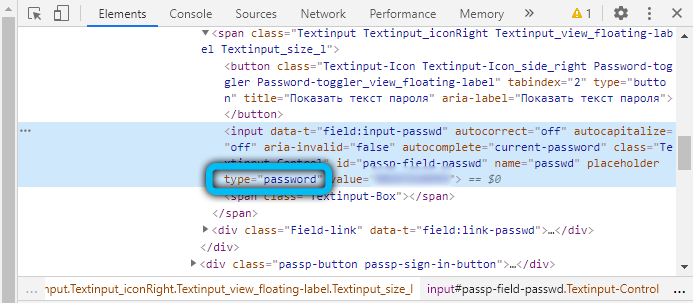
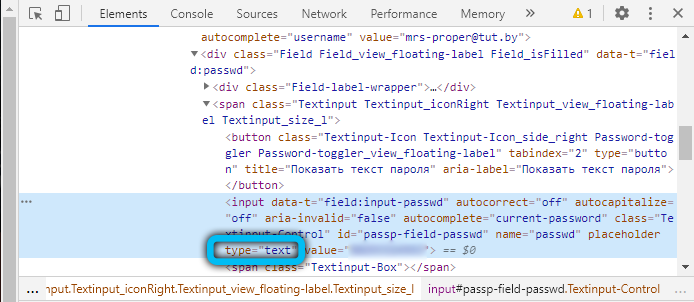
- Nüüd näete parooli väljal kombinatsiooni, mida kasutati konkreetse saidi sisestamiseks.
Teised brauserid võimaldavad teil seda ka teha. Toiminguid korratakse, välja arvatud neljas lõik: Ooperis on vaja valida üksus "Element üksikasjalikult", ja Mozilla Firefoxis peate "uurima elementi". Ülejäänud brauserid sobivad Chrome'i juhendamiseks, kuna need on ehitatud samale mootorile. Näiteks saate nende manipuleerimisi rahulikult teha Yandexis.Brauser.
Pärast parempoolse nupu vajutamist peame siiski valima üksuse nimega "Vaata elemendi koodi". Ja selles brauseris on võimalus kasutada spetsiaalset ehitatud laienemist. Tänu avatud lähtekoodile ei tohiks te karta oma kodus või töötavat arvutit viirusi korjata. Ooperis nimetatakse seda kuva minu parool. Pärast selle installimist klõpsame selle ikoonil. Varjatud paroolide nägemiseks klõpsake nupupakkumist ja saada valmis tulemus.
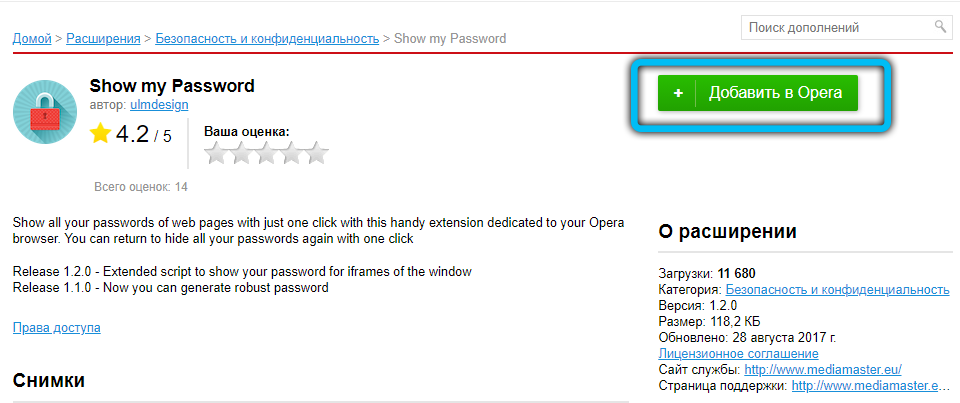
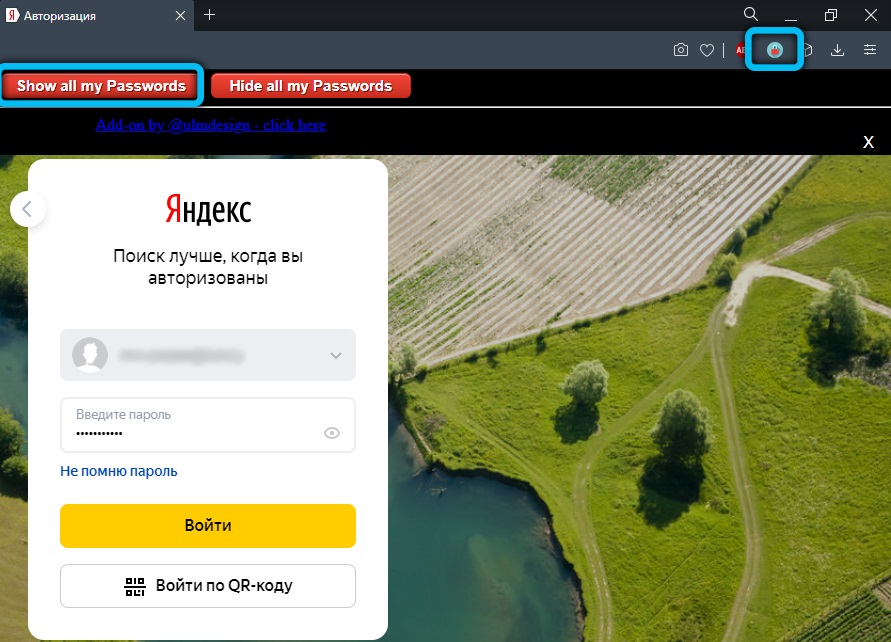
Mozilla Firefoxi jaoks pakutakse sarnast stsenaariumi ja samanimeline rakendus, näiteks Opera. Seadistasime kauplusest lisaks nende juhtumite jaoks, kui kasutaja peab hindeid punktidega nägema. Mis tahes ressurssis registreerumise ja registreerumise korral ilmuvad lähedale etendus- ja peitmisnupud, mis tähendavad vastavalt "show" ja "peida".
Google Chrome'i brauseril on võimalus laadida ShowPassword laienemine. See on täiesti ohutu ja seetõttu saab seda ohutult kasutada. Kuid enne temaga koos töötamist tuleb see paigaldada. Pärast seda minge mis tahes saidile, mis nõuab registreerimist ja tuvastamist. Piisab, kui hiire väljale nime parooliga välja panna. Kohe on parool kasutajale nähtav. Lisaks on tulemuseks üheaegne klõpsake vastaval väljal.
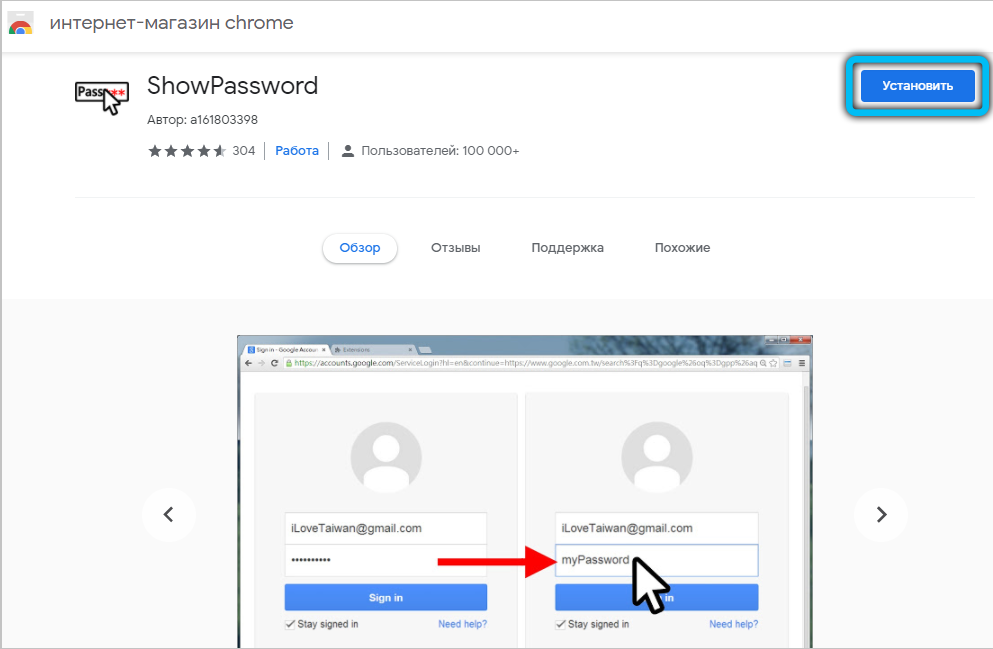
Kolmanda osapoole rakenduste installimine
Selgub, et võrgus leiate palju kasulikku tarkvara, millega saame kuvada paroole, see tähendab, et need on nähtavad. Soovitame sel eesmärgil tasuta utiliidi brauseri paroolid. Käivitame selle administraatori nimel. Programm annab absoluutselt kõik paroolid, mille see kasutaja salvestas erinevates brauserites.
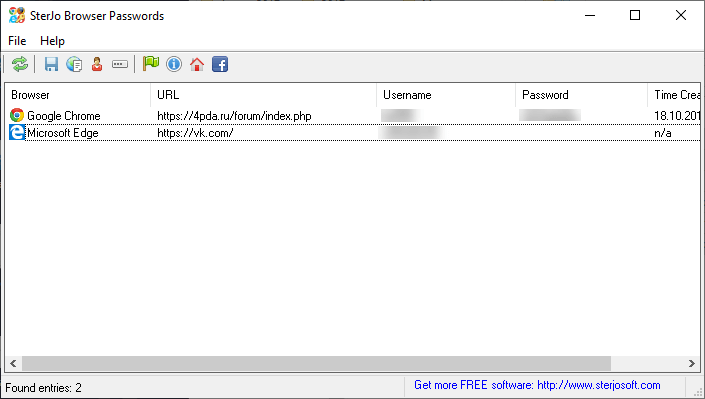
On ka muid rakendusi, näiteks Asteriski parooli spioon ja teised. Siiski tasub seda meeles pidada: mitte kõik neist pole võimelised töötama Windows 10 all, mis on tänapäeval kõige tavalisem opsüsteem.
Wi-Fi parool
- Minge menüüsse "Juhtpaneel", mis asub "Start".
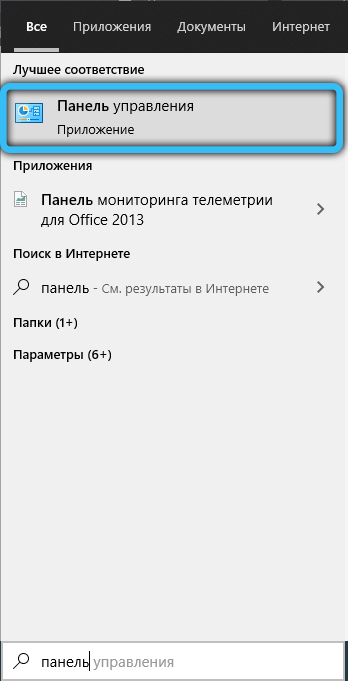
- Nüüd avage vahekaart "Võrk ja Internet".
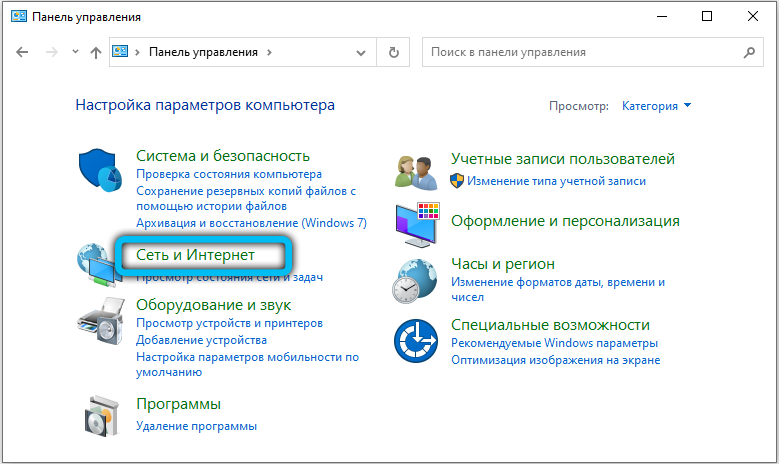
- Järgmisena alustage "vaadake võrgu ja ülesannete tingimust".
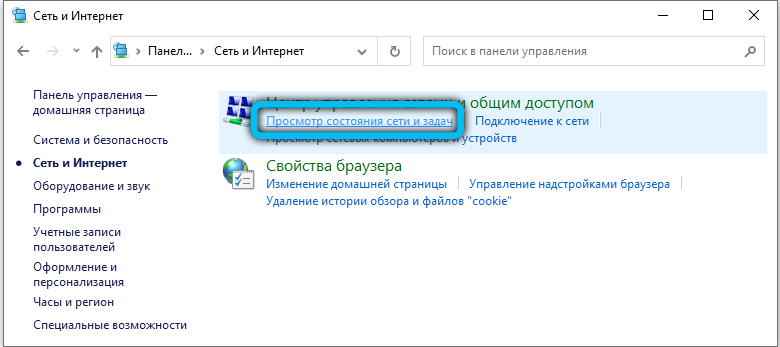
- Ilmunud aknas näete ühenduskaarti veebis. Aktiivsetes võrkudes on teie traadita võrk (vajalik tekst on esile tõstetud sinisega). Klõpsake sellel.
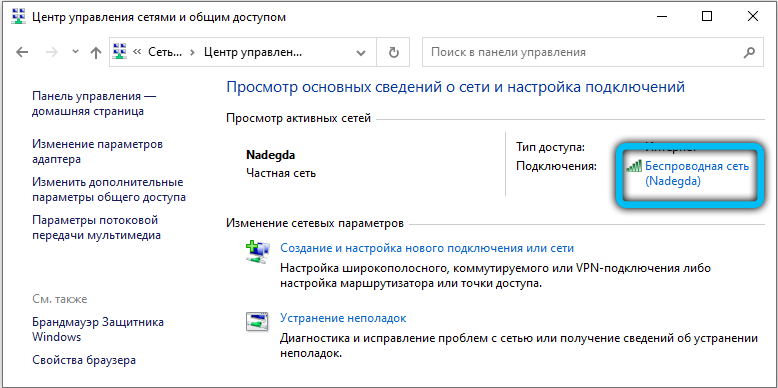
- Klõpsake uues dialoogiboksis nuppu "Traadita võrgu omadused".
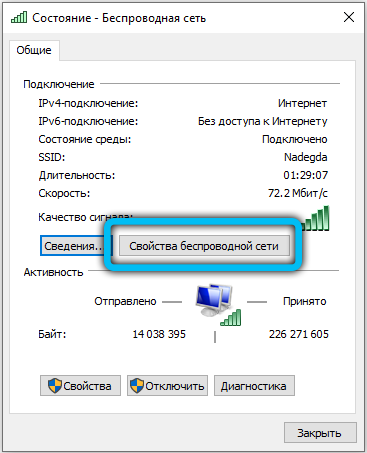
- Nüüd avage vahekaart Ohutus ja installige kontrollplaat "kuvamärkide" vastas. Seega näete Wi-Fi juhtmevaba võrgu tähtede asemel parooli, isegi kui see pole ruuteril.
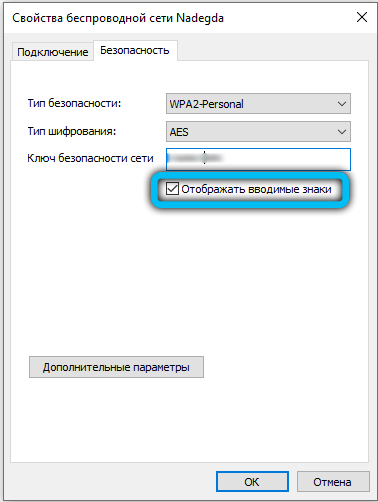
Ja kuidas teistes programmides tähtede asemel parooli näidata ja teada saada
Oluline on mõista, et kui soovite häkkida või teada saada kellegi teise parooli, siis selliseid manipuleerimisi taga kiusatakse seadusega. See on rangelt konfidentsiaalne teave, mida ei tohiks mingil juhul rikkuda. Selleks saate reaalsuse vastavalt Venemaa Föderatsiooni kriminaalkoodeksi artikli 272 esimesele osale "ebaseaduslik juurdepääs arvutitele". Kuid kui vajate seda spetsiaalselt enda jaoks (see tähendab, et kui vajate oma lehelt või posti parooli), võite proovida kolmanda osalise arendajate spetsiaalseid programme.
Pidage meeles, et keegi ei taga nende jõudlust. Eriti peate olema ettevaatlik tasuliste teenustega, mis võivad teile selliseid teenuseid pakkuda. Nad saavad teid petta ja raha kätte saada, nii et parem on proovida juurdepääsu taastada ametlike vahendite ja meetodite abil. Äärmuslikel juhtudel saate otse teenusega ühendust võtta, mille olete andmete taastamiseks kaotanud.
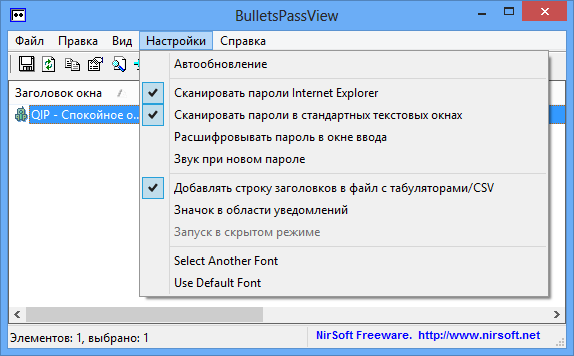
Järeldus
Kallid lugejad, proovisime täna välja selgitada, kuidas parooli näha või näidata oma sisselogimisjuusika jobu asemel saitidel või arvutis või sülearvuti juhtmevabast võrgust Windowsi opsüsteemi kontrolli all. Tuletage veel kord meelde, et nende toimingute tegemiseks peate tagama, et andmed salvestatakse brauseris (esimesel juhul) ja arvutis endas (teisel juhul). Muud meetodid tähendavad juba konfidentsiaalse teabe häkkimist ja vargust. Kaalusime olemasoleva teabe vaatamist.
- Brauseris peate parooliga väljale parempoolse -klicki vajutama, seejärel valima üksuse "lähtekood" (Google Chrome'i näite jaoks) ja sõna parool valige sõna tekst alles siis, kui Klaviatuur klaviatuuril.
- Wi-Fi parooli vaatamiseks peate minema võrguparameetritele, mis on üks juhtpaneelidest, avama traadita võrgu atribuudid ja vahekaardil Securince, et panna kontrollplaat "Display-sisestatud märkide vastas" vastas.
Loodame, et teil õnnestus ja saite taastada juurdepääsu oma postile või mis tahes kontole. Öelge meile kommentaarides, miks teil sellist toimingut vajada võib. Millist ülaltoodud meetodit olete oma eesmärgi täitmiseks kasutanud?

