PS4 juhtkangi ühendamine arvutiga

- 1754
- 266
- Mr. Salvador Ryan
Dualshock 4 on Sony PlayStation 4 mängukonsooli mängupuld. Osaliselt sobivad need kontrollerid PS3 ja personaalarvuti jaoks. Ühendades DualShock 4 seadmega “kümne” või OS -i varasema versiooniga, saate mängupoodi kasutada erinevates mängutoodetes ja emulaatorites ning rakendada seda ka arvutihiire asemel manipulaatorina.

Omadused:
- Puutepaneel värvilise indikaatoriga.
- Nupp Jaga võimaldab teil mängumomente salvestada ja jagada, laadige mängust ekraanipilte ja videoid otse võrku.
- Laadimine USB -ga otse mängu ajal.
- Täiustatud nupud täpsema juhtimise jaoks.
- Ehitatud -kõlaris mängu atmosfääri realistlikumaks edastamiseks.
- Settimisühendus.
- Kiirendusmõõtur ja güroskoop võimaldavad teil tähemärki kontrollida, kasutades mängupadi liikumist, keeramist ja kallutamist.
- PlayStation VR virtuaalne reaalsuse komplekt.

GamePadi vabastamisel kuulutati selle ühilduvus personaalarvutiga. Kuid praktikas on kõigi selle funktsioonide täielikku toimimist väga keeruline. See on loogiline, kuna Sony eesmärk on suurendada nõudlust täpselt oma konsoolis ja pole huvitatud juhtnuppude laialdasest kasutamisest arvutis.
Sellegipoolest meelitab PS4 kontroller mängijaid oma täiustatud funktsioonide ja disaini täitmisega. Seetõttu kaaluge PS4 juhtnuppu arvutiga õigesti ühendamise viise, et see säilitaks oma funktsionaalsuse nii palju kui võimalik ja töötab arvutimängudes õigesti.
Ühendusmeetodid
DualShock 4 -ga saate ühendada arvutiga järgmistel viisidel:
- USB kasutamine (vajate microusB-USB-kaablit);

- Bluetoothi sõnul;
- Sony traadita adapteri abiga.

Saate mängida USB -d sülearvutis või arvutis koos Windows 7 -ga, võita 8 ja võita 10. Pärast kaabli sisselülitamist peaks olema juhi installimine ja juhtnuppu kajastatakse standardseks DirectInputiks. "Seadmehalduris" ja "Parameetrite" seadmete loendis määratletakse kontroller kui "traadita kontroller".
Gamepad ühendamiseks PS4 -st arvutiga Bluetoothi kaudu vajate arvuti ja OS -i adapterit, mis pole madalam kui Windows 8 või sülearvuti või arvuti sisseehitatud moodul. Eelistatavalt Broadcom, nad töötavad PS -i kontrolleritega õigesti. Lülitage arvutis Bluetooth sisse ja klõpsake siis mõneks sekundiks jagamis- ja PS -nupud. Vajadusel sisestage ekraanile kood 0000. Sel viisil saate arvutiga ühenduse luua kuni 4 DualShockiga.

Ehkki algselt eeldati, et Sony traadita adapteri abiga on võimalik kõiki GamePadi funktsioone personaalarvutis täielikult kasutada, töötab see praktikas täielikult PS4 -mängude arvutis mängides. Sel moel saate ühendada ainult ühe DualShock 4. Lisaks pole adapterit hiljuti nii lihtne leida, kuid seal on ettevõtte lahendus mitu korda rohkem kui tavaline Bluetooth -adapter (ja kasutades lihtsaid mudeleid, on ühendatud kuni neli mänguperioodi). Ühendusprotsess sarnaneb sellega, mida kasutatakse teiste traadita seadmete puhul.
Sony traadita adapteri kasutamise eelistest saate helistada:
- Võimalus mängida heli läbi PC juhtkangi kõlari;
- Ühendus arvutiga on kohe ilma draiverite konfliktideta ja ilma täiendava installimise ja konfiguratsiooni vajaduseta.
Kui ühendate lihtsalt kontrolleri, on paljud selle funktsioonid tõenäoliselt mitte töötavad. See on puutetundlik paneel, güroskoop ja kiirendusmõõtur, vibratsioonifunktsioon, kõlar ja mikrofon, peakomplekti pistik. Selleks, et juhtnupp saaks kõigi funktsioonidega ühenduse luua, on vaja installida spetsiaalne tarkvara.
Aur
Steam on teenus mängude digitaalsete koopiate levitamiseks poe, võrgukogukonna ja mänguplatvormi funktsioonidega. Steami kliendi saab alla laadida ja installida arvutisse tasuta. Seda on mitu aastat ametlikult toetanud Dualshock 4 ja see töötab tavaliste Bluetooth -adapterite ja Sony kaubamärgiga. Ja saate üheaegselt ühendada erinevad mänguperioodid ja need ei ole omavahel vastuolus.
Juhised, kuidas ühendada juhtnuppu Steamis:
- Aktiveerige Dualshock 4 tugi aurus:
- Minge suure pildi juurde.
- Leidke "Seaded", "kontrolleri sätted".
- Lülitage sisse "DS4 kontrolleri tugi".
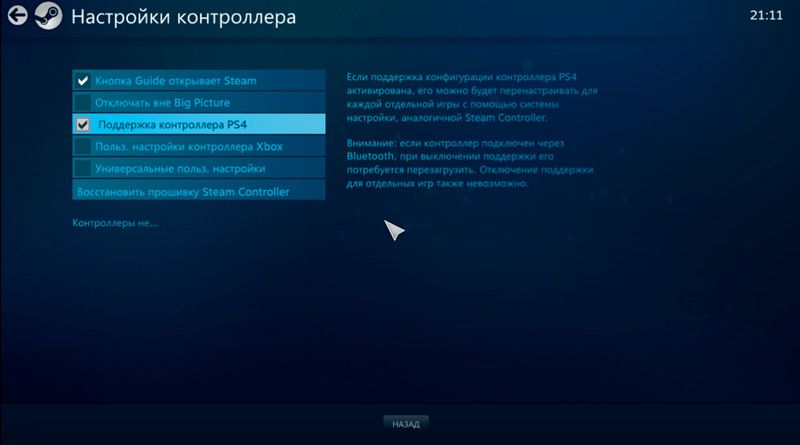
- Seadistage taustvalgus ja aktiveerige vibratsioon.
- Lülitage uuesti välja ja lülitage mängupuld uuesti sisse.
- Lisage raamatukogusse kolmas osaline mäng. Selleks klõpsake paremas menüüs allosas, klõpsake nuppu "Lisa mäng".
- Käivitage mäng raamatukogust.
- Vajutage kontrolleri nuppu PS. Seadete ekraan ilmub, minge saidile "Kontrolleri sätted".
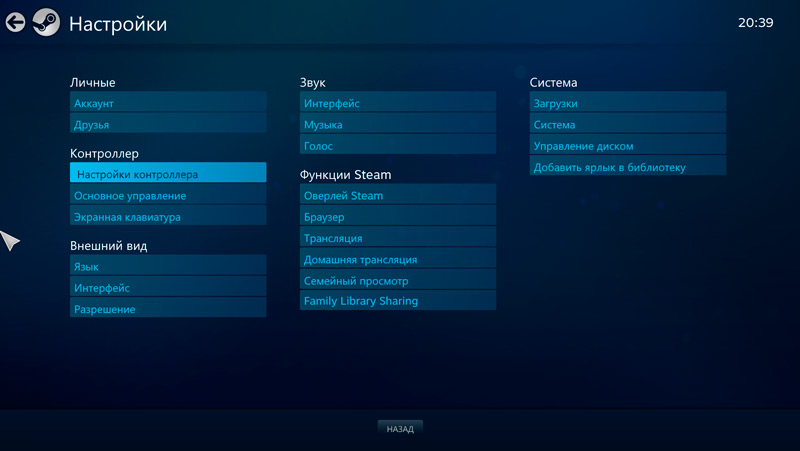
- Seadistage juhtnupud ja funktsioonid mugavaks. Mängudes, kus mänguperioodidele algselt ei toetata, on seda keerulisem konfigureerida. Kui raskused tekivad, vaadake konkreetse mängu kogukonda või laadige alla teiste mängijate edukad sätted.
Kui te ei soovi Steami klienti kasutada, laadige alla üks rakendustest, mis võimaldab DS4 õiget konjugeerimist.
Eritarkvara
Seal on mitu draiverite ja programmide komplekti, mis võimaldavad teil Sony Windowsiga õigesti ühendada:
- Ds4windows.
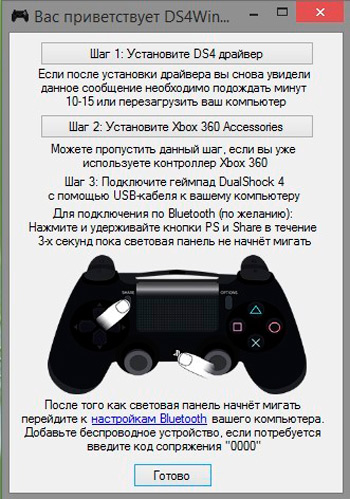
- DS4Tool.
- Sisendmapper.
- Xpadder.
DS4Windows - eriprogramm DS4 -ga töötamiseks. Ühenduse juhised:
- Laadige ametlikust veebisaidilt tasuta alla http: // ds4windows.Com.
- Säästke oma arvutisse, lahti.
- Käivitage DS4Windows.Exe.
- Klõpsake nuppu "Programmi kaust".
- Käivitage DS4 draiveri installimine ja järgige ekraanil olevaid juhiseid.
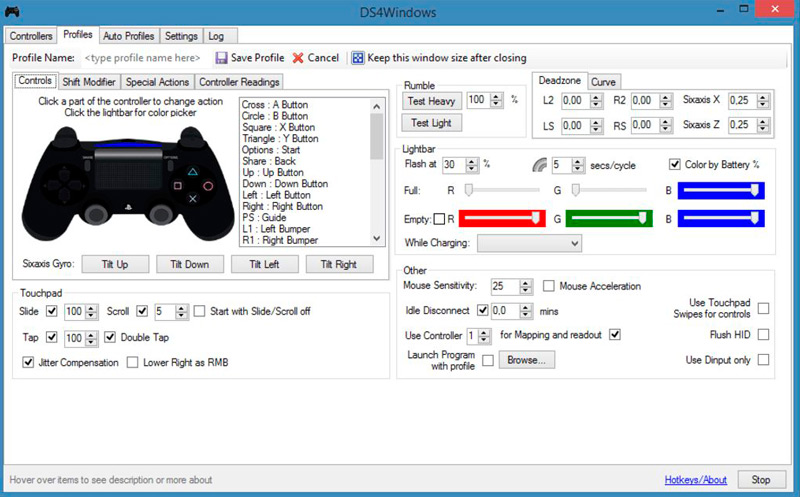
Pärast installimist saate oma eelistuste kohaselt teha programmi üksikasjaliku seadistuse. Kui PS4 kontroller mõnes mängus ei tööta, lülitage Hide DS4 kontrolleri funktsioon sisse, lülitage siis välja ja ühendage mängupad.
DS4Tool on DualShock 4 draiverite komplekt. Nõuetekohaseks tööks:
- Laadige arhiiv alla draiveritega, salvestage ja pakkige kõvaketta kausta lahti.
- Käivitage scpdriver.exe, draiveri paigaldamine ise algab.
- Käivitage fail SCPerveri.Enne kontrolleri ühendamist iga kord.
InputMapper on Xbox 360 juhtnuppude emulaatori programm. Pärast rakenduse allalaadimist ja installimist tajub arvuti DS4 Xbox GamePadina. Sellega seoses võib mõnes mängus Sony mängupuld töötada valesti või üldse mitte töötada. Programmi saate konfigureerida järgmiselt:
- Installige ja käivitage rakendus.
- Ühendatud DualShock 4 abil ilmub teatis, et toetatud seade leiti. Seadistamise alustamiseks klõpsake nuppu "Alustage konfiguratsiooni".
- Järgmisena peate valima, mida me jäljendame. Enamikul juhtudel peaksite valima 360 kontrolleri, kuid võite pakkuda ka klaviatuuri ja hiire jäljendamist, mis sobib mängude jaoks ilma mängupoodide toeta.
- Valmis. Nüüd võimaldab programmi liides näha nii manipulaatorit kui ka profiili, mida kasutatakse programmi toimimise ajal või asub režiimis tees, DualShock töötab Xboxi kontrollerina.
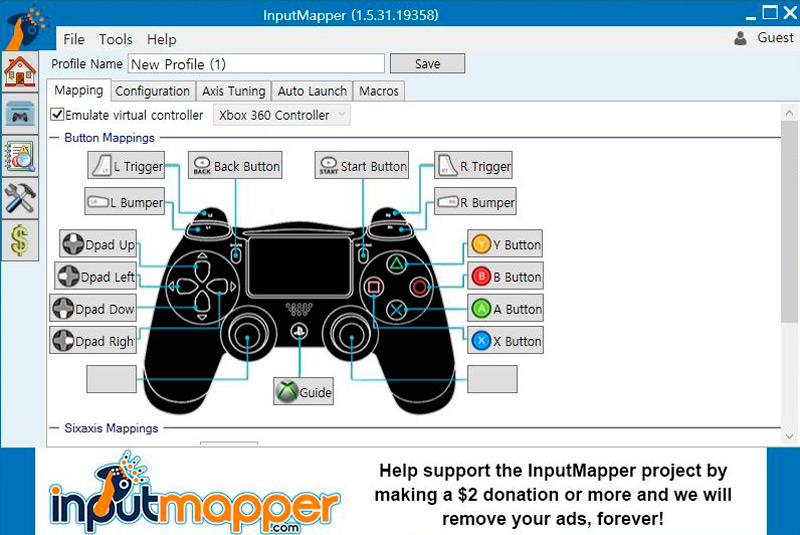
Xpadder - programm, mis võimaldab Windowsil töötada erinevate tootjate kontrolleritega. Programm on makstud, kuid universaalsus annab sellele eelise, kui mängite mitmeid erinevaid juhtnuppusid. Windows 10 -ga arvutis seadistamiseks peate tegema järgmist:
- Programmi käivitama.
- Leidke oma mudel saadaolevate variatsioonide hulgast.
- Määrake võtmed.
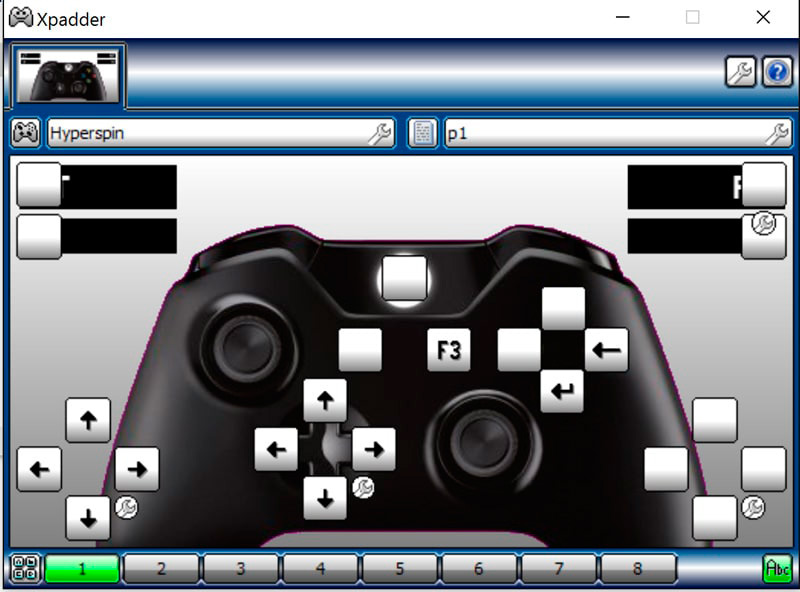
OS Windowsi on välja töötanud Microsoft, millel on oma Xbox One mängukonsool, konkureerides PS4 -ga. Sellest lähtuvalt on nad teinud kõik, et maksimeerida ühilduvust oma mänguplaadiga ja raskendada peamise konkurendi kontrollerite kasutamist. Kuid spetsiaalsete programmide abil, mida on lihtne konfigureerida, saate oma arvutiga ühenduse luua ja nautida kõiki DualShock 4 eeliseid.
Steam Service sobib üsna entusiastlikele mängijatele, kuna tõenäoliselt kasutavad nad seda. Sellest piisab ainult DS4 tugi võimaldamiseks ja arvutiga ühendamiseks. Aga ka sellised kommunaalteenused nagu DS4Tool ja DS4Windows on ka hea lahendus. Kui teil on ideid DualShock 4 seadistamiseks ja optimeerimiseks personaalarvutis, jätke näpunäited ja jagage oma arvamust kommentaarides.

