Kuidas teada saada arvuti nimi ja vajadusel selle ümber nimetada

- 2561
- 773
- Dr. Aubrey Bogisich
Sissejuhatus
Igal arvutil on nimi. Iga kord, kui installite Windowsi või loote uue kasutajakonto, saate nimetada arvuti või konto. See punkt on eriti oluline võrgu korraldamisel, olgu see siis ettevõttes või kodus. Sel juhul on palju mugavam, kui igal masinal on nimi, mida on lihtne ära tunda. Samuti on võimalik olukord, mil kellegi hooletuse tõttu nimetatakse mitmeid võrgus olevaid servereid samaks, mistõttu tekivad töös konfliktid.

Selles artiklis räägime teile, kuidas oma kontot redigeerida
Süsteem määrab automaatselt endale nime, kuid sageli koosneb see numbrite ja kirjade komplektist, nii et sellega tegelemine võib olla väga keeruline, kui neid on mitu. Selle puuduse saab eemaldada väga lihtsalt. Lisaks võib mõnikord olla vajalik kasutaja ümber nimetada ilma Windowsi OS -i uuesti installimata ja palju täiendavaid manipuleerimisi. Selles artiklis näitame, kuidas teada saada nii arvuti ja kasutaja nime muutmiseks, samuti õppida neid muutma.
Kuidas teada saada ja muuta arvuti nime
Oma arvuti nime teada saamiseks kasutage ühte teed.
Meetod 1
Vajutage Win + R klahvide kombinatsiooni ja seejärel jäljendage avatud aknasse Msinfo32. Avatakse aken, millel on täielik teave teie süsteemi kohta. Rea "Süsteemi nimi" saate välja arvuti nime.
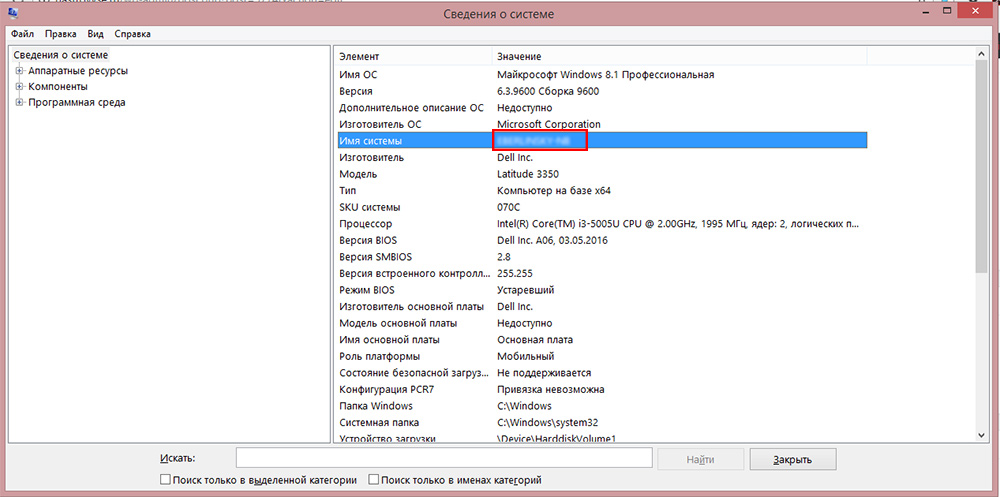
Sertifikaat tähistab arvuti nime
2. meetod
Näiteks Windowsi vanemates versioonides, näiteks 7 või 8. Windows 10 -s saab seda teavet vaadata dirigendi käivitamisega nii, et kuvatakse kõik kettad, ja ekraani ülaosas klõpsake nuppu "Süsteemi atribuudid".
Meetod 3
Kui salvestate rakendusi töölauale, klõpsake mõnel neist hiire parema nupuga, valige "Atribuudid" ja lülitage vahekaardile "Üksikasjad". Süsteemi nimi sisaldub madalaimas real, mida nimetatakse "arvuti".
Meetod 4
Käivitage käsurida, vajutades Win + R kombinatsiooni ja printides CMD -d, mille järel juba käsureal käsku valib hostinimi. Järgmisel real näete teavet oma auto nime kohta.
Meetod 5
Kasutage ühte programmi oma arvuti kohta, näiteks AIDA64 ja see on sarnane. Teile piisab, kui alustate vahekaarti "arvutis" või mõne muu sarnase nimega, ja näete kogu üksikasjalikku teavet, sealhulgas nime.
PC -nime muutumise põhimõte on Windowsi kõigis versioonides sama, hoolimata asjaolust, et liides võib erineda. Kui kasutate uusimat Windows 10 OS -i, võite klõpsata nuppu Start - parameetrid või minna kohe parameetritesse, klõpsates Windows + I kombinatsiooni, seejärel minge süsteemi vahekaardile Süsteemi -. Ülemist rida nimetatakse "arvutinimeks" ja selle all näete nuppu "Arvuti ümbernimetamine". Klõpsake seda, sisestage uus nimi, mille järel kutsutakse teid uuesti laadima. Nõustun, et pärast arvuti sisselülitamist kutsutakse uuel viisil.

Arvuti ümbernimetamiseks klõpsake nuppu "Muutke parameetreid"
Samades Windows 10 või vanemates versioonides saate sülearvuti ümber nimetada ja standardse liidese kaudu ümber nimetada. Selleks peate klõpsama parema nupuga nuppu Start ja valima süsteem või juhtpaneel - süsteem ja Windowsi vanemas versioonis peate klõpsama - juhtpaneelil - süsteemis, kus näete kõiki vajalik teave teie masina kohta. Klõpsake vasakpoolses veerus nuppu "Süsteemi täiendavad parameetrid", seejärel minge vahekaardile "Arvutinimi" ja klõpsake nuppu "Muuda". Sisestage uus nimi, klõpsake nuppu OK - rakendage - OK ja taaskäivitage arvuti.
Kolmas viis on süsteemi kõigi versioonide jaoks universaalne - kasutades käsurida. Käivitage see administraatori nimel ja printige käsk:
WMIC Computersystem, kus nimi = "%ComputerName%" helistage ümbernimeta, nimi = "new_may_completer"
kus "uue arvutinime" asemel peate printima uue nime, mida soovite kasutada. Hoiatame teid, et ükski vene sümbol ei tohiks olla! Pärast seda, kui utiliit annab sõnumi, et protseduur on edukalt lõpule viidud, viige läbi süsteemi uuesti laadimine.
Kuidas teada saada ja muuta kasutajanime
Kasutajanimi on pisut erinev funktsioon. Kui arvuti nimi on nimi, mis määratakse masinale selle tuvastamiseks võrgus, on kasutajanimi eraldi seadetega profiili nimi, mis võib olla mitu ja seega saavad mitmed inimesed kasutada ühte masinat sõltumatult üksteist ja üksteist segamata. Võib märkida kahte tüüpi kontosid:
- Kohalik konto - eksisteerib ainult selles arvutis ja võimaldab teil kasutada enamikku selle funktsioone.
- Võrgukonto - seotud Microsofti teenustega ja selle ühendamiseks peate sisse logima kaugserverisse. Peamine eelis on absoluutselt kõigi Windowsi jaoks olemasolevate teenuste ja teenuste olemasolu, samas.
Kui kaalume kontosid ja võrdleme neid funktsioonide juhtimise ja juurdepääsuga, saate seda tüüpi kasutajaid eristada:
- Administraator - kasutajad, kellel on täielik juurdepääs absoluutselt kõigile sülearvuti funktsioonidele ja seadetele ning saavad neid oma äranägemise järgi muuta. Kui kasutaja on üks, saab temast automaatselt administraator.
- Kasutaja - pääsege juurde peaaegu kõigile funktsioonidele, kuid nende õigused on piiratud; Nad ei saa süsteemi sätteid ja funktsioone muuta. Võib olla mitu kasutajat, nende sätted pole põimunud.
- Külaline on kõige piiratud profiil. Mõeldud sisu ühekordseks vaatamiseks ilma võimaluseta midagi muuta. Kõige sagedamini on häälestatud lapsed või sõbrad, kes võivad teie arvutit ajutiselt vajada.
Nüüd lisateave konto andmete muutmise ja kasutajanime muutmise kohta. Tuleb märkida, et arvutis peaks olema vähemalt üks administraatori õigustest, vastasel juhul on see lihtsalt kontrollimatu. See on administraator, kes saab kogu kontodega manipuleerida. Lisaks tuleb meeles pidada, et kui arvutis on ainult üks profiil, on see alati administraatori õigustega ja selle tüüpi ei saa muuta. Samuti pidage meeles, et näidatud meetod nimetatakse ümber ainult kohalikul kontol. Võrguprofiili tuleb brauseri abil Interneti kaudu muuta.
Kohaliku konto ümbernimetamine
Kohaliku konto ümbernimetamiseks kasutage ühte kahest võimalusest.
Meetod 1. Juhtimisdokumentide menüü kaudu
Minge käivitamise - juhtpaneelile - kasutajakontod (või klõpsake nuppu Start, valige hiire paremal nupul, valige juhtpaneel - kasutajakontod) ja leidke oma profiil. Klõpsake nuppu "Muutke oma kontol", lisage hüüdnimi ja klõpsake nuppu "Nimetage ümber". Samamoodi saate ülejäänud kontosid muuta, kui olete administraator.
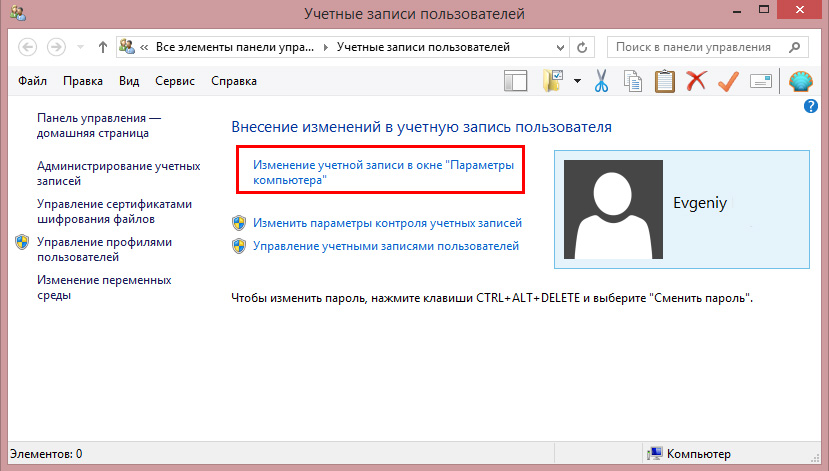
2. meetod. Käsurea kaudu
Käivitage käsurida administraatori nimel, paremal nupul klõpsates nuppu Start või ikoon "Minu arvuti" ja valides vastava üksuse. Sisestage käsk:
WMIC USORACOUNT kus nimi = "vana nimi" Nimetage ümber "uus nimi"
ja oodake protseduuri lõppu. Te ei pea isegi sülearvutit taaskäivitama.
Nimetage võrgurekordi ümber
Pärast kontohalduse menüüsse minekut valige "Nimetage võrgukonto ümber" (kui kasutate Windows 10, klõpsake nuppu "Akna" arvutiparameetrid "uuringus" muutuge uuendama.
Järeldus
Nüüd teate, kuidas teada saada arvuti nime ja ka seda muuta. Nagu võite märgata, pole see tegelikult üldse keeruline ja selle ülesandega on võimalik hakkama saada isegi kõige kogenumate kasutajatega. Kui te ei saa midagi teha, võtke meie veebisaidil suhtlemiseks mõeldud vormi abil ühendust meie spetsialistide poole.

