Kuidas teada saada ruuteri IP -aadressi. Mitmeid viise

- 1711
- 199
- Mrs. Willis Schoen
Kuidas teada saada ruuteri IP -aadressi. Mitmeid viise
Igal ruuteril ehk modemil pole vahet, on oma aadress. IP -aadress kohalikus võrgus. Teades seda aadressi, pääsete ruuterile juurde. Minge selle juhtpaneelile ja muutke vajalikke sätteid. Reeglina unustame pärast ruuteri installimist ja seadistamist selle lihtsalt. Ta teostab oma tööd, levitab Internetti ja pole vaja midagi muuta ega konfigureerida.
Kuid kui miski lõpetab töötamise või peame WiFi-võrgu sätteid muutma, siis parooli muutma, siis tekib küsimus, kuid kuidas minna ruuteri seadetele, millisele aadressile ja kuidas teada saada ruuter. Just need küsimused üritan artiklis allpool vastata. Kui teie eesmärk on siseneda ruuteri seadetele, näete erinevate mudelite üksikasjalikke juhiseid: https: // ab-wifi.Com/sovety-po-nastrojke/kak-zajti-v-nastrojki-routera-podrobnaya-inly-vsex-modelej/.
Ruuteri või modemi IP -aadressi saate teada mitmel viisil.
- 192.168.1.1 või 192.168.0.1 - tõenäoliselt on üks neist võimalustest teie ruuteri IP -aadress. Seda saate kontrollida, avades lihtsalt aadressi brauseris.
- Peaaegu kõigil mudelitel, kõik tootjad, märgitakse ruuteri aadress seadmes endas (tavaliselt kleebisel altpoolt). See ei saa olla mitte ainult IP -aadressid (numbritest), vaid ka HotName (saidi aadressina, tähtedest). Näiteks TP-Link, see on tplinkwifi.Neto-. Samal ajal on võimalik juurdepääs IP -aadressi ruuterile.
- IP -aadressi ise saab arvutist vaadata. Peamine on see, et arvuti on ruuteriga ühendatud. Atribuutide ühendamise või käsurea kaudu.
Vaatame üha rohkem üksikasju ja piltidega.
Vaatame ruuteri enda IP -aadressi (seadme puhul)
Võtke oma ruuter ja vaadake seda. Tõenäoliselt näete allpool erineva teabega kleebist. Seal näitab ruuteri aadress. IP -aadress (numbritest) või hostinimi. Lisaks sellele aadressile leiate lisaks palju kasulikku teavet: ruuteri mudel, riistvara, tehase sisselogimine ja parool ruuteri sätete, MAC-aadressi, tehase nime Wi-Fi võrk ja parool selle jaoks.
Nii näeb see välja TP-Link ruuteritel:

Või nagu see (hottame):

Asus ruuteritel:

Muide, olen koostanud ASUS -i jaoks eraldi juhised: ASUS -ruuteri IP -aadress. Saame teada aadressi, kasutajanime ja vaikeparooli.
Veebiaadressid Zyxel:

Ja nii on näidatud D-Link ruuterite IP-aadressid:
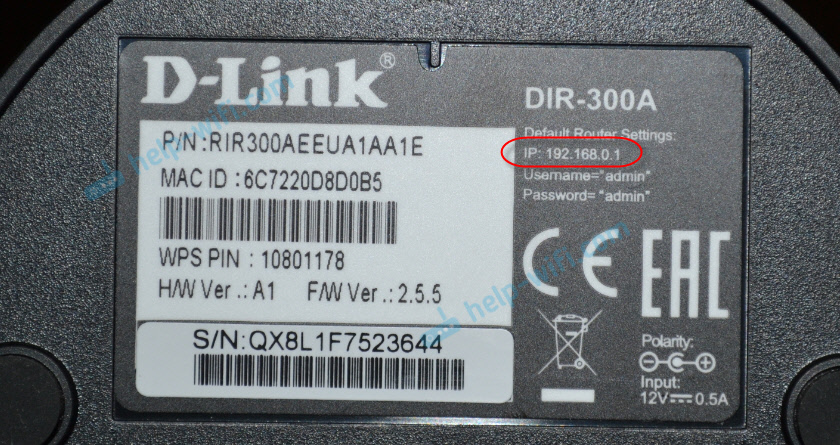
Kuid peaaegu igal juhul, isegi kui Hontane on näidatud, sobib 192.168.1.1 või 192.168.0.1.
Kui teil on mõni muu ruuter, tuleks aadress näidata umbes samamoodi nagu ülaltoodud fotol. Samuti saab aadressi registreerida ruuteri juhistes.
Kuidas teada saada ruuteri aadress võrgus (Windowsi sätete kaudu)
Näete vaikeväravat meie ühenduses. Esmalt peate avama "võrguühendused", kus kuvatakse kõik adapterid. Interneti -ühenduse ikoonil saate vajutada õiget hiirenuppu, valida "Võrgud juhtimiskeskus ..." ja uues aknas minge jaotisse "Adapteri parameetrite muutmine". Või vajutage võtmekombinatsiooni Võida + r, Sisestage käsk NCPA.Cpl ja vajutage "OK".
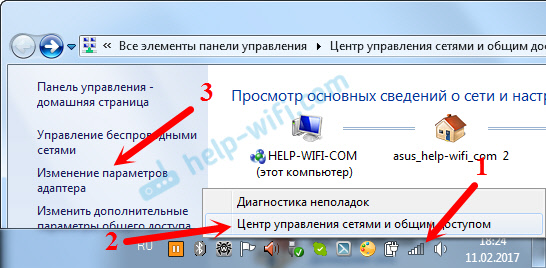
Klõpsake hiire parema nupuga ühenduse jaoks, mille kaudu olete ruuteriga ühendatud (kui kaabli abil, on see "ühendus kohalikul võrgus" või Ethernetis (Windows 10) ja kui Wi-Fi kaudu "," traadita ühendus ") ja" tingimuse "valimine.
Klõpsake uues aknas nuppu "teave ..." ... Avatakse veel üks aken, milles vaadake aadressi "Vaikimisi lüüsi IP ...". See on teie ruuteri aadress kohalikus võrgus.
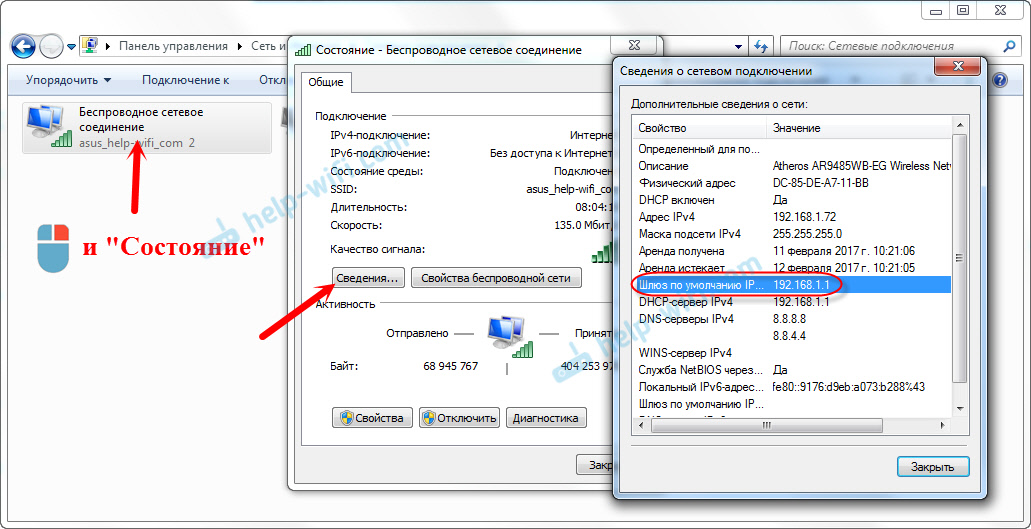
Meeskonna ehituse abiga
Käivitage käsurida. Selle võib leida ja käivitada otsingu kaudu. Samuti võite klõpsata võtmete kombinatsioonil Võida + r, Tutvustama CMD ja vajutage "OK".
Käsureal täidame käsku:
ipconfig /kõikLiin "peavärav" näitab vajalikku IP -aadressi.
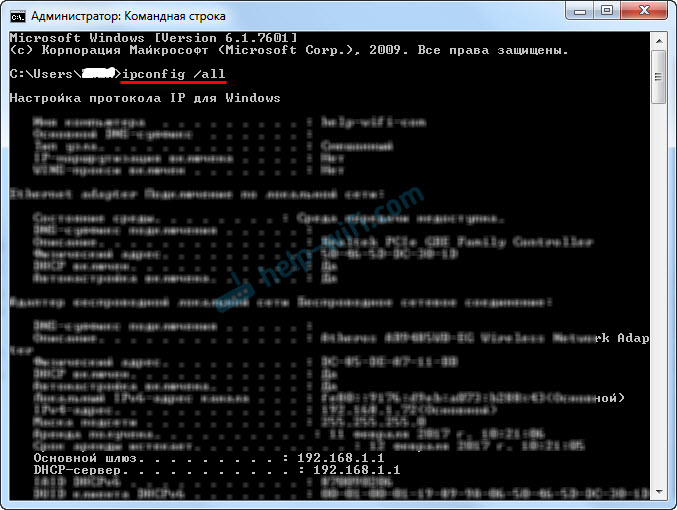
Nii lihtsalt.
Kuidas teada saada naabri IP -aadressi
Ausalt, ma ei saa aru, miks keegi seda vajab. Miks uurida naabri juurte aadress 🙂
Igal juhul ei saa te aadressi teada saada, kui te pole ruuteriga ühendatud (ja sel juhul ei vaja te seda lihtsalt). Ja kui olete ruuteriga arvutist ühendatud, saab aadressi vaadata ühel viisil, mille ma eespool kirjutasin. Mobiilseadmes saate teada ka vajaliku aadressi (ruuter, mille võrk olete ühendatud). Avage lihtsalt WiFi-võrgu omadused, millega olete ühendatud. Peaks olema "ruuter" või midagi sellist. Tõenäoliselt näete seal 192.168.1.1 või 192.168.0.1.
- « Äkki lakkas Wi-Fi sülearvutil töötamast (Windows 10)
- Tundmatu võrk Windows 10 -s. Interneti -ühendust pole »

