Tundmatu võrk Windows 10 -s. Interneti -ühendust pole
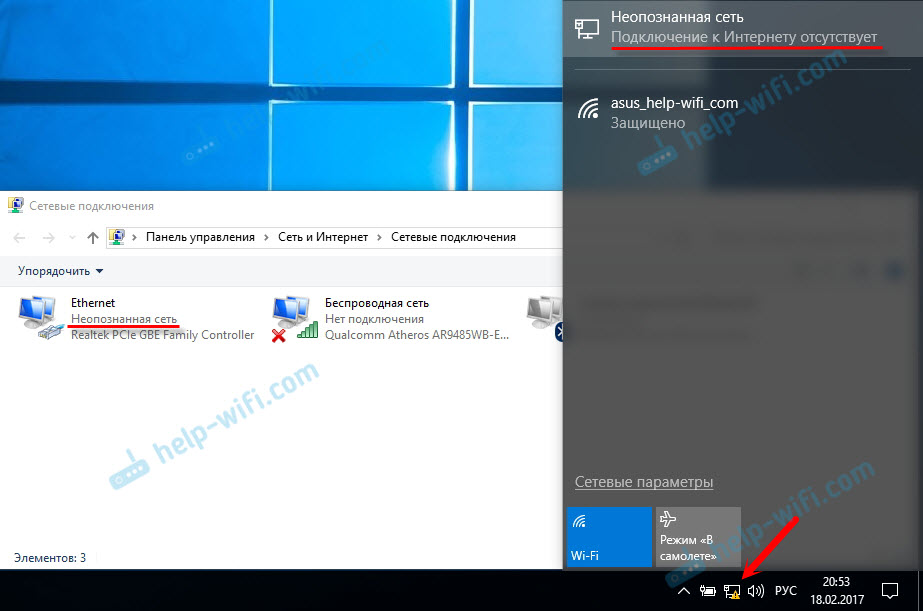
- 3935
- 502
- Jody Spencer
Tundmatu võrk Windows 10 -s. Interneti -ühendust pole
Viga ise "Tundmatu võrk. Ilma Internetti juurdepääsuta "on Windowsi eelmistest versioonidest hästi teada. Uues Windows 10 -s näeb tundmatu võrguviga pisut erinev, kuid probleem ise ja lahendused jäid samaks. Selle vea ilmumine viitab sellele, et Interneti -ühendusega on probleeme. Kui mingil põhjusel pole ühendust. Sel juhul pole oluline, teil on sülearvuti, statsionaarne arvuti või isegi tahvelarvuti.
See viga kuvatakse nii WiFi-ga, ruuteri kaudu kui ka võrgukaabli kaudu (otse pakkujalt või ruuteri kaudu) ühendamisel. Mõlemal juhul on teavituspaneeli Interneti -ühenduse ikooni lähedal kollane hüüumärk. Ja võrguühendustes, adapteri lähedal, mille kaudu olete Interneti -ühendusega, on silt "Tundmatu võrk".
Vaatame, kuidas see kõik praktikas välja näeb.
Kui kaabliühendus (Ethernet)
Kui olete selle probleemiga silmitsi, kui Internet on kaabli kaudu ühendatud, on aknas ühenduse olekuga tõrge "Tundmatu võrk. Interneti -ühendust pole ". Noh, kollane ikoon Interneti -ühenduse ikooni lähedal. Ja adapteri "Ethernet" lähedal on ka teade tundmatu võrgu kohta.
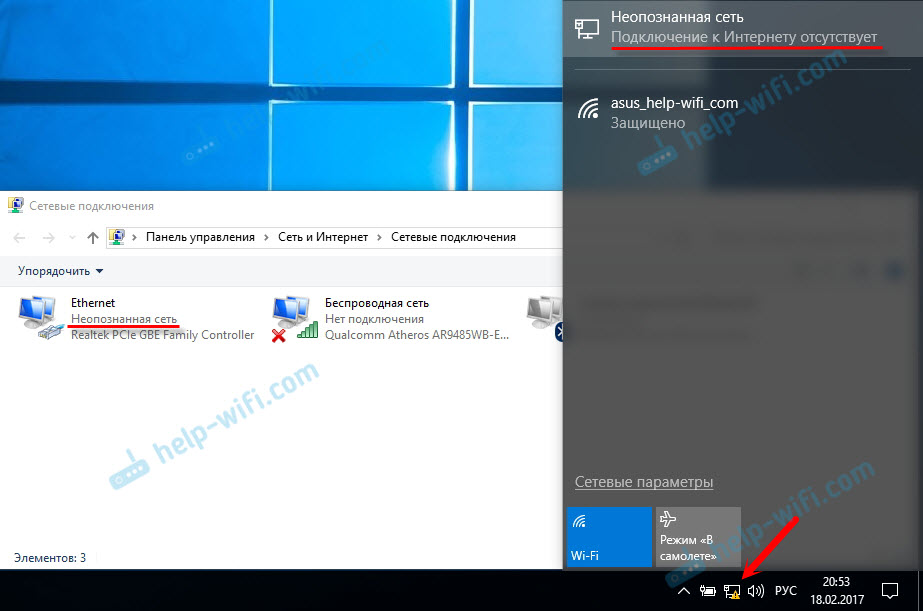
Kui Wi-Fi ühendus
Sel juhul on viga "Internetiga pole ühendust, kaitstud". Traadita adapteril on "tundmatu võrgu" olek. Ja Wi-Fi ikooni lähedal on kollane hüüumärk.

Ja kui lähete "võrkude ja täieliku juurdepääsu juhtimiskeskusesse", näete tõenäoliselt, et teie ühendus on "ilma võrgule juurdepääsuta". Kui teil on "ilma Internetti juurdepääsuta", siis vaatate sellel lehel parem lahendusi: https: // ab-wifi.Com/reshenie-problem-i-sobok/podklyuchenie -ogranicheno-v-windows-10-wi-fi-i-setevomu-kallyu/
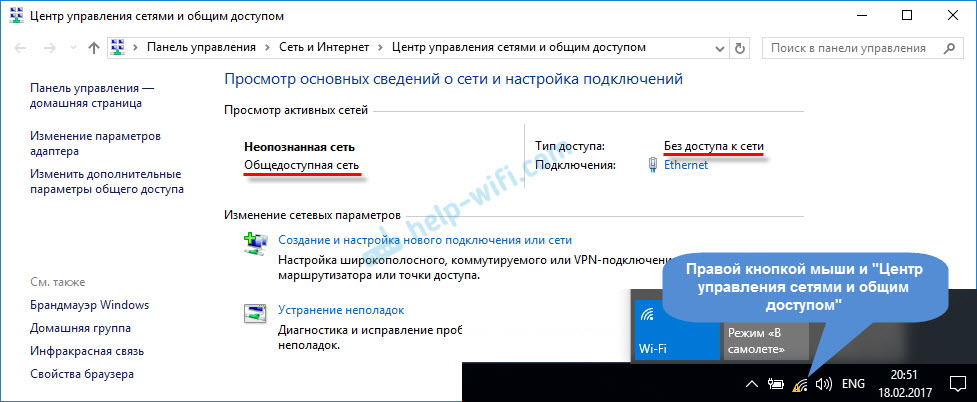
Kui teil on sama probleem, peaksid teid aitama soovitused, mille kohta ma allpool kirjutan. Alustan kõige lihtsamate lahendustega. Näpunäited sobivad mõlemal juhul:
- Wi-Fi ruuteri kaudu ühendamisel. Sealhulgas kaabel.
- Ja kui Internet on võrgukaabli kaudu otse arvutiga ühendatud. Interneti -pakkujalt.
Mulle tundub, et võrgukaabli kaudu ühendamisel ilmneb see viga kõige sagedamini täpselt. Adapteri kaudu "Ethernet".
"Tundmatu võrgu" vea lihtsad lahendused Windows 10 -s
Vaatleme kõigepealt lihtsaid ja elementaarseid lahendusi. Võib -olla aitavad need näpunäited parandada Interneti -juurdepääsu probleemi. Ja te ei pea mõistma raskemaid lahendusi.
- Vead ilmnevad harva äkki ja üksi. Esiteks soovitan teil alati proovida meeles pidada, mida nad arvutis tegid enne probleemi ilmumist. Meie puhul "tundmatu võrk". Võib-olla installisid nad mingisuguse programmi või muutsid arvutis mõnda seadet või Wi-Fi ruuterit. Kui mäletate midagi, proovige muudatused tühistada. Või kirjeldage oma juhtumit kommentaarides ja proovin midagi öelda.
- Kui Wi-Fi-ruuteri kaudu ühendamisel ilmus viga Windows 10-le Interneti-juurdepääsu puudumisega, siis peate kõigepealt ruuteri taaskäivitama. Lülitage paar minutit võimsust välja ja lülitage see sisse. Kui see probleemi ei lahendaks, oleks tore teada saada, kas Internet töötab teistes selle ruuteri kaudu ühendatud seadmetes. Kui see töötab, peate otsima probleemi konkreetselt selles arvutis. Kui Internet ei tööta teistes seadmetes, on probleem ruuteris või Interneti -pakkuja poolt. Tõenäoliselt on artikkel teile kasulik, ruuter ei levita Internetti Wi-Fi kaudu. Mida teha.
- Laadige uuesti meie arvuti (sülearvuti). Me teeme taaskäivituse, mitte töö lõpuleviimise ja ümberehituse lõpuleviimise.
- Kui teie viga on „piiratud” (WiFi-võrgu lähedal) või lihtsalt pealdist “Interneti-ühendust pole” (ilma sildi “Tundmatu võrk”), siis vaadake Windows 10 jaoks lahendusi artiklis „Ühendus on Piiratud ”Windows 10 -s WI -Fi ja võrgukaablil.
- Kui näete pealdist "Interneti -ühendus pole kaitstud", siis proovige mõneks ajaks välja lülitada kolmanda osapoole viirus. Kui see on teie arvutisse installitud.
- Käivitage probleemide diagnoosimine. Klõpsake lihtsalt ühenduse olekuga ikoonil hiire parema nupuga ja valige "Mittetopi diagnostika". Vaadake diagnoosi tulemust.
 Võib -olla tuleb tõrketeade, võrguadapteril pole lubatud IP -sätteid parameetreid. Või mõni muu viga, millest on juba võimalik probleemi lahendamisel olla võimalik.
Võib -olla tuleb tõrketeade, võrguadapteril pole lubatud IP -sätteid parameetreid. Või mõni muu viga, millest on juba võimalik probleemi lahendamisel olla võimalik. - Juhul, kui Internet on ühendatud ilma ruuterita, otse arvutiga, on mõistlik helistada oma Interneti -pakkuja toetuseks ja selgitada probleemi. Võimalik, et pakkujal on tehnilisi probleeme ja teil on viga Interneti -ühenduse puudumisega.
Kui ülalkirjeldatud soovitused ei aidanud, siis proovime üksikasjalikumalt kaaluda mitmeid teisi otsuseid.
Lähtestame võrguseaded
Mõtlesin ja otsustasin kõigepealt soovitada võrguseadete lähtestada. See meetod aitab sageli lahendada Interneti -ühendusega erinevaid probleeme. Windows 10 -s muutke võrgu lähtestamine väga lihtsaks. Parameetrites on jaotises "Võrk ja Internet" eraldi üksus. Piisab, kui klõpsata "võrgu lähtestamine", seejärel nupul "Drop Now" ja kinnitada.

Kirjeldasin seda protsessi üksikasjalikumalt eraldi artiklis: https: // ab-wifi.Com/reshenie-problem-i-sobok/sbros-nastroek-seti-v-windows-10/.
On võimalus, et pärast arvuti taaskäivitamist töötab Internet.
TCP/IP parameetreid saab teha ka käsurea kaudu, täites järgmised käsud:
Netsh int IP lähtestamine
Ipconfig /vabastamine
Ipconfig /uuendada
Aga ma ei näe selles palju mõtet. Kui teil on Windows 10, on parem teha võrgu lähtestamine, nagu ma ülalpool näitasin.
TCP/IP -sätted on kontrollitud
Viga "Tundmatu võrk" viitab sellele, et süsteem ei saanud ruuterilt IP -aadressi ega Interneti -pakkuja seadmeid. Võib -olla probleem IPv4 protokolli IP -sätetes meie Interneti -ühenduse omaduste omaduste osas. Kui seal on juba kirjutatud staatilisi parameetreid, on täiesti võimalik, et need on valesti seatud. Võite proovida seada automaatse kviitungi IP. Või kirjutage välja staatilised sätted (kui ühendus ruuteri kaudu või teie pakkuja annab staatilise IP).
Selle tõrke võivad põhjustada ka probleemid DHCP serveri töös ruuteris (mille ülesanne on levitada IP -aadresse). Seetõttu taaskäivitage ruuter.
Veel üks punkt: ilmselt märkasite, et selle välja lülitades ja kaabli ühendamisega või Wi-Fi-võrguga uuesti ühenduse täites on ühendus pikka aega "Identifitseerimine" olekus ". See pole midagi muud kui katse saada IP -aadress ühendamiseks.
Avage "võrkude juhtimise keskus ja üldine juurdepääs" ning "adapteri parameetrite muutmine".

Järgmisena peate avama adapteri atribuudid, mille kaudu proovite Interneti -ühenduse luua.
- Kui ühendus Wi-Fi kaudu, avage adapteri "traadita võrk" atribuudid.
- Kui võrgukaabel, siis "Ethernet".
Probleemiadapteri lähedal on tõenäoliselt pealkiri "Tundmatu võrk". Klõpsake seda hiire parema nupuga ja valige "Atribuudid".
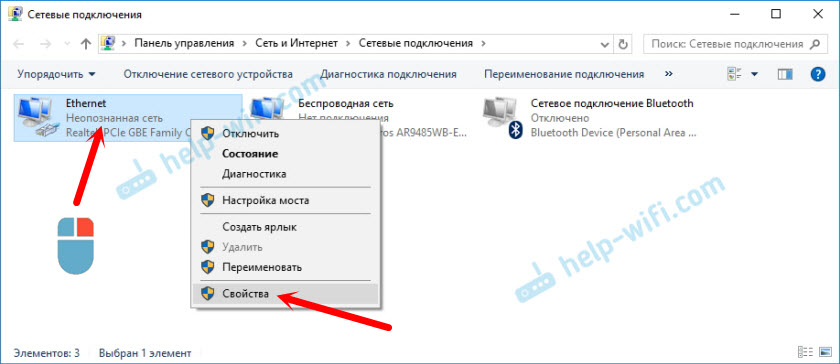
Valige üksus "IP versioon 4 (TCP/IPv4)" ja klõpsake nuppu "Atribuudid". Avatakse veel üks aken, kus saate selle ühenduse jaoks vajalikud parameetrid seada. Me teeme seda:
- Kui teil on seal juba mingeid parameetreid, võite proovida seda "saada IP -aadress automaatselt" ja "vastuvõtke DNS -serveri aadress automaatselt". Sealsed sätted, mis võisid seal registreerida. Võib -olla tuleb nad tagasi kirjutada.
 Laadige arvuti uuesti ja vaadake tulemust.
Laadige arvuti uuesti ja vaadake tulemust. - Kui seal oli kohe automaatne aadress, siis võite proovida seada staatilisi parameetreid. Ainult siis, kui ühendad ruuteri.
Staatiliste aadresside määramiseks peate oma ruuteri aadressi välja selgitama. See on tõenäoliselt 192.168.1.1 või 192.168.0.1. Näete seda ruuteril endal (juhtumil).
IP -aadressi reas määrame ruuteri aadressi, kuid muutke viimast numbrit. Näiteks "50".
Alamvõrgu mask kirjutatakse automaatselt.
Ja väljal "Basic Gateway" määrame ruuteri aadressi (mul on 192.168.1.1).
Võite välja kirjutada ka DNS -aadressid: 8.8.8.8 ja 8.8.4.4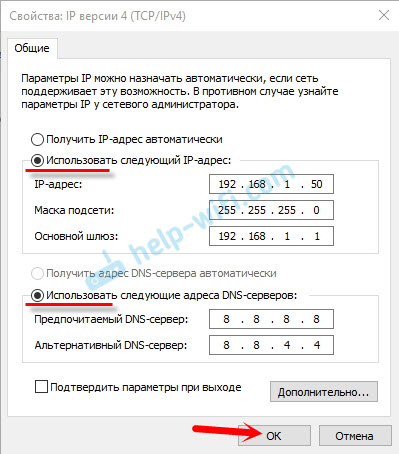 Laadige arvuti uuesti.
Laadige arvuti uuesti.
Kui see ei aita, on parem panna aadresside automaatne kättesaamine tagasi. Või kirjutada algselt sinna seatud aadressid.
Võrgu aadressi muutmine veaga "Tundmatu võrk. Interneti -ühendust pole "
Mõnel juhul võib adapteri MAC -aadressi muutus aidata Interneti -ühenduse kaudu.
Selleks minge seadmehaldurisse. Leiate selle ja joosta läbi otsingu. Või näitas meeskonda Devmgmt.MSC Aknas "Perform", mis ilmub pärast klahvide klahvide kombinatsiooni vajutamist.
Avage dispetšeris vahekaart "Võrguadapters".

Minge vahekaardile "Lisaks". Valige loendis "Võrguaadress). Ja lüliti tühja välja lähedal seadistame, kirjutame sinna uue aadressi 12 sildilt. Võite kasutada ainult numbreid või tähti punktist a. See näeb välja nagu see:
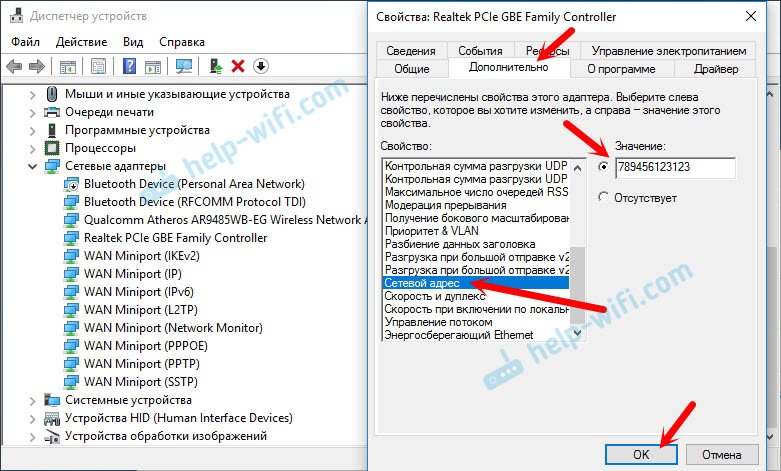
Klõpsake nuppu "OK" ja taaskäivitage arvuti.
Kustutame adapteri, värskendame Etherneti ja Wi-Fi adapteri draiverit
Ausalt, ma ei näinud juhtumit, et selliste probleemide lahendamisel Windows 10 Interneti -ühenduse puudumisega oli võrguadapteri draiver süüdi. Aga kõik võib olla. Seetõttu soovitaksin hakata adapterit eemaldama, et see süsteemis uuesti installitataks.
Selleks piisab seadme dispetšeris adapteri parempoolse klõpsamise vajutamisest, mille kaudu ilmub tõrge "Tundmatu võrk", ja valige "Kustuta". Kui teil on WiFi-ühendusega probleeme, peate eemaldama draiveri, mille jaoks on olemas "Wi-Fi" või "Wireless". Mina näitasin alloleval ekraanipildil Etherneti võrgukaardi draiverit.

Pärast seda taaskäivitage oma arvuti või sülearvuti. Süsteem peab uuesti määrama ja installima adapteri draiveri, mille me kustutasime. Kirjutasin sellest artiklis Windows 10 juhtmevaba WiFi adapteri juhiga seotud probleemide lahendamise probleemid. Seal andsin sellel teemal ka muid näpunäiteid.
Võite proovida uuesti installida võrguadapteri draiver, millega oli probleeme. Peate alla laadima draiveri oma sülearvuti mudeli või ametliku saidi adapteri jaoks ja alustama seda installimisega.
Selle teema kohta on eraldi artikkel: Windows 10 Wi-Fi draiveri värskendamine (installimine). Ja eraldi võrgukaardi draiveri (LAN) jaoks: https: // ab-wifi.Com/raznye-sovty-dlya-windows/kakoj-drajver-nuzhen-dlya-setevoj-karty-kontroller-zagruzka-i-ubanovka/.
Proovin artiklit täiendada uute lahendustega, mis võivad tuvastada tundmatu Etherneti võrgu või Wi-Fi adapteri abil Windows 10 vea. Kui teil on selle probleemi kohta teavet, siis palun jagage seda kommentaarides. Seal saate oma küsimused artikli teema kohta jätta.

