Wi-Fi ei tööta sülearvutil. Mida teha?

- 601
- 17
- Ross Erdman
Wi-Fi ei tööta sülearvutil. Mida teha?
Sageli pean vastama küsimustele, mis on seotud erinevate probleemidega, mida saab jälgida traadita võrkudega ühendamise protsessis. Kui Wi-Fi ei tööta sülearvutis. Just ühendusprotsessi ajal on kasutajatel palju probleeme. Selgub, et sülearvuti Wi-Fi draiverit ei ole installitud, tekib küsimus, kuidas seda sisse lülitada või kuidas parandada vea, mis kuvatakse ühendamise protsessis. Kuid isegi kui kõik on edukalt ühendatud, võivad nad seal oodata probleeme Interneti -juurdepääsu puudumise näol.
Otsustasin kirjutada ühe suure artikli, kus koguda lahendusi kõigist kõige populaarsematest probleemidest ja vigadest. Peamine ülesanne on kirjeldada kõike lihtsas keeles ja lasta kõik võimalused punktide kaupa lahti võtta ning muidugi kirjutada otsustest. See käsk sobib Windows 10, Windows 8 ja Windows 7 jaoks. Reeglina ei erine enamik lahendusi Windowsi erinevates versioonides. Mis puutub sülearvuti endasse, siis siin pole ka erilist erinevust. Näpunäited sobivad ASUS, HP, Lenovo, DEL, DNS-i ja isegi tavaliste statsionaarsete arvutite mudelite jaoks Wi-Fi adapteritega.
Isiklike kogemuste, kommentaaride ja Windowsi opsüsteemi omaduste põhjal tuvastasin 4 peamist probleemi, mida saab sülearvuti WiFi-ga ühenduse loomisel ilmneda. Arvan, et probleem on selle pärast, mille tõttu te sellele lehele läksite, see on nagu üks 4 punktist:
- Esiteks saame sülearvutis välja mõelda, mida teha Wi-Fi ei tööta tingitud traadita võrguseadete täieliku puudumise tõttu, кога в сетее подених нет подения "бесровододive сетевевееоее соееинение", или ”иеср се 10т. Samuti, kui seadmehalduris pole Wi-Fi adapterit.
- Siis saame teada, miks Sülearvuti ei näe WiFi-võrku. Võib tekkida probleem, kui ühendusikoon on ületatud punase ristiga, pealdise "pole olemasolevaid ühendusi". Mõelge erinevatele viisidele, mis võivad hõlmata traadita võrku.
- Sageli on juhtumeid, kui Sülearvuti näeb võrku, kuid ei ühendu Wi-Fi-ga. Ühendamisel kuvatakse viga. Ka siin võtan probleemi naabruses asuvate võrkude kuvamisel, kuid sülearvuti ei näe kodune WiFi-võrk.
- Noh, ärgem jätame probleemi, kui Wi-Fi on ühendatud, kuid ei tööta Internetis, Ja saidid ei avane. Tavaliselt on traadita võrgu ikoon kollase hüüumärgiga ja olekuga "ilma Internetti juurdepääsuta" või "Limited". Tõsi, on aegu, kus pole vigu ja kõik tundub olevat korras, kuid Internetile pole täpselt juurdepääsu.
Kirjeldades kõigi nende probleemide lahendust, loodan sellele küsimusele võimalikult palju vastata: "Miks Wi-Fi ei tööta sülearvuti kallal". Kaalume peaaegu kõiki juhtumeid ja probleeme, millega saab kokku puutuda traadita võrkudega ühendamise protsessis. Lahendades mitmesuguseid probleeme ja vigu, mida selles artiklis arutatakse, kirjutasin juba eraldi, üksikasjalikumad juhised. Annan neile lingid artikli kirjutamise käigus.
Enne mingisuguste seadete ületamist soovitan teil vaadata juhtmeta võrkudega ühendamise juhiseid: Windows 7 abil on meil juhised ja Windows 10 jaoks eraldi käsk. Eriti kui teete seda esimest korda. Võib -olla lihtsalt ei saanud kõigist nüanssidest aru.Kui see ühenduse loomiseks ei tööta, siis saame aru.
Kontrollige Wi-Fi adapteri ja juhi olemasolu
Esimene asi, mida soovitan teil teha. Veenduge, et ta töötab, ja juht on sellele installitud. Selles etapis võib olla kaks probleemi:
- Adapter ise on lihtsalt katki (riistvara jaotus). See juhtub väga harva.
- Ja väga populaarne probleem - ei ole installitud draiveri wi-fi adapter. Või töötab installitud draiver valesti. See on väga sageli uutel sülearvutitel või kohe Pärast Windowsi installimist või uuesti installimist. Kui Windows 10 paneb draiveri peaaegu alati automaatselt traadita adapterile (ehkki mitte alati ei tööta), siis tuleb Windowsi eelmistes versioonides teha käsitsi. Ühes artiklis kirjutasin juba, miks Wi-Fi pärast Windowsi uuesti installimist ei tööta.
Selle kontrollimiseks minge lihtsalt seadmehaldurisse. Selle võib leida otsingu kaudu. Või vajutage võtmekombinatsiooni Võida + r, Sisestage käsk (saate kopeerida) Devmgmt.MSC, Ja vajutage OK.
Avage kohe vahekaart "Võrguadapterid". Seal peaks olema adapter, mille nimel on "traadita" või "wi-fi". See on adapter, mille kaudu sülearvuti ühendab Wi-Fi-ga. Kui teil see on, pöörake tähelepanu ikoonile, mis on nime lähedal. See peaks olema sama, mis minu alloleval ekraanipildil.

Kui traadita adapterit pole:
- Kui teil on ainult üks adapter, võrgukaart (LAN) ja traadita adapterit pole, siis tõenäoliselt tähendab see, et peate draiveri installima.
Peate minema oma sülearvuti tootja saidile, leidma sealt oma mudel (enamasti otsingu kaudu), minge draiverite laadimisosa juurde ja laadige alla adapteri juhtmevaba (WLAN) draiver. Seejärel alustage installimist. Sel juhul on artikkel kasulik Windows 10 WiFi-draiveri värskendamisel (installimine) ja kuidas draiver Wi-Fi adapterisse Windows 7 installida. Ja eraldi juhised draiverite installimiseks Asus sülearvutitele.
Kui on olemas traadita adapter, kuid Wi-Fi ei tööta:
- Klõpsake seda hiire parema nupuga ja valige "Atribuudid". Pange tähele, mis kirjutatakse aken "oleku". Peaks olema kiri "seade töötab hästi".
- Klõpsake uuesti hiire parema nupuga adapteril ja vaadake, kas seal on üksust "kasuta". Kui teil on, vali see. Pärast seda peaks kõik teenima.
- Proovige teostada toiminguid, millest kirjutasin artiklis Windows 10 näitel juhtmeta adapteri juhiga erinevate probleemide lahendamise kohta. Samuti võite proovida draiverit tagasi keerata.
- Proovige juhile öelda (andsin ülaltoodud juhistele lingid).
- Vaadake muid selle artikli lahendusi, millest kirjutan allpool.
Kõik algab adapteriga seadmehalduris. Kui teda pole seal, siis võrguühendustes ei toimu traadita võrgu adapterit. Samuti ei toimu Windows 10 ja Windows 8 Wi-Fi sätete nuppe ja lõike.
Lülitage sülearvutis Wi-Fi sisse
Enamikul juhtudel vähendatakse kõik selle probleemi lahendused Wi-Fi mooduli lihtsale kaasamisele. Kuna seda saab lihtsalt keelata. Võite sisse lülitada juhtmevaba ühenduse mitmel viisil. Olles aktiveerinud traadita mooduli võtmete kombinatsiooni või eraldi lüliti sülearvuti korpuses või kontrollige ja lubage Windowsi sätetes WiFi. Nüüd kaalume seda kõike üksikasjalikult.
Kui teie sülearvuti traadita võrk on keelatud, siis tõenäoliselt on ühenduseikoon see (sõltuvalt sellest, kuidas ja kus moodul on lahti ühendatud):
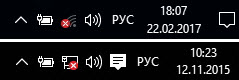
Windows 7 -s näeb ikoon välja pisut erinev, kuid tähendus on sama.
Ja esiteks soovitan teil ilmselt proovida WiFi programmiliselt sisse lülitada. Opsüsteemi seadetes.
Kuidas seda teha Windows 7 -s
Windows 7 -s, samuti "kaheksas" ja "kümnes" saate seda teha võrguühendustes. Me läheme "võrkude ja täieliku juurdepääsu juhtimiskeskusesse". Sealt liigume "adapteri parameetrite muutmine". Ärge pöörake tähelepanu sellele, et ekraanipilte tehakse Windows 10. Kõigil juhtudel on toimingud samad.
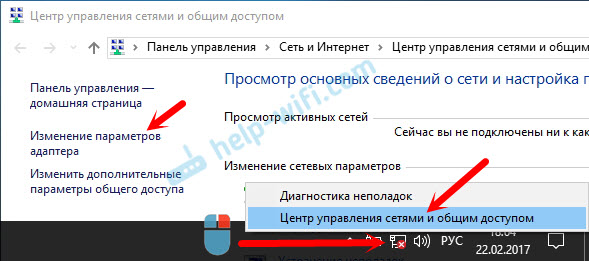
Uues aknas peate klõpsama adapter "traadita võrguühendus" või "traadita võrk" ja valima "Lülita sisse".
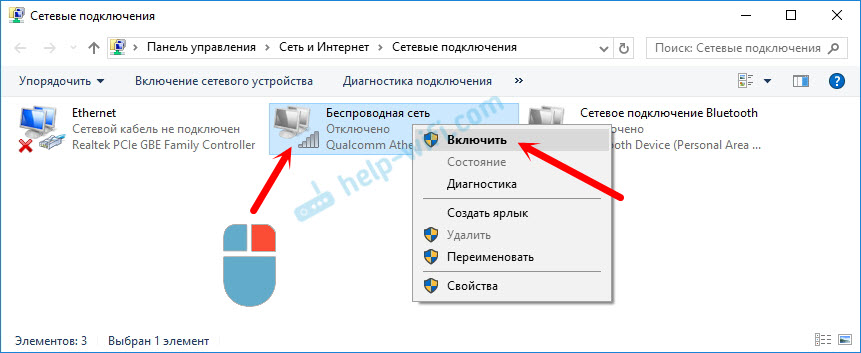
Pärast seda vaadake ühenduse ikooni (teavituspaneelil). Kui selle lähedale ilmus kollane täht, tähendab see, et sülearvuti näeb saadaolevaid võrke ja nendega saate ühendust luua.
Kui teil pole aknas "Võrguühendusi" traadita adapterit, siis tõenäoliselt ei ole vajalikku draiverit installitud. See tuleb installida. Saate seda kontrollida seadmehalduris. Ma kirjutasin sellest ülal.Kui WiFi ei tööta Windows 10-ga sülearvutis
Mitu eraldi näpunäidet Windows 10 jaoks. Kui adapter on lubatud (vt ülaltoodud ekraanipilti) ja sülearvuti ei näe võrke täpselt. Kontrollime. Klõpsake lihtsalt teavituspaneelil ikoonil ja nupul "Wi-Fi" (kui see seal on).
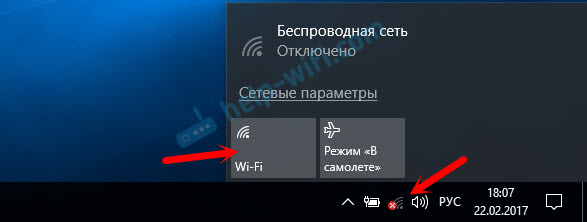
Või parameetrites. Jaotises "Võrk ja Internet".
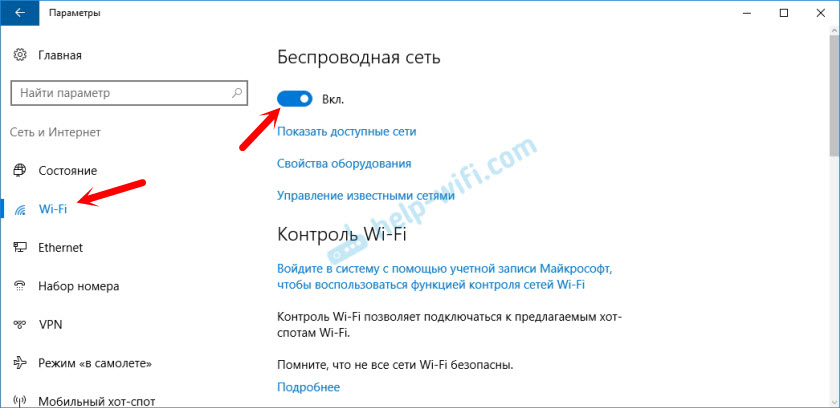
Noh, kui teil on Seadetes pole neid nuppe ja vahelehti, Seejärel vaadake selle artikli esimest jaotist või eraldi käsku: Kuidas lubada Wind Windows 10, kui Wi-Fi-nuppu ja tõrke pole "selles arvutis traadita seadmeid leidmine".
Windows 8 -s
Esiteks kontrollige, kas adapter on lisatud aknasse "Võrguühendus" (näidatud ülal).
Avatud "parameetrid". Jaotises "Arvutiparameetrite muutmine" peate valima vahekaardi "Traadita side". Seejärel lülitage sisse traadita võrk.
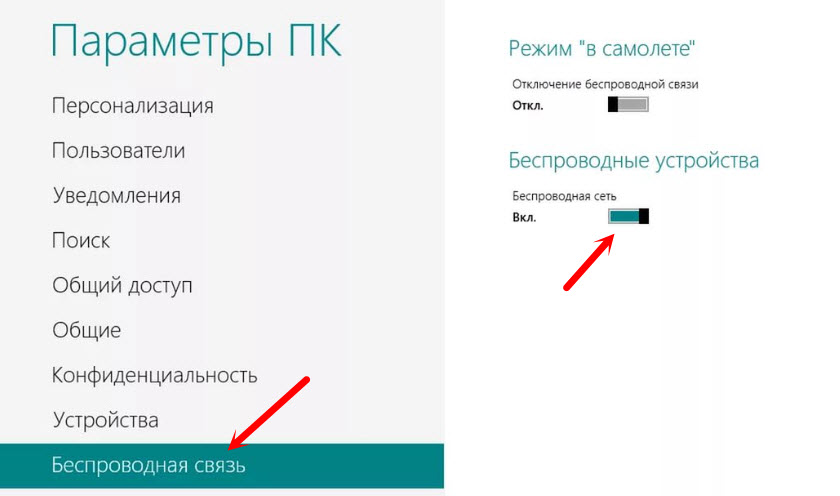
Vaatame ikooni ühenduse olekuga. Võib -olla on sülearvuti juba näinud saadaolevaid võrke.
Lülitage traadita võrk sisse sülearvuti nuppudega
Kui ülalkirjeldatud meetodid ei õnnestunud traadita võrgu sisselülitamiseks, siis võib seda olla võimalik riistvaral teha. Kõik on siin väga lihtne. Peaaegu igas sülearvutis, et Wi-Fi mooduli sisse ja välja lülitada, on tõstetud klaviatuuril olevate võtmete kombinatsioon või korpuse eraldi lüliti (harva, aga see juhtub).
Teeme seda kohe. Minu ASUS sülearvutis, Wi-Fi lubamiseks peate klõpsama võtmekombinatsiooni Fn + f2. Näe välja nagu järgmine:
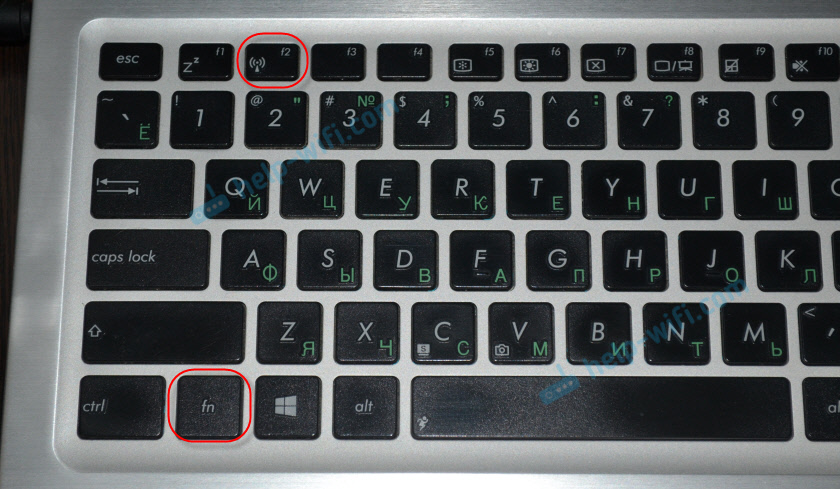
See on alati FN + võti joonelt f1 - f12. Siin on kombinatsioonid teiste sülearvutite jaoks:
Dell: FN + F2, Gigabait: FN + F2, Hj: FN + F12, Fujitsu: FN + F5, Acer: FN + F3
Mõnel juhul võib see olla spetsiaalne lüliti sülearvuti korpuses, mis näeb välja umbes selline:

Oluline punkt: Funktsionaalsed võtmed võivad töötada valesti (või mitte üldse töötada), kuna vastav draiver pole paigaldatud, mis vastutab nende võtmete töö eest.
Näiteks: Windows 7 -s on mul kõik draiverid ametlikust ASUS -i veebisaidilt ja FN + F2 võtmekombinatsioon kontrollib tõesti traadita võrke. Ja Windows 10 -s ei installinud ma draiverit. Ja kui vajutada FN + F2, lülitatakse lennurežiim sisse ja välja.
Isegi juht ei vastuta funktsionaalse sagedusklahvide töö eest, vaid utiliit. Utiliidid, mille saate alla laadida draiveritega samas jaotises. Laadige alla oma sülearvutimudeli ja installitud Windowsi jaoks rangelt. ASUS-i sülearvutite jaoks nimetatakse utiliiti "AtKAACPI draiveriks ja kuumakeskidega seotud kommunaalteenusteks".
Loodan, et teie sülearvutis on teenitud Wi-Fi ja teil õnnestus vajaliku võrguga ühenduse luua. Ja nüüd kaalume ikkagi probleeme, millega saate ühenduse loomisel kokku puutuda.
Wi-Fi-ga ühenduse loomisega seotud probleemide lahendamine
Allpool on mitu populaarseimat vigu, millest ma räägin. Me ei arvesta iga probleemi lahendustega, kuna kirjutasin neist juba eraldi artiklites. Andke lihtsalt linke.
- Ilmselt kõige populaarsem ja arusaamatu viga on "Windows ebaõnnestus ühenduse loomine ...". Ta näeb välja umbes selline:
 Lahendusi on väga erinevad. Kuidas sellest veast Windows 7 vabaneda, kirjutasin Windowsi artiklis, mida ma ei saanud Wi-Fi-ga ühendust luua. Vealahendus Windows 7 -s. Kui teil on Windows 10, siis vaadake seda artiklit.
Lahendusi on väga erinevad. Kuidas sellest veast Windows 7 vabaneda, kirjutasin Windowsi artiklis, mida ma ei saanud Wi-Fi-ga ühendust luua. Vealahendus Windows 7 -s. Kui teil on Windows 10, siis vaadake seda artiklit. - Järgmine viga: "Võrguturbevõtme võrk", Või vale parool. Kui tähistame traadita võrgu parooli ja sülearvuti ei soovi ühenduse luua. Kirjutasin lahendusest siit: https: // ab-wifi.Com/reshenie-problem-i-oshibok/oshibka-wi-fi-nesovpadeniya-klyucha-bezopasnosti-v-windows-7/. Võin kohe öelda, et enamikul juhtudel on parool tõesti vale. Vaata hoolikalt.
- Teine viga on "Selles arvutis salvestatud võrgu parameetrid ei vasta selle võrgu nõuetele". Peate sülearvutis WiFi-võrgu lihtsalt kustutama (unustage) ja ühenduse loob uuesti.
Kui sülearvuti ei näe koduvõrku WiFi
Tingimusel, et ta näeb naabervõrke ja muid seadmeid, näevad teie kodu WiFi-võrku. Sel juhul soovitan teil kõigepealt sülearvuti ja Wi-Fi ruuter taaskäivitada. Seejärel võite proovida WiFi-kanalit oma ruuteri seadetes. Paigaldage staatiline kanal, kuid mitte kõrgem kui 10. Ruuteri seadetes saate oma traadita võrgu nime muuta ka.
Kui teil on ühenduse loomisel muid probleeme, kirjutage sellest kommentaarides. Püüan midagi öelda.
Kui kõik on ühendatud, kuid Internet ei tööta
Veel üks probleem, millega saab kokku puutuda pärast sülearvuti edukalt ühendamist traadita võrguga. Tõenäoliselt on ühenduse ikooni lähedal kollane hüüatusmärk.
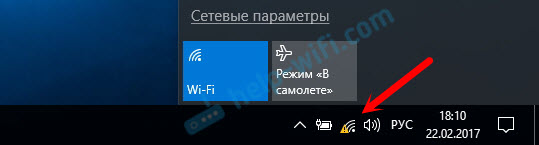
Noh, vastavalt sellele on ühenduse olek „piiratud” või „ilma Interneti juurdepääsuta”. Põhjuseid võib olla palju, näiteks otsused. Selle probleemi kohta koostasin kaks eraldi artiklit. Esiteks Windows 7 jaoks, teine Windows 10 jaoks:
- Ilma Windows 7-s Interneti-ühenduseta Wi-Fi-võrgu kaudu juurdepääsuta
- "Ühendus on Windows 10-s piiratud" Wi-Fi ja võrgukaabli abil
- Ja eraldi artikkel tundmatu võrgu probleemi kohta Windows 10 -s. Interneti -ühendust pole
Lisaks võib olla juhtum, kui ikooni lähedal pole hüüumärke, kuid brauseri saidid ei avane kõik täpselt. DNS viga. Kirjutasin selle probleemi lahendusest ka artiklis, mida ma ei leia serveri DNS -i aadressi. Vealahendus. Samal ajal saab mõnes programmis Internet töötada. Näiteks Skype'is.
Proovige alustada talitlushäirete diagnoosimist.
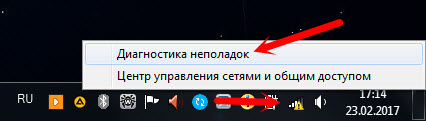
Kõige sagedamini ilmnevad diagnostiliste tulemuste osas järgmiste vigade teated:
- Võrguadapteril pole lubatud IP -sätete parameetreid
- Vaikevärav pole saadaval
- Selles arvutis pole ühtegi või mitut võrguprotokolli
Need vead on olulised kõigi Windowsi versioonide jaoks.
Järelsõna
Olukord ise, kui Wi-Fi sülearvutis ei tööta, on väga mitmetähenduslik. Ühe artikli raames on väga raske kogu teavet koguda nii populaarse probleemi kohta. Ja kui artikkel on väga suur, on seda raske välja mõelda. Proovisin kõik riiulitele panna ja kaaluda kõiki kõige populaarsemaid juhtumeid. Loodan, et olete leidnud oma probleemile lahenduse.
Kui midagi ei juhtu, saate oma juhtumit kommentaarides kirjeldada. Püüan aidata nõu. Noh, jagage oma otsuseid ja kasulikku teavet! Parimate soovidega!
- « Tundmatu võrk Windows 10 -s. Interneti -ühendust pole
- Ruuter D-Link DIR-615 ja Canon Printer. Wi-Fi ühenduse probleem »

