Kuidas teada saada protsessori tuumade arvu

- 2686
- 454
- Dr. Edgar Gleichner
Sisu
- Kuidas näha tuumade arvu
- Dokumentatsiooni uuring
- Dispetšeri ja seadmete dispetšeri ülesannete kasutamine
- Süsteemi jälgimise kommunaalteenused
Tuum on protsessori peamine element. Mida rohkem neid on, seda rohkem on meeskonnavood arvutit teostada. Kuid selleks, et operatsioonide valearvestus saaks mitme südamiku abil, peab käivitatav programm säilitama tööd mitme vooga.

Seetõttu peate protsessori võimsuse kõige tõhusamaks kasutamiseks teadma, mitu tuuma tal on, ja selle teabe põhjal süsteemi ja individuaalsete rakenduste toimimist ehitama.
Kuidas näha tuumade arvu
Siin ei saa me üksikasjalikult aru, kui paljudel tuumadel peaks olema hea protsessor, mida need mõjutavad ja kas 4 on alati parem kui 2. See on eraldi artikli teema, kuid nüüd vaatame lihtsalt, milliseid viise tuumade arvu kontrollimiseks. Me hoiatame teid kohe: ärge tuginege ühele meetodile ja kasutage protsessori kohta põhjaliku teabe saamiseks 2-3 erinevat tööriista.
Dokumentatsiooni uuring
Kui soovite saada palju teavet protsessori kohta, leidke selle täisnimi ja vaadake tootja veebisaidi tehnilisi omadusi. Mudelit teades leiate palju kasulikke materjale ühilduvuse, kiirenduse, võimalike vigade jms kohta jne.D., Nii et teave ei ole üleliigne.
Vaadata, milline kiip on installitud:
- Avage juhtpaneel.
- Teha vaatamist "Suured märgid".
- Minge jaotisse "Süsteem".
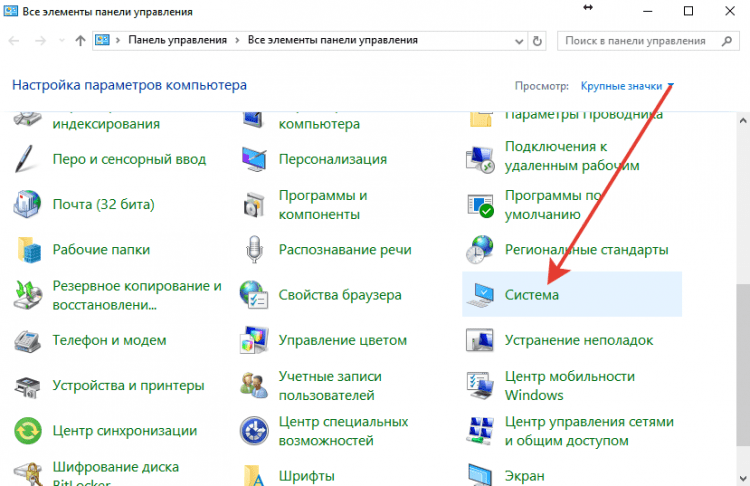
See on universaalne viis, mis töötab kõigis Windowsi versioonides, alates XP -st kuni "kümneteni". Samas teabeaknas saate läbi saada omadused "Arvuti". Windows 10 -s on peamine teave arvuti kohta saadaval jaotises "Süsteem"Parameetrid.
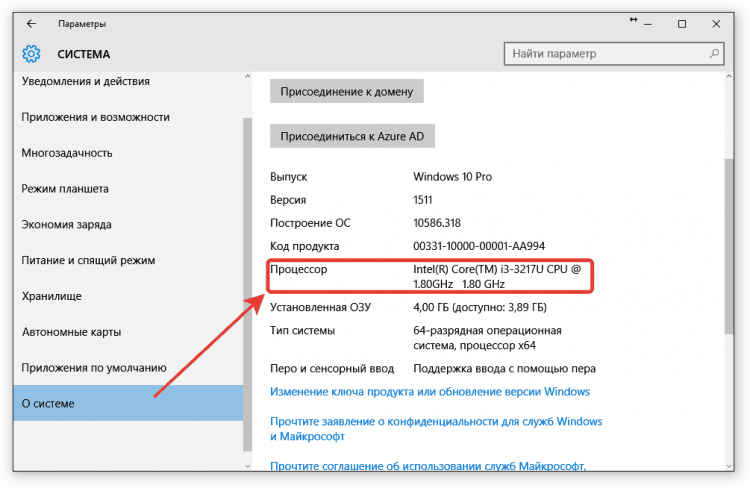
Siis on kõik lihtne: vaatate reas näidatud andmeid "Protsessor", kopeerige need Yandexi või Google'i ja õppige Kiibi kohta kõike, mida tootjad, kasutajad ja eksperdid sellest Internetis kirjutavad.
Dispetšeri ja seadmete dispetšeri ülesannete kasutamine
Kui te ei vaja protsessori jaoks täielikku tehnilist dokumentatsiooni, kuid piisavalt teavet tuumade arvu kohta, kasutage huvide huvide täitmiseks Windowsi dispetšreid.
Võite alustada ülesande dispetšeriga:
- Vajutage võtmeid korraga Ctrl-Shift-Eesc.
- Minge vahekaardile "Esinemine"(Windows 10 -s peate võib -olla kõigepealt nuppu vajutama"Lisaks"Kuna dispetšer käivitatakse volditud kujul).
- Leidke rida "Tuumad".
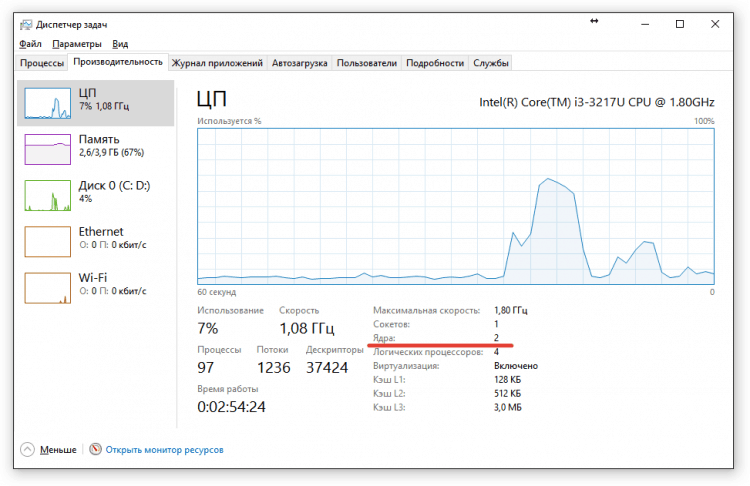
Nii et vahekaart "Esinemine"Vaatab Windows 10 ja 8. "Seitsmel" näete iga südamiku jaoks eraldi graafikut. Kui Inteli protsessor töötab arvutis, saate teha vea: dispetšer kuvab vooge, mis on kaks korda rohkem kui füüsilised südamikud. "Esikümnesse" saab seda näha ka tööriista käivitamisega "Ressursimonitor".
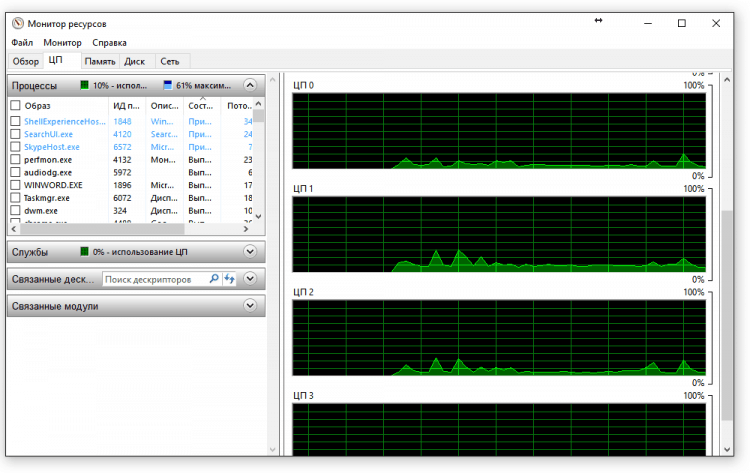
Nii et segadus algab. Et mitte viga teha, vaadake real näidatud väärtust "Tuumad". See pole Windows 7 -s, nii et peate kontrollima seiresummutatsiooni, millest me järgmisena räägime.
Seadmehalduril on sarnane lugu. Võite seda käivitada, klõpsake hiire paremal nuppu "Käivitama"Windows 10 või sisseehitatud otsingu kasutamine. Peatükis "Protsessorid"Kuvatakse voogude arv, mitte tuumad. See näeb välja testitud arvuti loend:
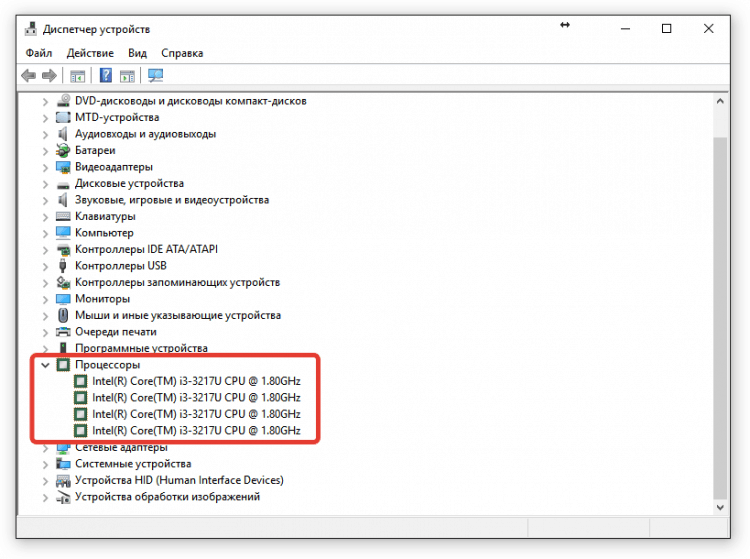
See on justkui 4 tuuma, kuid me teame, et neid on 2 - see on kirjutatud ülesannete tehniliste omaduste ja dispetšeri järgi. Mõistmiseks, milline teave on õige, kasutame kolmanda osapoole rakendusi.
Süsteemi jälgimise kommunaalteenused
Kui teil on tehnoloogiat toetav Inteli protsessor Hüpervisketegemine, Siis olete tõenäoliselt segaduses tuumade, voogude ja isegi protsessorite arvuga. On aeg rahuneda - protsessor on kindlasti üks. Ja selgitada füüsiliselt olemasolevate tuumade arvu, kasutage arvuti oleku jälgimiseks utiliite. Tõenäoliselt on parim valik piriformsest täppis.
Laadige alla spetsifikatsioonProgramm on tasuta saadaval mittetulundusühinguks. Tuumade arvu kontrollimisel pole midagi kommertslikku, nii et laadige utiliidi alla tootja veebisaidilt - https: // wwwww.Ccleaner.Com/speccy. CCleaner laadige alla ka mugav tööriist mälu puhastamiseks tarbetutest failidest ja korrigeerimisvigu registris.
Kuid tagasi spetsiifiini:
- Käivitage utiliit.
- Oodake, kuni Speccy on seadmete analüüsi lõpuleviimiseks.
- Minge vahekaardile "Protsessor".
Kõik on siin väga selge. Seal on rida "Tuumad", milles kogus on näidatud - antud juhul 2. Allpool näeme voogude arvu - neist 4. Kuid füüsikalist südamikku on ainult 2, saate seda uuesti kontrollida, vaadates akna allosas olevat laua tagant.
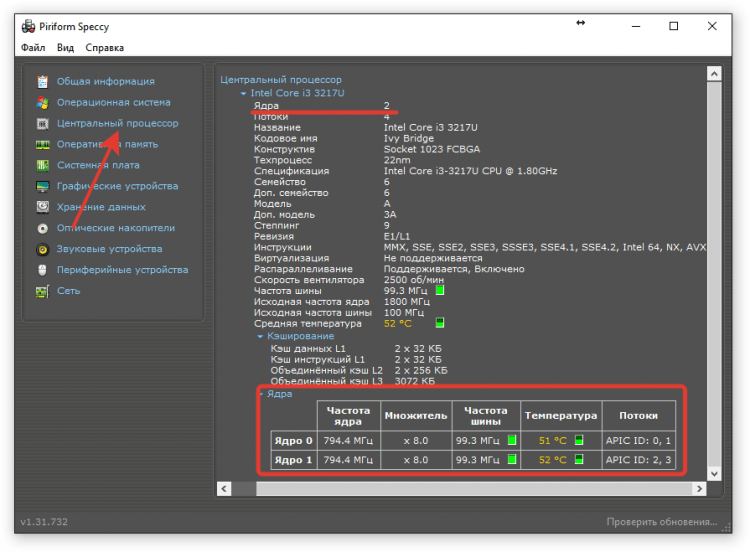
Milline spetsiifiline meeldib - selle programmi abil saate jälgida komponentide temperatuuri. Näete keskmist protsessori temperatuuri ja eraldi iga südamiku temperatuuri. On ebatõenäoline, et väärtused on väga erinevad, kuid kiibil on väga väike, kuid see on kontrollimiseks kasulik. Järsku lakkas see termilise pasta protsessori ühes osas oma funktsioone täitmast, nii et temperatuur tõusis?
Spetsiaalse asemel saate kasutada programmi CPU-Z, mis näitab ka tuumade arvu (punkt "Tuumad"). Kuid ta ei mõõda temperatuuri ja üldiselt ei tundu see nii ilus.
- « Sand kindlus, mis näitas haavatavuste maailma sulamist ja spektrit
- Võrdlus Apple TV ja Google Chromecast »

