Kuidas ühendada televiisor Wi-Fi-ga või HDMI-kaabliga Windows 10?

- 3452
- 308
- Fred Carroll
Kuidas ühendada televiisor Wi-Fi-ga või HDMI-kaabliga Windows 10?
Kui otsustate oma teleri arvutiga ühendada või Windows 10 sülearvuti, siis nüüd näitan ja ütlen teile, kuidas seda teha. Ühendame kahel viisil: traadita WiFi-võrgu kaudu ja HDMI-kaabli kasutamine. Wi-Fi kaudu ühenduse alusel tutvustan ühendust Wi-Fi ruuteri ja DLNA tehnoloogia konfiguratsiooni kaudu. Kui saate vaadata filme, fotosid ja kuulata muusikat, televiisorist. Noh, ühendus HDMI -kaabli abil, see on HDMI kaudu tavaline ühendus 🙂 Selle ühenduse kaudu on meil Windows 10 -s televiisor monitorina.
Ausalt, erilist erinevust pole, teil on Windows 7 või Windows 10. Nii ühendus HDMI teleri kui ka Wi-Fi-ga ei erine praktiliselt. Kuid vaatame installitud Windows 10 -ga sülearvuti näidet. Ma arvan, et see artikkel on asjakohane ja kasulik pikka aega.
Ühendame teleri sülearvutiga (Windows 10) Wi-Fi järgi. Dlna seadistus
Me ei kaalu WiFi-otsese tehnoloogia seadistamist (kui saate teleri ühendada sülearvutiga ilma ruuteri, juhtmeteta) ja Miracast (mitte kõik seadmed ei toeta seda tehnoloogiat). Need on üksikute artiklite teemad.
Kui soovite oma telerit arvutiga ühendada traadita võrgu kaudu, siis saab seda teha järgmiselt:
- Ühendage sülearvuti (Windows 10) Wi-Fi ruuteriga.
- Ühendage oma teler sama võrguga. Siin on juhised LG-telerite ühendamiseks ja Wi-Fi seadistamise juhised Philips TVS-is (Android TV).
Peamine on see, et sülearvuti ja teler on ühendatud ühe ruuteriga. Muide, mitte tingimata Wi-Fi-l. Ühe seadme (või isegi mõlemad) saab ühendada kaabli ruuteriga.
Pärast kõige ühendamist saate jätkata arvutis oleva DLNA serveri seadet. Pärast serveri arvutis käivitamist saate televiisorist filme vaadata. Pange tähele, et teleris, selle meetodi kasutamisel ei kuvata lauaarvutit. Saate vaadata ainult teatud faile. DLNA serveri seadistuses on meil kolm artiklit:
- Dlna server Windows 10. Seadistamine, väljund telerisse- Selles artiklis käivitasime Windows 10 standardsete tööriistade kasutamiseta serveri ilma kolmandate osapoolte programmideta.
- Philips TV jaoks DLNA serveri seadistamine. Vaatame teleris arvutist filme
- Kuidas vaadata filme arvutist LG-teleris (WiFi või võrk)? Dlna seadistamine läbi nutika jagamise
Hoolimata asjaolust, et need on kirjutatud Windows 7 näitest, toimuvad DLNA serveri sätted täpselt samad. Kontrollisin, lansseeritud sülearvutis koos installitud Windows 10 DLNA serveriga kuvatakse teleris ilma probleemideta.
Ilters LG -telerite ja Philipsi linkide kohal. Kuid kirjeldatud meetodite kohal käivitatud server töötab ilma probleemideta teistes telerites: Samsung, Sony, Toshiba jne. D. Häälestage DLNA programmi "Kodumeedia server (UPNP, DLNA, HTTP)" (nagu ma tegin Philips TV artiklis). Seda võib nimetada universaalseks.
Traadita ühendusega arvan, et mõtlesin välja. Me läheme juhtmete juurde.
HDMI ühendus Winodowsiga 10
Kui teil on Windows 7, siis vaadake neid juhiseid LG TV ühendamiseks arvutiga HDMI poolt.Võtame tavalise HDMI -kaabli. Ühendame kaabli ühe otsa teleriga HDMI pistikus. Neid võib olla mitu, ühenduse loomine.

Ühendame kaabli teise otsa sülearvutiga või statsionaarse arvutiga.

Kui arvutist pärit pilti teleris ei ilmunud, peate teleris tõenäoliselt valima signaali allika. Puldil peaks olema spetsiaalne nupp. Tavaliselt allkirjastatakse see sisendi või allikatega. Klõpsake sellel ja allikana valisime HDMI pistiku, mille külge kaabli ühendasime.
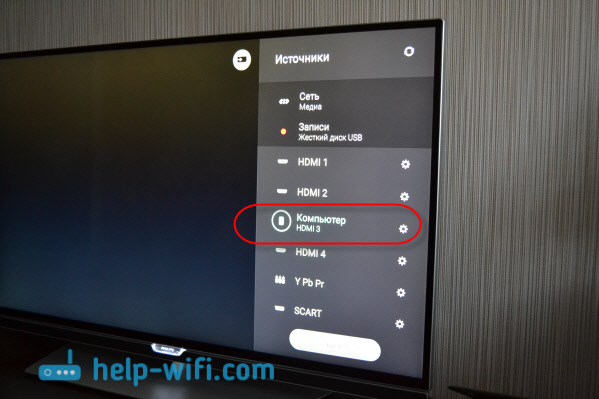
Telerist peaks ilmuma pilt.

Windows 10 -s saate teist ekraani juhtida. Meie puhul on see televiisor. Esikümnesse nimetatakse seda "projektsiooniks". Selle menüü helistamiseks vajutage lihtsalt võtmekombinatsiooni Võida+lk. Paremal ilmub menüü, kus saate valida ühe neljast valikust.
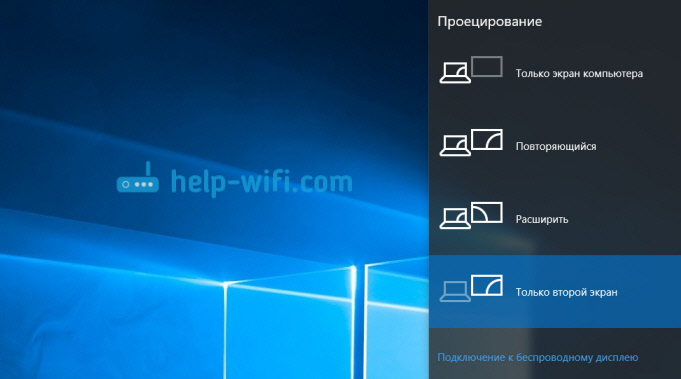
Näiteks saab pilti kuvada ainult teleris.
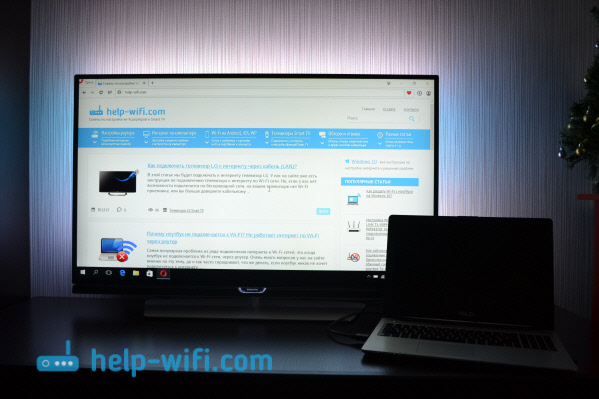
See on tegelikult kõik seaded.
Kui heli ei tööta teleris Windows 10 -ga HDMI -ga ühenduse loomisel
Võib -olla pärast teleri arvutiga ühendamist ei mängi heli teleri kõlaritest, vaid sülearvuti kõlaritest ega ühendatud kõlaritest. Seda saab hõlpsasti kinnitada.
Klõpsake hiire parema nupuga heli reguleerimise ikoonil teavituspaneelil ja valige Taasesitusseadmed.
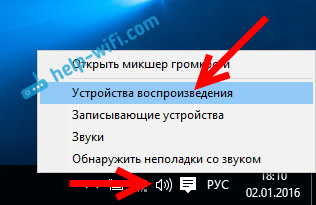
Loendis peaks olema teie teler. Klõpsake seda parema hiirenupuga ja valige Kasutage vaikimisi.
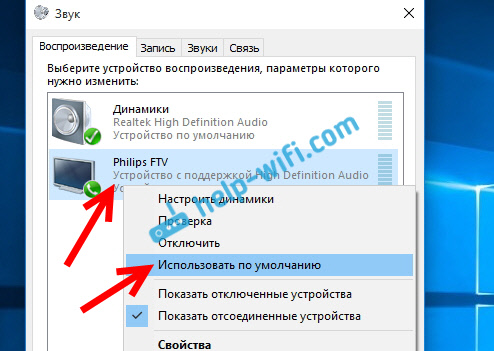
Nüüd kõlab heli teie teleri kõlaritest.
Kogusin selles artiklis HDMI -kaabli kaudu heli kõlamise probleemiga palju lahendusi: miks teleris HDMI kaudu heli pole, sülearvuti (PC) ühendamisel (näiteks Windows 10 ja Windows 7).
- « Miks sülearvuti ei ühenda WiFi-ga? Internet ei tööta ruuteri kaudu Wi-Fi kaudu
- TP-Link ruuteril põleb ainult toitenäitaja ja ei lähe sätteid »

