Miks sülearvuti ei ühenda WiFi-ga? Internet ei tööta ruuteri kaudu Wi-Fi kaudu
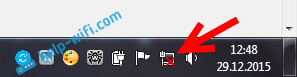
- 2811
- 648
- Noah Pfannerstill
Miks sülearvuti ei ühenda WiFi-ga? Internet ei tööta ruuteri kaudu Wi-Fi kaudu
Interneti-ühenduse ja WiFi-võrkude valdkonna kõige populaarsem probleem on see, kui sülearvuti ei ühenda WiFi-võrguga, ruuteri kaudu. Meie saidil on sellel teemal palju küsimusi ja nii sageli küsivad nad, mida teha, kui sülearvuti ei soovi Wi-Fi kaudu Interneti-ühendust luua? Otsustasin kirjutada eraldi artikli, kus koguda kõiki võimalikke põhjuseid ja nende lahendusi, mis on seotud WiFi-võrkudega ühenduse loomisega.
Kaalume sülearvuteid ja arvuteid Wi-Fi adapteritega. Lihtsamalt öeldes, kõik arvutid, mis saavad traadita võrgu kaudu Interneti -ühenduse luua. Samuti sobib see artikkel Windows 7, Windows 8 ja Windows 10 jaoks. Meie saidil on meil juba palju eraldi juhiseid, kus on erinevate WiFi-dega seotud probleemid, nii Windows 7 kui ka Windows 10 sülearvutites. Selle artikli kirjutamise käigus annan linke, mis kindlasti on kasulikud.
Küsimuses "Mida teha, kui sülearvuti ei ühenda WiFi-ga", pole üldse konkreetset teavet. Põhjused, miks te ei saa arvutit ruuteriga ühendada, võivad olla palju, aga ka lahendusi. Ja nagu praktika näitab, pole arvuti alati süüdi. Püüan kaaluda kõiki võimalikke probleeme järjekorras, et saaksite neid ilma probleemideta parandada. Muidugi on kõigil erinevad sülearvutid, erinevad ruuterid, seaded, probleemid, vead jne. D. See raskendab ülesannet kahtlemata. Universaalse juhise ettevalmistamine, mis aitaks kõiki väga keerulisi.
Kui teil on installitud akendega sülearvuti, on olemas Wi-Fi ruuter, mis levitab võrku ja te ei saa traadita võrgu kaudu Interneti-sülearvutit ühendada, te ei saa aru, mis on mis, siis peaks see artikkel teid aitama.
Enne mõne seade juurde liikumist ühendage oma sülearvuti WiFi-võrguga vastavalt Windows 7 juhistele. Kui teil on Windows 10, siis vaadake seda juhist. Ehk õnnestub teil. Kui probleem püsib, ei olnud võimalik arvutit WiFi-ga ühendada, seejärel vaadake artiklit lähemalt.
Kõik probleemid Interneti ühenduse ja tööga jaguneksin kolme kategooriasse:
- Sülearvuti ei näe üldse WiFi-võrku: traadita adapter on välja lülitatud, draiverit pole installitud.
- Wi-Fi Network näeb arvutit, kuid ei ühenda sellega: vale parool, "ühenduse loomine ebaõnnestus", lõputu ühendus jne. D.
- Sülearvuti on ühendatud traadita võrguga, kuid Internet ei tööta: "ilma Interneti juurdepääsuta", "Limited", kollane kolmnurk ühenduse ikoonil TRIA -s.
Saate kohe liikuda soovitud jaotisse, sõltuvalt sellest, mis teil probleem on. Nii et seda pole seal, see peab kindlasti kuuluma ühe kategooria alla. Nii et see on palju lihtsam ja arusaadavam.
Mida teha, kui sülearvuti ei näe WiFi-võrku?
Ja nii, alustame probleemiga, kui teie arvuti ei näe traadita võrke üldse. Samal ajal olete kindel, et teie WiFi-võrk töötab, seal on naabervõrgud ja neid kuvatakse teistes seadmetes. Kuid Windowsi saadaolevate võrkude loendis pole neid. Jah, ja ise pole nimekirja. Sel juhul on ühenduse olek (ikoon ülesanderibal), tõenäoliselt on see selline:
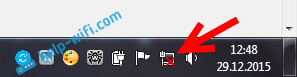
Kui jälgite teavituste paneelil Punase Ristiga traadita võrku, siis pole see, siis tõenäoliselt pole raadiuses tegelikult ühtegi traadita võrku. Kuid on võimalik, et see probleem ilmnes muudel põhjustel. Sel juhul võib abiks „rikete diagnostika käivitamine” (võite alustada parempoolse nupu hiire vajutamisega ühenduse ikoonile). Kirjutas sellest Windows 10 näitel selles artiklis.
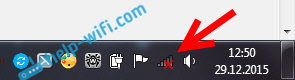
Tõenäoliselt on teil esimene juhtum. Punane Rist arvuti lähedal. Sel juhul ei ole Wi-Fi adapteri juht installitud. Või traadita adapter on välja lülitatud. Veendume, et kõik on juhiga korras, kuna miski ei tööta ilma selleta ilma selleta.
Kontrollige traadita adapteri juht
Selleks peame minema seadmehaldurisse. Klõpsake "arvuti" või "see arvuti" parema hiirenupuga ja valige Omadused. Uues aknas, vasakul, avame seadmehaldus. Saate ikkagi menüüs Start, otsingus, et alustada "seadmehalduri" kirjutamist ja avada selle otsingutulemustes.
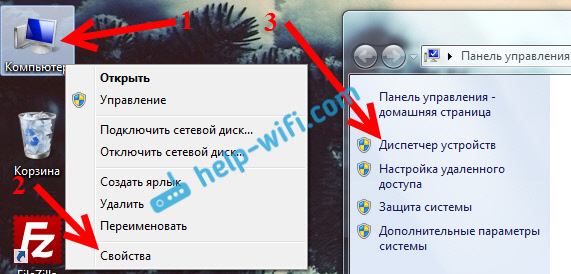
Seadmehalduris peame avama vahekaardi Võrguadapterid, ja vaata, kas meie traadita adapteril on juht. Te tunnete teda ära pealkirjas olevate sõnade järgi: "Traadita" ja "Wi-Fi". Nii näeb ta välja:
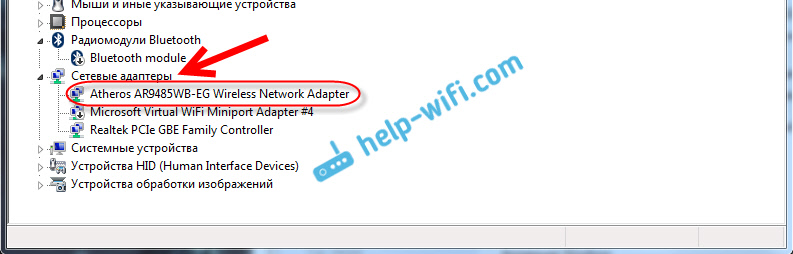
Kui kõik on seal korras, siis lugege seda artiklit lähemalt. Kui seadme dispetšeris Wi-Fi adapteris pole draivereid, tuleb see installida ja kõik töötab. Kui te ei tea, kuidas draiverit installida, kust seda alla laadida, jne. D., Seejärel lugege Windows 7 -sse traadita adapteri draiveri installimise artiklit. Windows 8 ehk Windows 10 -s erineb see protsess praktiliselt.
Peamine on draiveri allalaadimine ja panemine just teie sülearvuti mudeli jaoks (või adapter ise, kui teil on USB/PCI adapter) ja teie opsüsteemi jaoks. Noh, juhi allalaadimiseks soovitan ametlikelt tootjate saitidelt. Kui see pole enam üldse, võite proovida draiverite automaatse installimise programme. Kuid kui te ei leia soovitud juhi kuidagi ja installige käsitsi.
Kontrollige, kas traadita adapter on sisse lülitatud
Adapter ise, mille kaudu sülearvuti ühendab WiFi-ga, on meie puhul täpsem, see ei ühenda, selle saab välja lülitada. Seda tuleb kontrollida. Vajutage Interneti -ühenduse ikooni paremat nuppu ja valige "Võrkude juhtimiskeskus ja täielik juurdepääs". Valige uues aknas muudatus adapteri parameetrites.
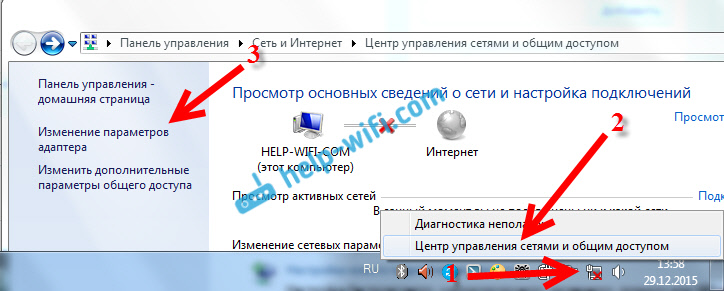
Windows 10 -s peaks olema adapter traadita võrguühendus või traadita võrk -. Kui sellist adapterit pole üldse olemas, siis vaadake ülal, kus ma kirjutasin draiveri installimise kohta. Kui ta on, siis ehk lülitatakse ta välja. Klõpsake seda parema hiirenupuga ja valige Sisse lülitama.
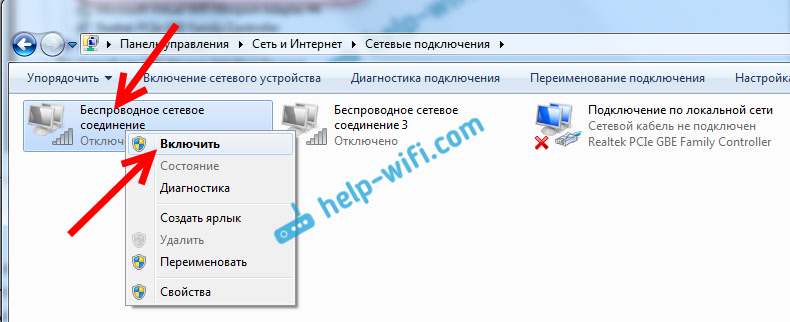
Kui see on sisse lülitatud, peate kontrollima, kas traadita vuugid on sülearvutis endas keelatud. Igal sülearvutil on võtmete kombinatsioon, millega saate välja lülitada/lubada traadita ühendusi (aktiveerige režiim "Lennukil"), sealhulgas Wi-Fi. See, nagu ma juba kirjutasin, kas võtmete kombinatsioon või mõni eraldi lüliti. Näiteks Asus sülearvutites on need FN+F2 võtmed. Selle kombinatsiooni leiate alati ise. Võti FN+võtmepildi võti, Või midagi sellist. Näete eraldi juhiseid sülearvutite WiFi sisselülitamiseks. Ja kui teil on Windows 10, siis vaadake seda juhist https: // ab-wifi.com/reshenie-problem-i-oshibok/kak-vklyuchit-wi-fi-fi-v-windows-10-kogda-net-not-knopki-wi-fi-fi-fi-oshibka-ne-davos-najti-besprovodnye-ustrojsta-na- Etom-kompyutere/
Nii et me mõtlesime välja probleemid, mida ei saa Wi-Fi-ga ühendada. Kui loendit ei kuvata ühendamiseks saadaval olevate võrkudega. Kui kõik on seda proovinud, kuid te ei saa sundida oma arvutit traadita võrke nägema, on võimalik, et adapter (raud) ise on lihtsalt katki või lahti ühendatud. See, muide, juhtub sageli pärast sülearvuti lahtivõtmist ja tolmust puhastamist. Saate oma probleemi üksikasjalikult kirjeldada kommentaarides, proovin midagi nõu anda.
Arvuti ei ühenda WiFi-ga
Plaani kohaselt on teine suur probleem siis, kui sülearvuti näeb ja kuvab saadaolevate võrkude loendi, seal on teie võrk, kuid see ei ühenda sellega. Samal ajal on teie võrguga ühendatud muud seadmed (tore oleks seda kontrollida ja veenduda). Mõelge nüüd kõige populaarsematele probleemidele Windows 7 ja Windows 10 WiFi-ühendusega. Kaheksal on kõik sama, seal pole midagi uut.
Esiteks, kui mõni viga ilmub, taaskäivitage ruuter ja arvuti. Proovige uuesti ühendust luua.
Viga: "Windows ei saanud ühenduse luua ..." ja "te ei saa selle võrguga ühenduse luua"
Väga populaarne viga, mis võib ilmneda sülearvuti ühendamiseks Wi-Fi ruuteriga.
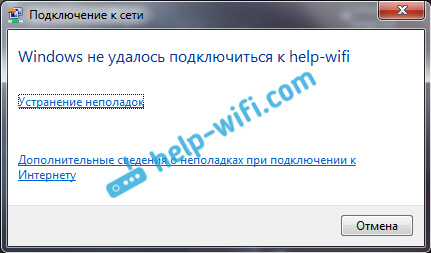
Selle vea lahendamise kohta Windows 10 -s kirjutasin siin. Mis puutub Windows 7, siis on samad lahendused. Ausalt, seal pole palju lahendusi, mitte eriti arusaadav viga ja pole mingit viisi, kuidas sellest lahti saada.
Esiteks, kui olete selle võrguga juba ühendanud, tuleb see kustutada ja see ühendada uuesti. Kuidas seda teha Windows 7 -s, kirjutasin siin. Windows 10 -s peate "unustama võrgu".
Mida veel saan proovida: kontrollige sülearvutit, atribuutides Traadita võrguühendus (TCP/IPv4 versiooni protokoll) Kas seal kuvatakse IP -aadress. Ruuteri seadetes saate proovida muuta WPA2-PSK oma võrgu ohutuse tüüpi (kui teil on mõni muu installitud). Kõik seda saab teha ruuteri seadetes. Meil on üksikasjalikud juhised parooli muutmiseks meie saidil erinevatel ruuteritel.
Windowsi vea otsusega ei saanud see ühendust luua ... "Windows 7 -s on eraldi artikkel.
Ohutusvõtme ebakõla. Windows ei aktsepteeri parooli WiFi-võrgust
Valige loendis oma võrk, märkige parool ja Windows kirjutab, et parool on vale. Noh, Wi-Fi arvuti muidugi ei ühenda.
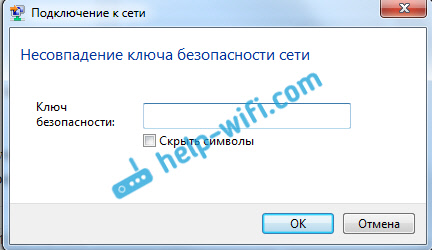
Proovige uuesti, võib -olla osutasite tõesti valele turvavõtile. Kontrollige, kas Capslock on sisse lülitatud. Kui sülearvuti ei soovi teie parooli võtta, siis on kaks võimalust: pidage meeles parooli, vaadates seda ruuteri seadetes või muutke parooli oma traadita võrgust. Vaadake artiklit: Kuidas oma parooli Wi-Fi-st teada saada. Saate muuta parooli näiteks mõneks lihtsaks numbriks. Kontrollimiseks pange keerulisem parool.
Selle vea ja selle lahenduse kohta saate lisateavet siit.
Selles arvutis salvestatud võrguparameetrid ei vasta selle võrgu nõuetele
Teine viga, mis kuvatakse Windowsis sageli, kui proovite ühenduse luua traadita võrguga. Ja see ilmub reeglina pärast ruuteri mõne sätte muutmist. Põhimõtteliselt on see võrgu nimi ja parool.
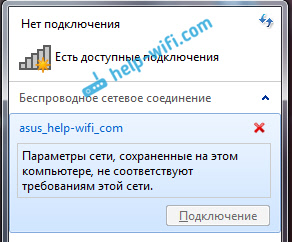
Kui tõrge ilmub, salvestavad "selles arvutis salvestatud võrguparameetrid, selle võrgu nõuetele" salvestab alati WiFi-võrgu kustutamise arvutis ja ühenduse ümbersuunamise. Lingid Windows 7 ja Windows 10 võrgu kustutamise juhistele (unustage võrk) andsin natuke kõrgemale (need on esile tõstetud sinise taustaga).
Pärast traadita võrgu kohta teabe kustutamist ühendame lihtsalt teie võrgu võtit.
WiFi-ga on ühendus, kuid Internet ei tööta
See on üldiselt eraldi lugu 🙂
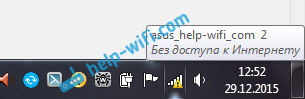
Seetõttu on selle probleemi kohta, kui Wi-Fi sülearvuti ühendab, kuid Internet ei tööta, seal on eraldi, suured artiklid:
- Ilma Windows 7-s Interneti-ühenduseta Wi-Fi-võrgu kaudu juurdepääsuta
- "Ühendus on Windows 10-s piiratud" Wi-Fi ja võrgukaabli abil
Ma ei kirjuta siin sellepärast, millised vead ilmuvad "ilma Interneti -juurdepääsuta" ja "Limited". Artikkel on õppinud väga suurt. Kui pärast traadita võrguga ühendamist seisate ühenduse korral silmitsi probleemiga ja Internet ei tööta, siis järgige julgelt ülaltoodud linke. Olen kindel, et seal leiate lahenduse neile probleemidele.
Tahtsin koguda kõik võimalikud või vähemalt kõige populaarsemad probleemid, millega nad arvuti ühendamisel WiFi-ga silmitsi seisavad. Ma arvan, et tegin seda. Kui te ei suutnud oma probleemi lahendada, lugege artiklit uuesti läbi. Kui see ikkagi ei toimi, siis kirjeldage oma juhtumit kommentaaris, mõtleme koos.
- « Kuidas kaitsta Wi-Fi paroolivõrku?
- Kuidas ühendada televiisor Wi-Fi-ga või HDMI-kaabliga Windows 10? »

