Kuidas kaitsta Wi-Fi paroolivõrku?
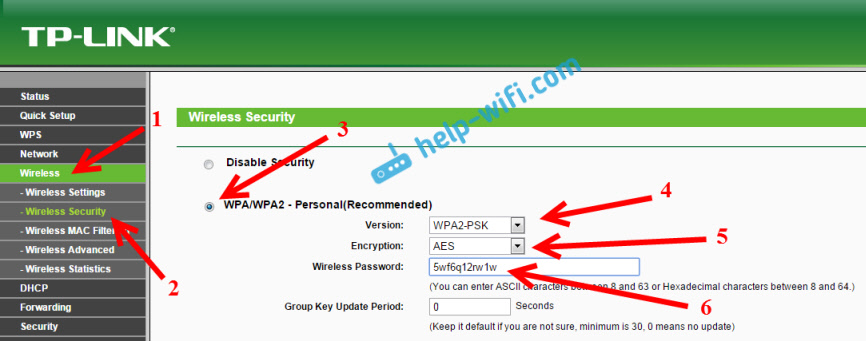
- 4073
- 873
- Noah Pfannerstill
Kuidas kaitsta Wi-Fi paroolivõrku?
Et meie ajal võib see olla olulisem kui teie kodu WiFi-võrgu kaitsmine 🙂 See on väga populaarne teema, mis on juba kirjutatud sellel saidil, mitte ükski artikkel. Otsustasin kogu selle teema kohta kogu vajaliku teabe koguda ühel lehel. Nüüd saame üksikasjalikult välja WiFi-võrgu kaitsmise küsimuse. Ma ütlen teile ja näitan, kuidas kaitsta Wi-Fi paroole, kuidas seda teha erinevate tootjate ruuteritega, millist krüptimismeetodit valida, kuidas valida parooli ja mida peate teadma, kui plaanite muuta Traadita võrgu parool.
Selles artiklis räägime täpselt Koduse traadita võrgu kaitsmise kohta. Ja kaitse kohta ainult parooli järgi. Kui arvestada mõnede kontorite suurevõrkude ohutusega, siis on parem pöörduda turvalisuse poole pisut erinevalt (vähemalt teine autentimisrežiim). Kui arvate, et WiFi-võrgu kaitsmiseks ei piisa ühest paroolist, soovitaksin teil mitte vaevata. Seadke selle juhiste jaoks hea ja keeruline parool ja ärge muretsege. On ebatõenäoline, et keegi kulutab aega ja vaeva, et teie võrku häkkida. Jah, näiteks saate peita võrgunime (SSID) ja seada filtreerimise MAC -aadresside järgi, kuid need on lisaprobleemid, mis tegelikult tekitavad ebamugavusi ainult traadita võrgu ühendamisel ja kasutamisel.
Kui mõtlete, kas kaitsta oma wi -Fi või jätta võrk avatuks, võib siin lahendus olla ainult üks - kaitsta. Jah, Internet on piiramatu, kuid peaaegu kõigil kodus on oma ruuter, kuid kõik täpselt keegi ühendab teie võrguga aja jooksul. Ja miks me seda vajame, sest lisakliendid on ruuteri lisakoormus. Ja kui see pole teie jaoks kallis, siis ta lihtsalt ei suuda seda koormust seista. Ja kui keegi ühendab teie võrguga, pääseb ta juurde teie failidele (kui kohalik võrk on konfigureeritud), ja juurdepääs teie ruuteri sätetele (lõppude lõpuks tavaline parooli administraator, mis kaitseb juhtpaneeli , tõenäoliselt ei muutunud).
Kaitske kindlasti oma WiFi-võrku hea parooliga õige (kaasaegse) krüptimismeetodiga. Soovitan teil ruuteri seadistamisel kohe kaitset seada. Ja ka pole halb parooli aeg -ajalt muuta.
Kui muretsete, et keegi häkkib teie võrku või juba tegi seda, siis muutke lihtsalt oma parool ja elage rahulikult. Muide, kuna kõik lähete oma ruuteri juhtpaneelile, soovitaksin teil ikkagi muuta administraatori parooli, mida kasutatakse ruuteri sätete sisestamiseks.
Kodune WiFi-võrgu nõuetekohane kaitse: millist krüptimismeetodit valida?
Parooli installimise käigus peate valima WiFi-võrgu krüptimismeetodi (autentimise testimise meetod). Soovitan installida ainult WPA2 - isiklik, krüptimisega algoritmi abil Aes. Koduvõrgu jaoks on see parim lahendus, praegu uusim ja usaldusväärne. Just selline kaitse on see, et ruuterite tootjatel soovitatakse luua.
Ainult ühe tingimusega, et teil pole vanu seadmeid, mida soovite Wi-Fi-ga ühenduse luua. Kui pärast seadistamist on teil mõned vanad seadmed keelduvad traadita võrguga ühenduse loomisest, saate installida protokolli WPA (TKIP krüptimise algoritmiga). Ma ei soovita WEP -protokolli installida, kuna see on juba vananenud, pole ohutu ja see võib seda hõlpsalt häkkida. Ja uute seadmete ühendamisega võib olla probleeme.
Protokolli kombinatsioon WPA2 - isiklik krüptimisega AES algoritmi järgi, See on koduvõrgu jaoks parim valik. Võti ise (parool) peaks olema vähemalt 8 tähemärki. Parool peaks koosnema ingliskeelsetest tähtedest, numbritest ja tähemärkidest. Parool on tähtede registri suhtes tundlik. See tähendab "111AA111" ja "111AA111" - need on erinevad paroolid.
Ma ei tea, mis ruuter teil on, seetõttu koostan väikseid juhiseid kõige populaarsematele tootjatele.
Kui pärast parooli vahetust või installimist on teil probleeme seadmete ühendamisega traadita võrguga, vaadake selle artikli lõpus soovitusi.
Soovitan teil installida parooli kohe üles kirjutada. Kui unustate selle, peate installima uue või vaatama vana parooli ruuteri seadetes või arvutis.
Kaitske WiFi parooli TP-Link ruuteritel
Me ühendame ruuteri (kaabli või Wi-Fi abil), alustame mis tahes brauserit ja avame aadressi 192.168.1.1 või 192.168.0.1 (teie ruuteri aadress, samuti standardne kasutajanimi ja parool on seadme enda allosast kleebisel näidatud). Märkige kasutajanimi ja parool. Vaikimisi on see administraator ja administraator. Selles artiklis kirjeldasin üksikasjalikumalt seadete sissepääsu.
Seadetes minge vahekaardile Juhtmeta (Traadita režiim) - Traadita turvalisus (Traadita kaitse). Paigaldage märk kaitsemeetodi lähedal WPA/WPA2 - isiklik. Menüü Drop -alla Versioon (versioon) Valige WPA2-PSK. Menüüs Krüptimine (krüptimine) Installige Aes. Väljal Traadita parool (PSK parool) Märkige oma võrgu kaitsmiseks parool.
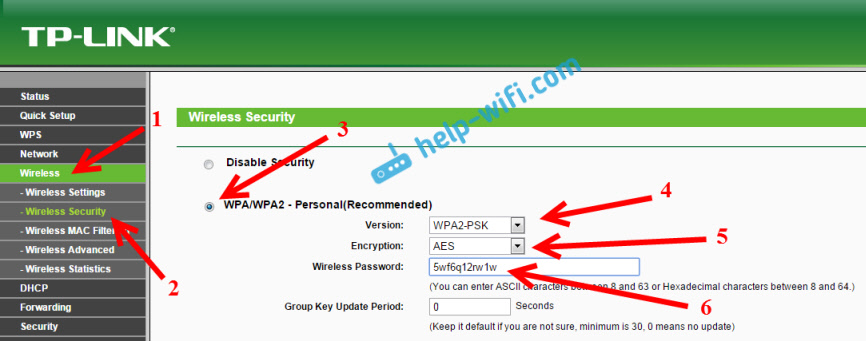
Seadete salvestamiseks klõpsake nuppu Kokkuhoid lehe allosas ja taaskäivitage ruuter. Võib-olla vajate ka üksikasjalikke juhiseid parooli muutmiseks ruuteri TP-Link TL-WR841N.
Parooli paigaldamine Asus ruuteritel
Peame ruuteriga ühenduse looma, avage seaded kell 192.168.1.1, määrake kasutajanimi ja parool. Kui midagi, siis siin on üksikasjalik juhend: https: // ab-wifi.Com/asus/vxod-v-nastrojki-routerax-sus-192-168-1-1-1 1/
Seadetes peame vahekaardi avama Traadita võrk, Ja teostada selliseid sätteid:
- Drop -down menüüs "Transcounting Method" valige WPA2 - ISIKLIK.
- "Krüptimine WPA" - installige AES.
- Valdkonnas kirjutame "esialgne WPA" oma võrgu parooli üles.
Seadete salvestamiseks klõpsake nuppu Rakendama.
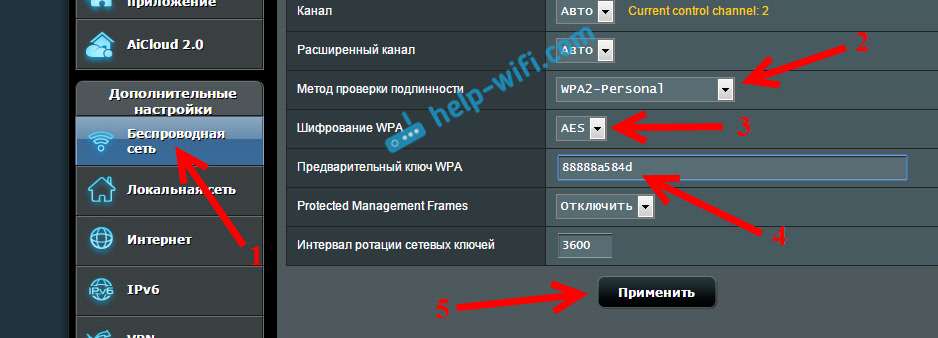
Ühendage oma seadmed võrguga uue parooliga.
Kaitske ruuteri D-linki traadita võrku
Minge oma D-Link ruuteri seadetele 192.168.0.1. Sellel lingil saate vaadata üksikasjalikke juhiseid. Seadetes avage vahekaart Wi-fi - Turvaseaded. Seadke turvalisuse ja parooli tüüp nagu alloleval ekraanipildil.
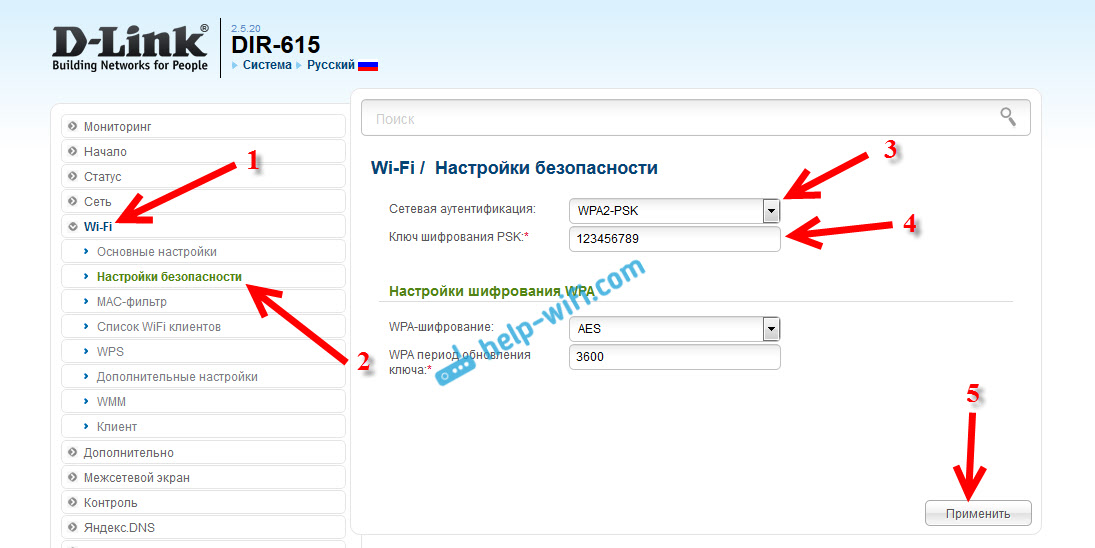
Ärge unustage seadete salvestamist ja ruuteri taaskäivitamist. Parooli installimiseks D-Linkile näete üksikasjalikumaid juhiseid.
Parooli seadistamine teistel ruuteritel
Meil on veel üksikasjalikke juhiseid ruuteritele Zyxel ja Tend. Vaadake linke:
- Kuidas muuta või panna parool Zyxeli ruuterile?
- Muutke Tendeta ruuteri parooli. Parooli muutmine WiFi-võrgu ja juurdepääs seadetele
Kui te pole oma ruuteri jaoks juhiseid leidnud, saate konfigureerida ruuteri juhtpaneelil oleva WiFi-võrgu kaitse jaotises Seaded: ohutusseaded, traadita võrk, Wi-Fi, Wireless jne. D. Leian, et ma arvan, et see pole keeruline. Ja milliseid seadeid installida, arvan, et teate juba: WPA2 - Isiklik ja AES -krüptimine. Noh, võti.
Kui te ei saa seda välja mõelda, küsige kommentaarides.
Mida teha, kui seadmeid pole pärast installimist ühendatud, parooli muutmine?
Väga sageli, pärast installimist, eriti parooli muutmist, seadmed, mis olid varem teie võrguga ühendatud, ei taha nad sellega ühendust luua. Arvutites on need tavaliselt vead "selles arvutis salvestatud võrguparameetrid, ärge vastake selle võrgu nõuetele" ja "Windows ei saanud ühenduse luua ...". Tahvelarvutites ja nutitelefonides (Android, iOS), tüübi vigu “ei saanud võrguga ühendust luua”, “ühendatud, kaitstud” jne. D.
Need probleemid lahendatakse traadita võrgu lihtsa eemaldamisega ja ühendamisega juba uue parooliga. Kuidas Windows 7 võrku kustutada, kirjutasin siin. Kui teil on Windows 10, siis peate nende juhiste kohaselt "võrgu unustama". Klõpsake mobiilseadmetes oma võrgus, hoidke kinni ja valige "Kustuta".
Kui ühendusega seotud probleeme täheldatakse vanades seadmetes, installige WPA kaitseprotokoll ruuteri seadetesse ja TKIP krüptimine.
- « Miks Wi-Fi ilma Interneti-juurde juurdepääsuta või piiratud?
- Miks sülearvuti ei ühenda WiFi-ga? Internet ei tööta ruuteri kaudu Wi-Fi kaudu »

