Kuidas WIWS-FI-FI-ga ühenduse luua Windows 10-s? Läbi ruuteri WPS -nupu
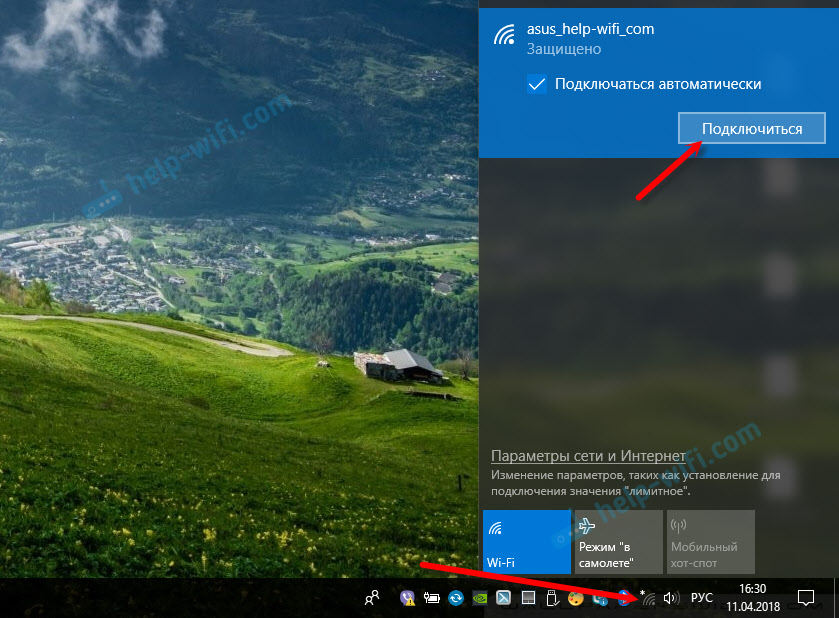
- 1839
- 315
- Simon Denesik
Kuidas WIWS-FI-FI-ga ühenduse luua Windows 10-s? Läbi ruuteri WPS -nupu
Kõik ei tea, et saate oma arvutit kiiresti ühendada või Windows 10 sülearvuti WiFi-võrku ilma parooli sisestamata. Lihtsalt vajutades ruuteril ühte nuppu. Ja selles artiklis näitan, kuidas Windows 10 WPS -i abil traadita võrkudega ühendust luua.
WPS (Wi-Fi kaitstud seadistus)-funktsioon, mis oli loodud spetsiaalselt erinevate klientide ühendamise protsessi lihtsustamiseks WiFi-võrguga. Tänu WPS -ile ei pea me parooli sisestama. Piisab seadmes vajaliku traadita võrgu valimisest ja ruuteris WPS -i aktiveerimisest. Lugege selle tehnoloogia kohta lähemalt ja kuidas arvuteid Windows 7 ja mobiilseadmetega ühendada, kirjutasin artiklis, milline on WPS Wi-Fi ruuteris? Kuidas kasutada WPS -funktsiooni?
See ühendusmeetod võib olla kasulik mitte ainult siis, kui olete WiFi-võrgust parooli sisestamiseks liiga laisk, vaid ka siis, kui unustasite. Või ei teadnud kunagi parooli, kuid teil on juurdepääs ruuterile. Samuti saate oma arvuti kiiresti ühendada WiFi-võrguga kuskil külalisel. Muide, mida teha, kui viskasite WiFi-st parooli, rääkisin ka selles artiklis.
WPS -funktsiooni ise saab ruuteri seadetes keelata (lähemalt selle kohta ülaltoodud lingil). Kuid vaikimisi lülitatakse see sisse. See tähendab, et kõik töötab, kui keegi ei lülita spetsiaalselt WPS välja. Mõnikord soovitatakse sellel funktsioonil lahti ühendada, kui traadita võrguga ühenduse loomisel esinevad mitmesugused probleemid või turvalisuse eesmärgil.
WPS Windows 10: ühendus WiFi-ga ilma parooli sisestamiseta
Kõigi saadaolevate WiFi-võrkude loendi avamiseks, mille teie arvuti on avastanud, peate klõpsama teavituspaneelil (TRIA-s) traadita võrguikoonil (.
Siis klõpsame lihtsalt vajalikku traadita võrku ja klõpsame nuppu "Ühenda".
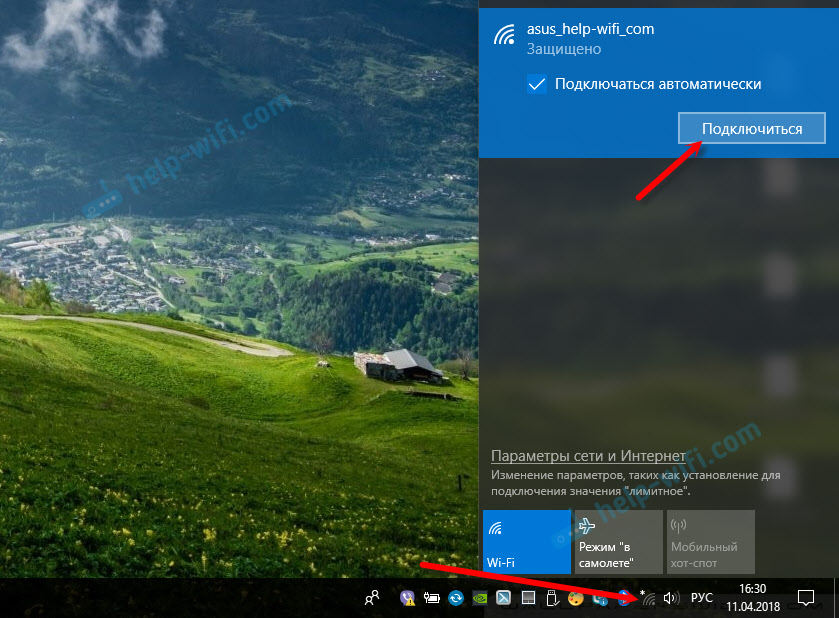
Ilmub tavaline parooli sisestamine ja allpool peaks olema pealkiri "Võite ühendada ka ruuteri nuppu vajutades." See tähendab, et ruuteris on WPS -funktsioon. Kui see on keelatud, siis sellist pealkirja ei toimu.

Läheme ruuterisse, leiame nupu WPS ja klõpsake sellel. Sõltuvalt ruuteri mudelist võib siin olla palju nüansse. Näiteks:
- Nuppu ei allkirjastata alati WPS -na. Võib -olla lihtsalt märk.
- Funktsiooni aktiveerimiseks võib olla piisavalt lühiajaline ajakirjandus. Mõnel juhul peate hoidma vajutatud 2-3 sekundi nuppu. Lihtsalt mitte enam, vastasel juhul võite ruuteri sätted maha jätta. Mõnikord täidab WPS -i aktiveerimise nupp ka lähtestamise funktsiooni.
- Tõenäoliselt ruuteris hakkab WPS -indikaator (luku kujul) põletama/vilgutama). Näiteks ASUS -is vilgub toiteallikas.
Foto selguse huvides:
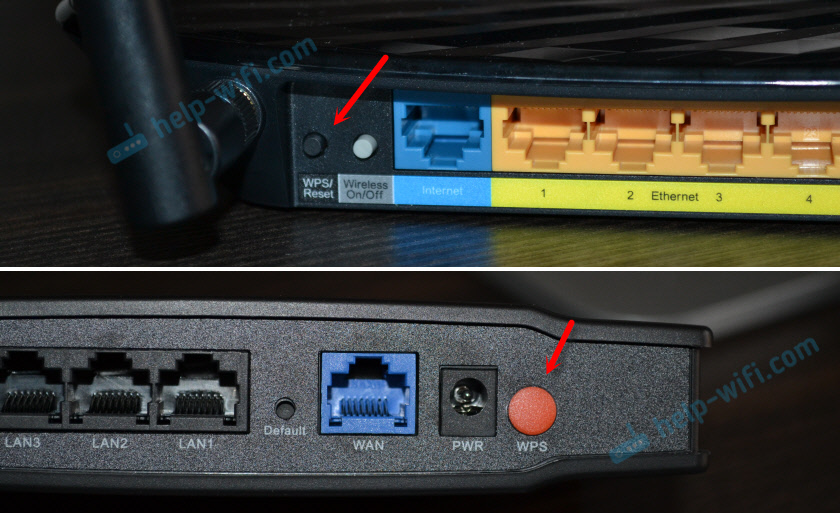
Windows 10 ühenduse aknas peaks ilmuma olek "parameetrite saamine ruuterist".

Peate natuke ootama. Arvuti peaks ühendama WiFi-võrguga.
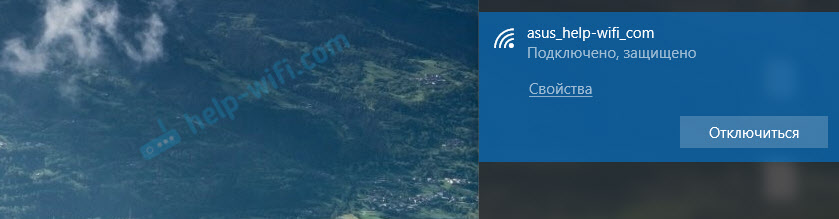
Valmis! Ruuteril pole vaja midagi välja lülitada. WPS -funktsioon desaktiveeritakse mõne aja pärast automaatselt. Indikaator lõpetab vilkumise või põlevad.
Olen seni seda ühendust testinud, mingil põhjusel ei soovinud minu Windows 10 sülearvuti ühega ühenduse loomist (kõik töötas teisega). Viga "Windows ei õnnestunud parameetrite automaatselt saada. Sisestage turvavõti ".

Miks, ma ei saanud kunagi aru. Jah, ja ei saanud aru. Sellistes olukordades on lihtsam parooli sisestada kui lahendust otsida. Noh, ruuteri ja arvuti saate taaskäivitada ainult.
- « Väliste pääsupunktide TP-Link väljaandmine. Wi-Fi võrk pikkade vahemaade jooksul, kasutades TP-Link CPE510
- Kuidas ühendada kõrvaklapid Samsung UE40J5000AU TV -ga? »

