Kuidas asetada Windows 11 monitori ekraanile mis tahes kohta Monity ekraanil

- 3354
- 321
- Tyrone Beer Jr.
Microsofti uusimate Windows 11 hinnangud erinevad suurepäraselt. Märkimisväärne osa kasutajatest, kes rändasid Windows 10, pole kõik nagu lipulaeva opsüsteemi oluliselt töödeldud liideses. Kõige rohkem kaebusi seostatakse Task riba paneeli asukoha ja kärpimisega. Kui "esikümnesse" oli võimalik seadistada paneeli palju parameetreid, siis 11 versioonis olid sellised võimalused väga lõigatud, vähemalt regulaarsete vahenditega. Kuid see ei tähenda, et nad pole üldse. Täna kaalume, kuidas saate ülesanderiba asukohta muuta, kuna see asub nüüd ainult altpoolt ja ilma konkreetsete teadmisteta ei tööta see selle nimel, et viia see teise kohta.

Windows 11 tööpaneeli teisaldamise meetodid
Enamiku jaoks on ülesanderiba standardne asukoht tuttav, kuid on olemas kasutajaid, mille jaoks on mugavam külgedel või üles nihutada. Windows 10 -s ei olnud probleeme - ülesanderiba võiks asetada vasakule, paremale ja veelgi enam, ülaosas. Pärast üleminekut pidid nad silmitsi ebameeldiva faktiga - sobivate seadete puudumisega. Nüüd, paneeli nihutamiseks, peate kasutama erinevaid trikke. Aga kui teil seda tõesti vaja on, siis miks mitte?
Kuidas ülesanderiba Windows 11 ülakorrusel teisaldada
Kõigist alternatiivsetest viisidest Ülemise monitori ekraanile paigutamiseks, mis on kõige populaarsem. Siin on kogu harjumus. Kuna Windows 11 -s pole sellise säte täitmiseks regulaarseid viise, peate kas registrisse ringi torkama või kasutama kolmanda osapoole tarkvara.
Registri kaudu toimub see toiming järgmiselt:
- Win+R kombinatsioon helistage konsoolile "Perform", sisestage käsk REGEDIT, kinnitage sisestusega vajutades;
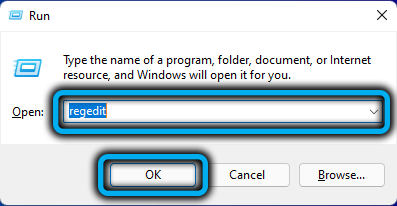
- Avame filiaali täielikult
Hkey_current_user/tarkvara/Microsoft/Windows/CurrentVersion/Explorer/StuckRects3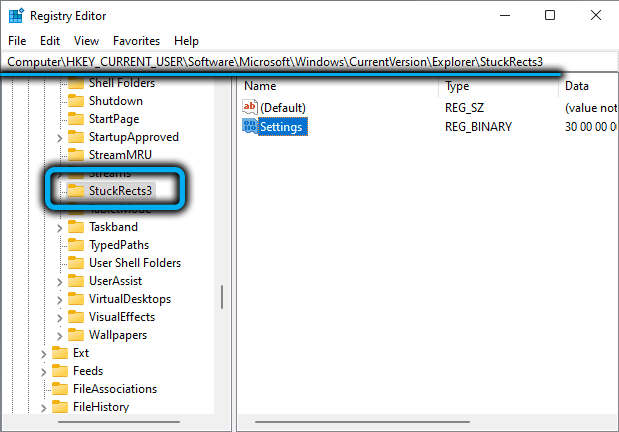
- Parempoolses plokis teeme topeltklõpsu vastavalt seadete parameetrile;
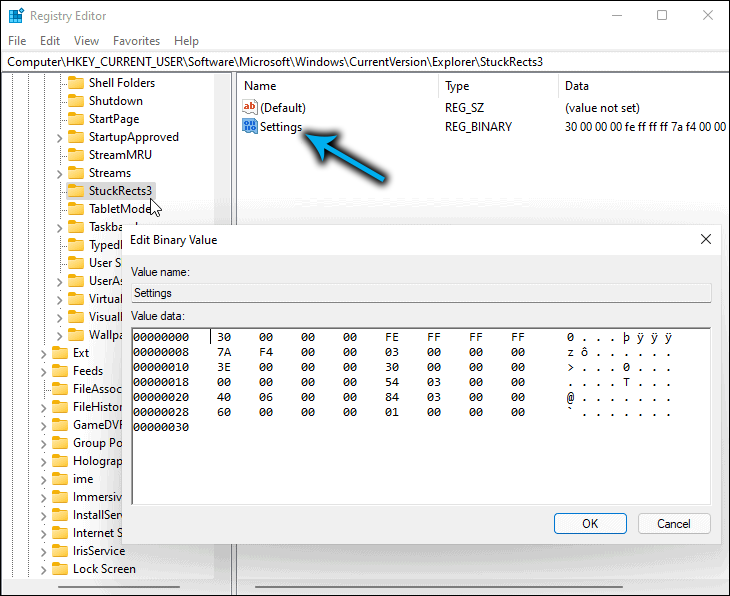
- Kuna sellel on binaarne vorming, avaneb tabeli kujul olev toimetaja. Oleme huvitatud liinist, mis algab 00000008 -ga, ja FE veerust;
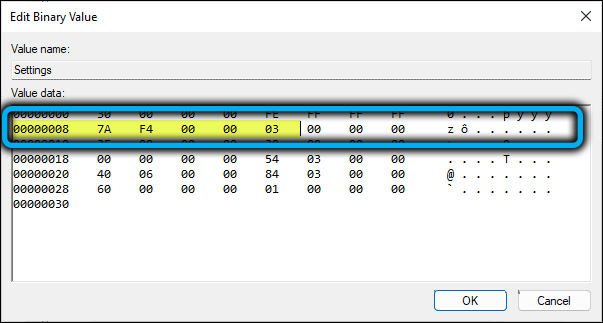
- Nende ristmikul peaks number “03” olema, see tuleb muuta väärtuseks “01” ja klõpsata nuppu OK;
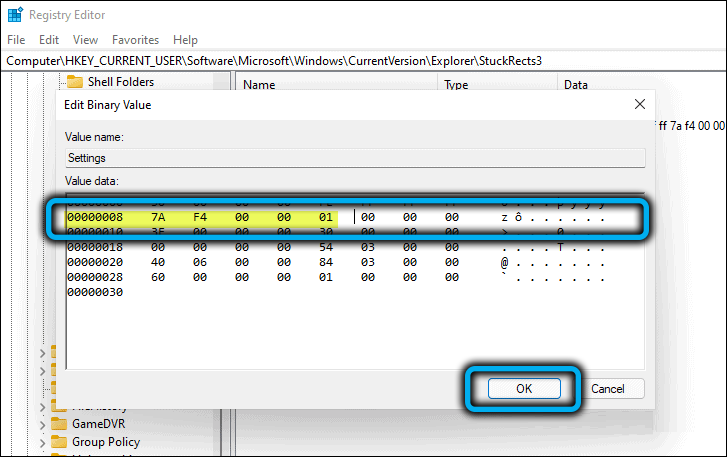
- Sulgege registri toimetaja.
Tööpaneeli ülespoole liikumiseks peate arvuti taaskäivitama.
Neile, kellele tegelikult ei meeldi registrit redigeerida, ja see on tõeliselt riskantne toiming, mis ähvardab ekslike toimingutega ettearvamatuid tagajärgi, on soovitatav kasutada utiliiti TaskBar11, mille uusimat versiooni saab alla laadida GitHubi portaali veebisaidilt.
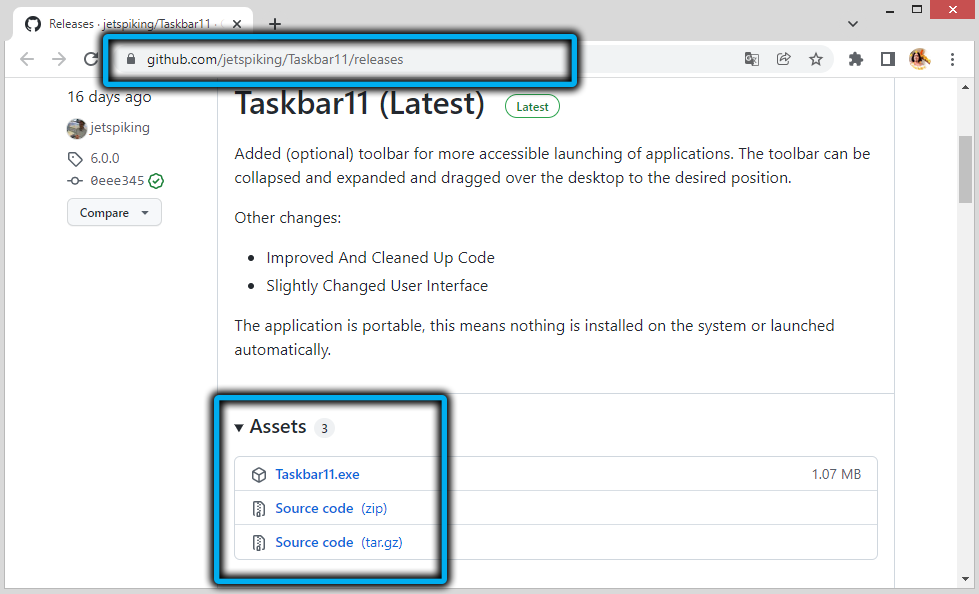
Pange tähele, et Microsoft Edge'i brauseri kasutamisel saate nutika ekraani intelligentse filtrilt hoiatuse (võib -olla seetõttu, et utiliit on vähe teada), seega on parem kasutada teist brauserit.
Pärast programmi installimist saate võimaluse muuta järgmisi parameetreid:
- Ametikoht: meie jaoks huvipakkuv võimalus, mis võimaldab teil ülesanderiba ülespoole või algsesse asendisse, allapoole, allapoole.
- Suurus: parameeter, mille abil saate suurust reguleerida (väikesed ikoonid, standardsed, suured, viimasel juhul saab kella ära lõigata).
- Ikoonid: toimingud üksikute ikoonide osas (kaasamine/deaktiveerimine).
- IndATION: Start nupu paigutamine (nagu Windowsi eelmistes versioonides, vasakul või keskel).
- Nurgaikoonid: System Trey halduse tööriist.
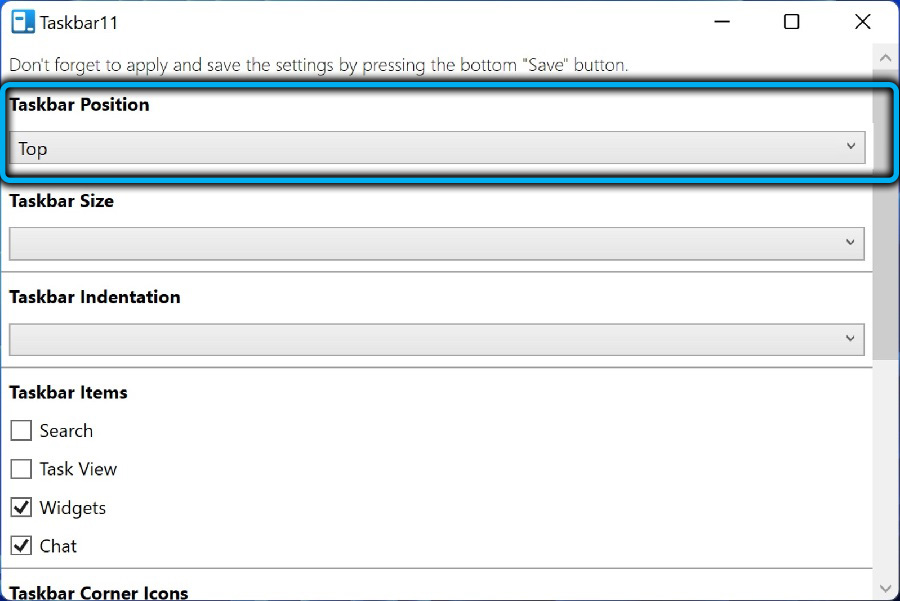
Mis tahes parameetri parameetri parandamisel muudatuste parandamiseks peate vajutama nuppu Salvesta, samas.
Kuidas ülesanderiba vasakule
Kasutades TaskBar11. Kuid need kasutajad, kes on vasakpoolses tööribal harjunud, ei tohiks olla eriti mures, kuna saate soovitud toimingu teha nii registri kaudu kui ka regulaarselt. See on ainus olukord, välja arvatud vaikimisi, mida saab läbi viia opsüsteemi sätete kaudu.
Niisiis, et asetada ülesanderiba vasakule Windows 11 -sse, peate tegema järgmised sammud:
- Me läheme "Seaded" (menüü Start või kiiremini, vajutades võtmekombinatsiooni võitu+I);
- Valige vasakpoolses plokis vahekaart "Isikupärastamine";
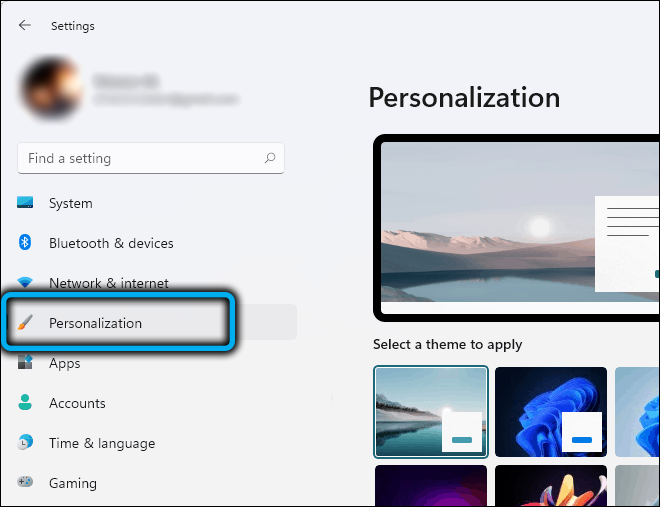
- Parempoolses aknas klõpsame vahekaardil "Konkreetne paneel";
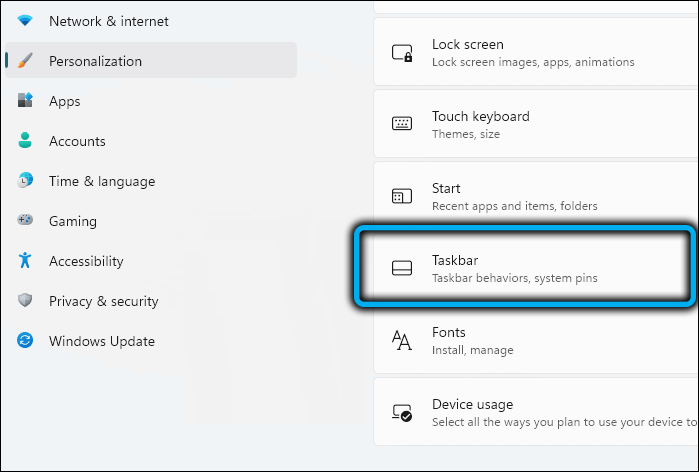
- Leiame ploki "Taskriba käitumine" ja parameetri "joondamise jaoks ..." tähistab väärtust "vasakule";
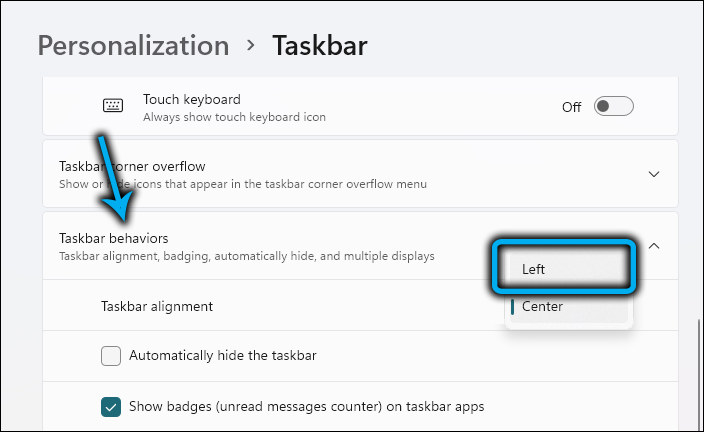
- Sulgege sätted aknad (ei pea kinnitama), oleme veendunud, et ülesanderiba asub nüüd küljel.
Need, kes eelistavad akende ronimise registrit redigeerida, võivad nõustada järgmist algoritmi:
- Käivitame registriredaktori REGEDIT -käsuga, mis on värvatud konsooli „Execute” (WIN+R);
- Ületame hkey_current_user/tarkvara/Microsoft/Windows/CurrentVersion/Explorer/Advanced;
- Kui parameeter Taskbaral on saadaval, muudame selle väärtuse 1 -lt 0 -le, kui see puudub, loome (tüübi DWord32 parameeter) ja määrame sellele väärtuse "0";
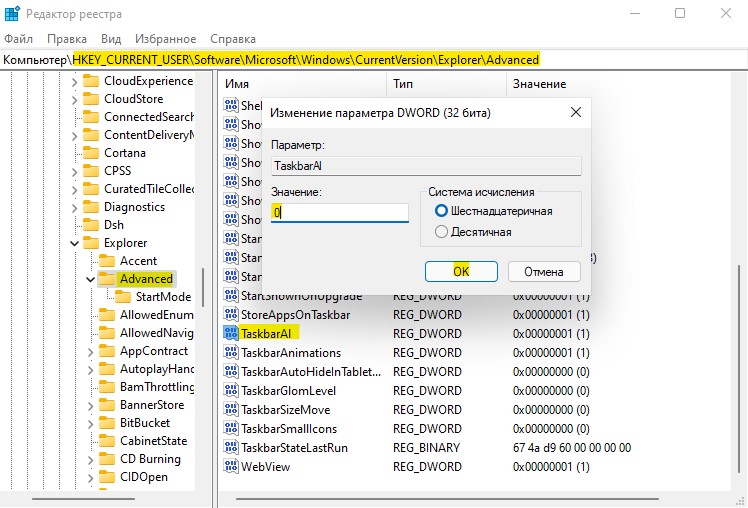
- Sulgege redigeerija aken.
Reeglina tuleb pärast registri redigeerimist arvuti uuesti laadida, et muudatused jõustuksid.
Kuidas asetada ülesanderiba paremale
Sellise Taskbari asukoha fännidel on ainult üks võimalus soovitud - süsteemiregistri redigeerimine. See viiakse läbi samamoodi nagu ülesanderiba ülaosale paigutamiseks, määratud asendi seadete parameetri väärtus muudetakse väärtuseks "02". Kui valite "00", siis asub paneel vasakul, see tähendab, et see on kõige universaalsem viis kõigil kaalumisel.
Muide, pärast registritoimetaja sulgemist saate arvuti taaskäivituse asemel taaskäivitada:
- Käivitame "Task Manager" (kõige lihtsam viis - menüü "Start" kaudu);
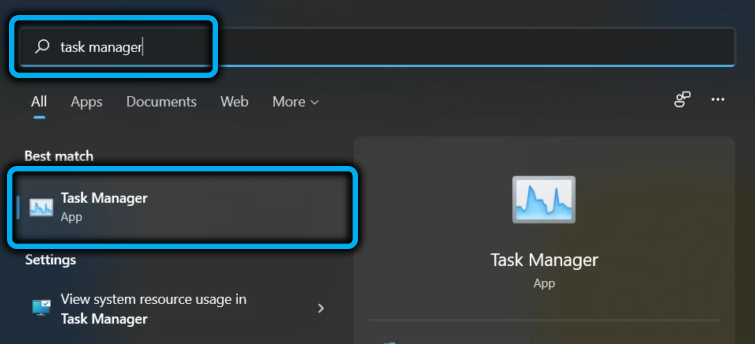
- Me läheme vahekaardile "protsessid";
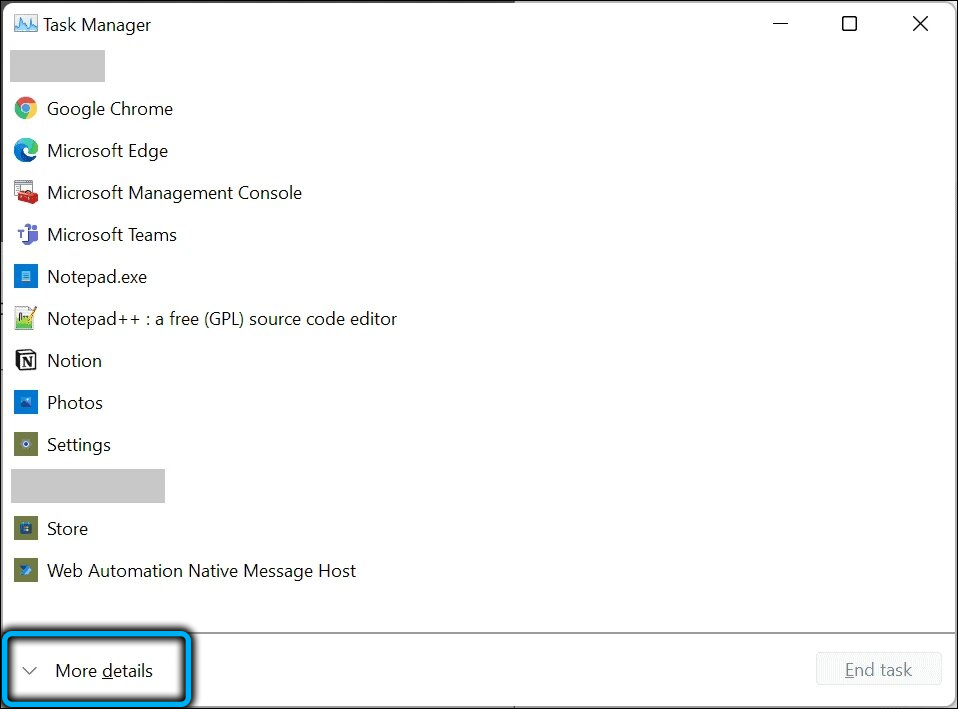
- Panime kursori Windows Exploreri reale;
- Klõpsake nuppu "Reload".
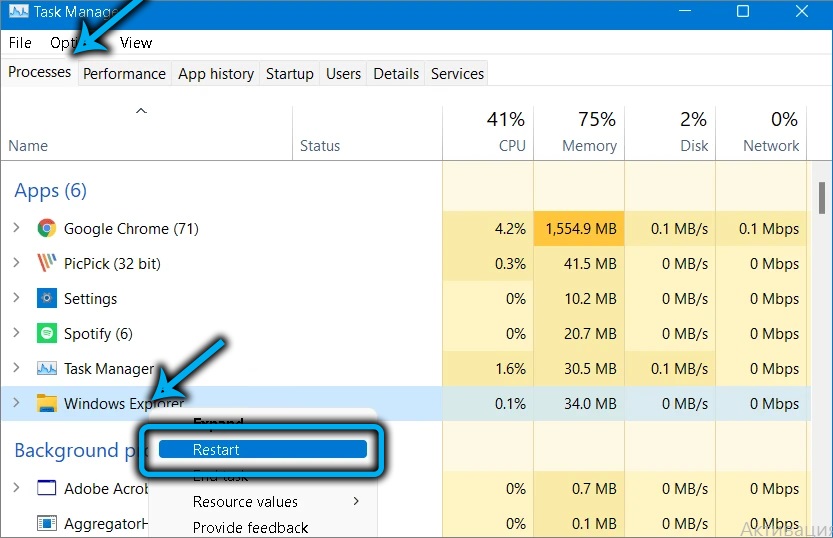
See on palju kiirem kui arvuti taaskäivitamine.
Kuidas ülesandepaneeli ekraanilt alla tagastada
Kuna see on vaikeülesande paneeli asukoht, kui peate selle õigesse kohta tagastama, võite kasutada mõnda kirjeldatud meetodit, sealhulgas kahte alternatiivset võimalust registri redigeerimiseks. Viimasel juhul on vaja dirigendi akende taaskäivitamist - järgneva sissepääsuga kontolt väljumine ei tööta. Nüüd teate, mida teha Windows 11 ülesandepaneeli õigesse asendisse. Loodetakse, et arendajad lihtsustavad seda protseduuri, lisades seadetele puuduvad valikud.
Kuidas Windows 11 -s ülesanderiba parandada
Paljude kasutajate jaoks on see probleem üsna asjakohane - paneeli juhuslik liikumine on problemaatiline - see ei ole alati ainult oma kohale tagastamine. "Kümme" saate ülesanderiba parameetrite kaudu parandada, määrates lipu vastava valiku lähedale. Windows 11 -s sellist seadistust pole. Teisest küljest polnud paneeli näitena keeruline liigutada, seega näib olevat selle kinnitamise jaoks eriline vajadus. Kuid palju muid funktsioone, mis käsitlevad ülesanderiba paneeli seadistamist.
Järeldus
Windows 11 tööriba seadetega seotud ebamugavused on oma olemuselt süsteemne. Ilmselt on uutel kasutajatel palju lihtsam uue liidesega kohaneda. Kuid enamiku kasutajate jaoks, kes on "kümnetest" uue OS -i jaoks kinni pidanud, tekitab paljude seadete puudumine ilmseid ebamugavusi, mis on keerukamate meetodite abil lahendamiseks. Võib -olla aitavad massilised kaebused enamiku kaunistatud seadete tagastada, kuid loodetavasti ei tohiks te seda loota.
- « Windows 11 sisseehitatud viirusetõrjeühenduse lahtiühendamiseks
- Kuidas DirectPlay Windows 10 -s lubada või keelata »

