Kuidas kuvada videot (film) arvutist Wi-Fi kaudu telerisse
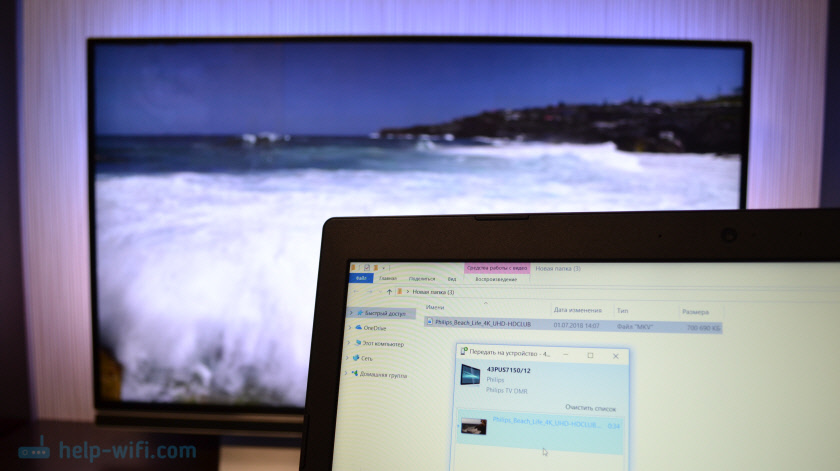
- 1656
- 293
- Bernard Roberts
Kuidas kuvada videot (film) arvutist Wi-Fi kaudu telerisse
Selles artiklis näitan lihtsat viisi, kuidas saate filmi või muid videoid, fotosid, muusikat või teleris sülearvutit. Sel juhul kuvame televiisorist videot Wi-Fi kaudu. See tähendab ilma juhtmeteta. Mis on väga mugav, kuna arvuti ja teler võivad olla erinevates tubades ja me ei pea kaablit paigutama ega välja töötama keerulisi ühendusskeeme. Seda lahendust kasutades saab televiisori ekraanile saata iga meediumisisu. Teeme kõike tavalise Windowsi tööriistaga. Ilma kolmanda osadeta programmideta. Kontrollisin Windows 10 ja Windows 7.
Esiteks räägin teile lühidalt, kuidas see töötab. Kõik on üles ehitatud DLNA tehnoloogiale, millest olen juba mitu korda selle saidi erinevates artiklites rääkinud. Kaasaegsetes telerite ja akendega telerites on DLNA tugi. See on meie jaoks juba piisav, et saaksime televiisori ekraanil videoid, muusikat või vaadata fotosid (mis on arvutis). Samal ajal ei mängi teleri mudel ja tootja erilist rolli. Testisin Philipsit koos Android TV ja LG -ga. TVS -is Sony, Samsung, Panasonic jne. D., Kõik töötab sama. Peamine on nutiteleri olemasolu ja näpunäited ruuterile.
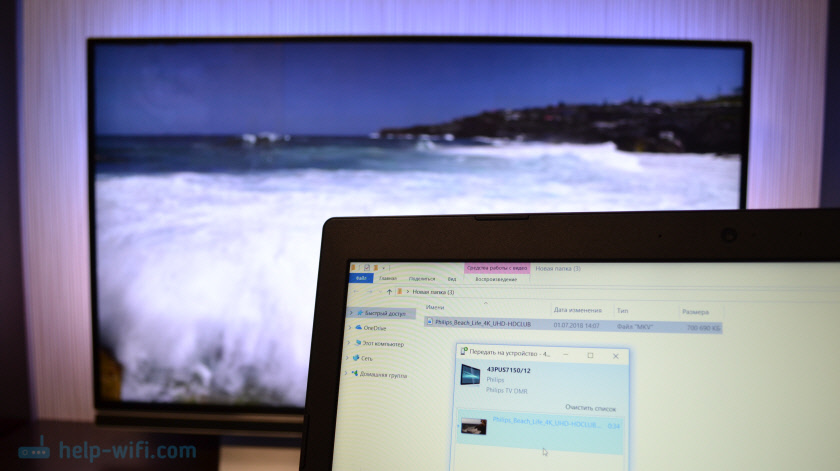
Ainus tingimus on nutiteleviisor ja sülearvuti (või statsionaarne arvuti) ühendatud ühe ruuteriga. See tähendab ühele WiFi-võrgule. Mitte tingimata tuleb mõlemad seadmed olla ühendatud wi-fi kaudu. See on võimalik võrgukaabli kaudu. Peamine on pärast ühte ruuterit.
Ma kasutan seda funktsiooni sageli. Kõige sagedamini vaadata televiisorist filme, mille arvutisse alla laadin. Selleks, et mitte kopeerida filmi USB -mälupulk ja teleri välkmälult vaadata, saan filmi lihtsalt arvutist. Kuvan sageli ka telekraanil foto, kui peate neid suures ettevõttes vaatama. See on väga mugav ja kiire. Mul on ruuteriga ühendatud kaks nutitelerit ja ma saan mitme klõpsuga ühele telerile mis tahes videot, fotot või laulu saata. Mis tahes arvutist või minu koduvõrgu sülearvutist.
Pange tähele, et see lahendus sobib ainult teleri konkreetsete multimeediumfailide väljutamiseks. Sel moel vaadake teleri ekraanil või kogu töölaua ekraanil veebifilmi (brauseri aken) (kõik, mis arvutiekraanil juhtub) ei tööta.Selleks võite kasutada Windows 10 -s traadita kuvari funktsiooni või ühendada arvuti veelgi paremini HDMI kaabeltelevisiooniga. Kui teil on sülearvuti, siis vaadake artiklit, kuidas sülearvuti HDMI kaudu teleriga ühendada.
Windows 10 -s töötab see funktsioon suurepäraselt. Enne selle artikli kirjutamist otsustasin kontrollida arvutit Windows 7 -ga. Kõik töötab ka seal. Windows 10 -ga võrreldes pole praktiliselt erinevusi.
Kuvame arvuti või sülearvuti ekraanil videoid, fotosid ja muusikat
Kõik, mida peate tegema. Meie teler peaks ilmuma loendisse. Valige see.
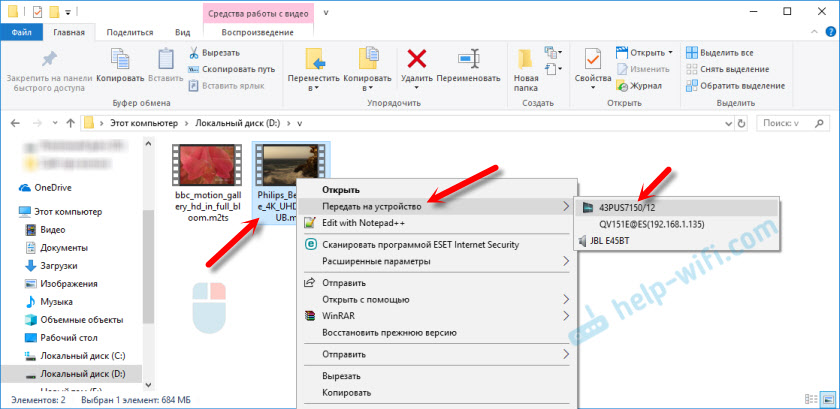
Windows 7 -s on kõik umbes sama. Punkt "paljunemine sisse". Näitan televiisorist fotograafia väljundi näidet.
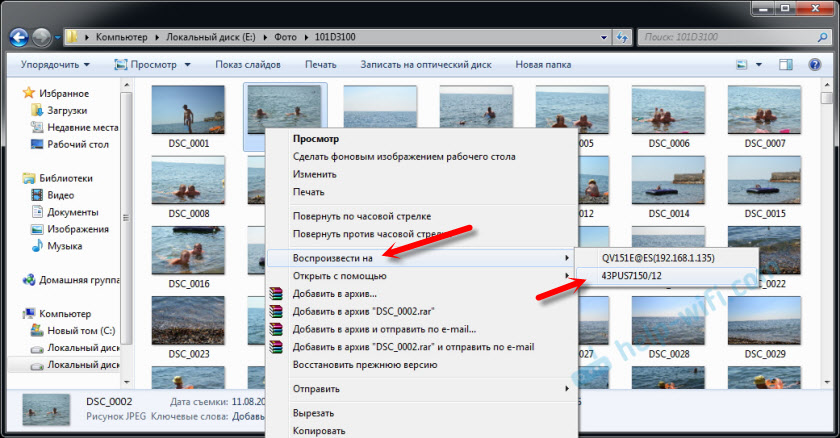
Pärast seda peaks avanema väike mängija aken, kus saame teleris faili reprodutseerimist kontrollida.
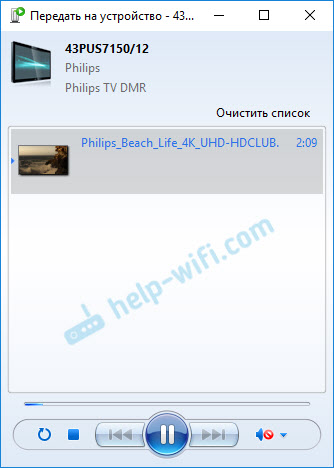
Saate lisada muid faile taasesitusloendisse (kui need sinna lohistasid), kustutama need, pausi, tagasi kerida, heli reguleerida jne. D. See tähendab, et kogu filmi mängimise protsess saame arvutist kontrollida.
Televiisoris algab automaatselt video, foto või muusika.

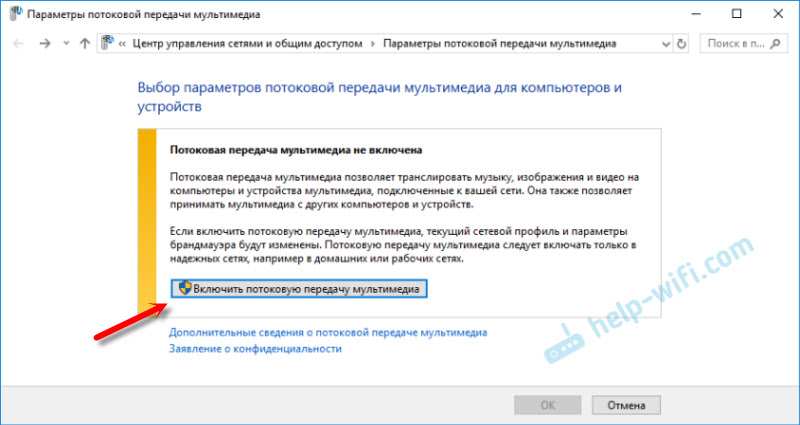
Klõpsake nuppu "Lülitage sisse multimeediumis" voolu osalus ".
Seejärel veenduge, et teie teleri ees on märkeruut „lubatud” lähedal (ehkki nagu ma sellest aru saan, pole see vajalik) ja klõpsake nuppu OK.
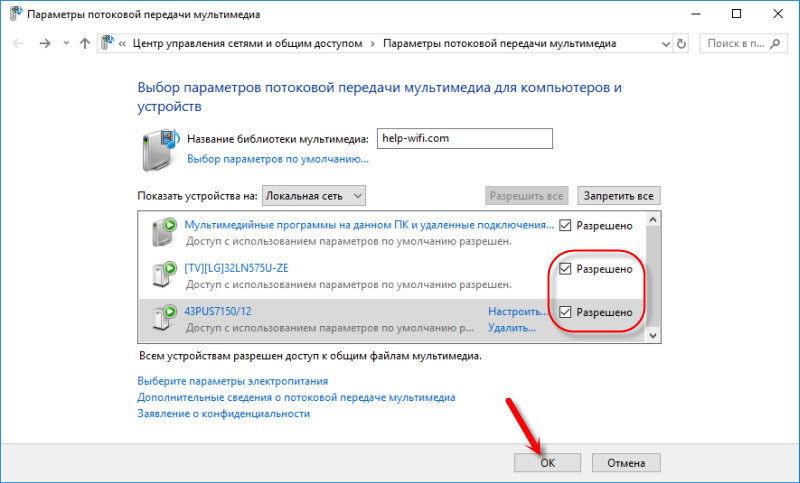
Proovige faili uuesti telerisse üle kanda. Tulevikus ei tohiks seda akent ilmuda.
Seega saate teleris mängida rohkem kui ühte faili, kuid terve kaust video, muusika või fotoga. Samamoodi klõpsake parema hiirenupuga kausta ja valige "Seadme ülekandmine" või "Play to".
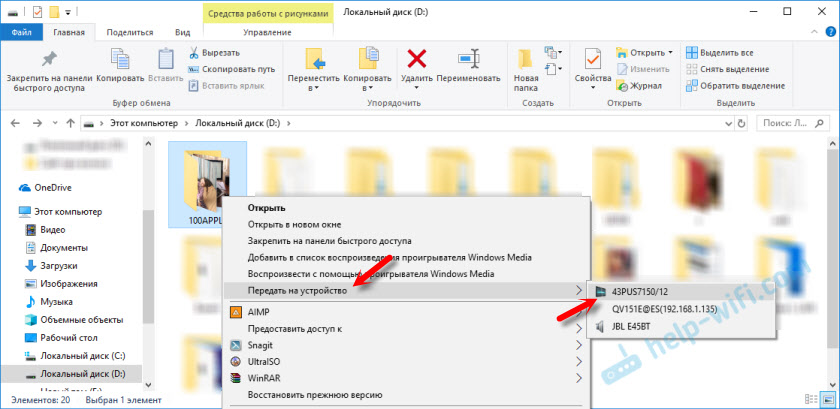
Foto ilmub kohe teleri ekraanile ja arvutis olevale mängijale.
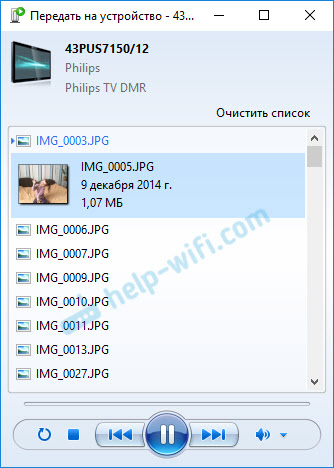
Ja kui vaatate filmi "Kino ja TV" kaudu Windows 10 kaudu, siis saate sealt kohe televiisorist korraga paljuneda.
Avage menüü, klõpsake nuppu "Pange seade" ja valige oma teler.
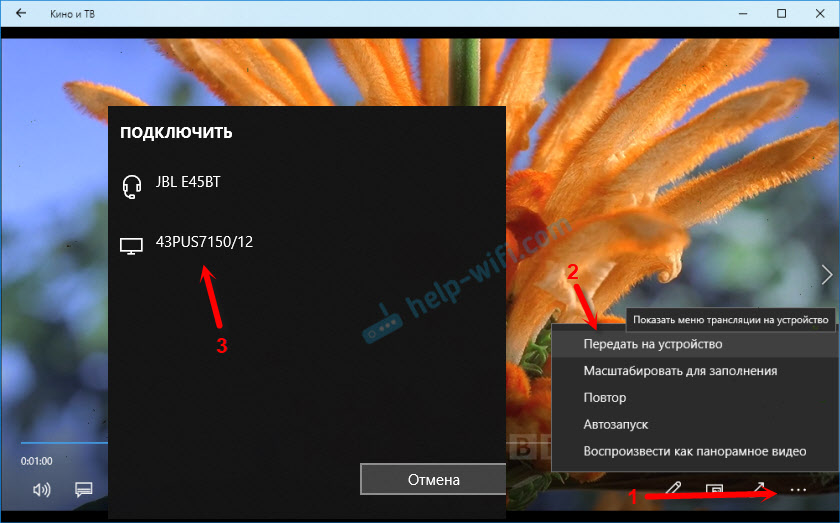
Nagu näete, pole midagi keerulist. Mõnikord on minu mängija ise reas failide loendiga. Tavaliselt peate lihtsalt natuke ootama.
Kui ma rääkisin sinust, ei tööta ülalt. Siin on mõned juhised:
- DLNA serveri seadistamine teleri jaoks. Vaatame teleris arvutist filme
- Kuidas vaadata filme arvutist LG-teleris (WiFi või võrk)? Dlna seadistamine läbi nutika jagamise
- Video, muusika ja foto edastamine Edge brauserist (Windows 10) teleris
Kui arvuti ei näe telerit või videot ei mängita
Skeem näib olevat lihtne, funktsioon ise on ehitatud akendesse, kuid probleeme ja erinevaid vigu ei leita. Kuna kõigil on erinevad seadmed, võivad lahendused erineda. Proovime välja selgitada mõne probleemi peamised põhjused.
- Arvuti ei näe telerit taasesitamiseks seadmete loendis. Kui klõpsame nuppu "Seadmesse ülekandmiseks", lihtsalt ei ole loendis. Alustamiseks - oodake lihtsalt natuke (menüü peaks olema avatud). On vaja veenduda, et teleris on nutiteleri funktsioon ja see on ühendatud sama ruuteriga kui Compiere. Minu puhul ei pidanud ma teleris midagi lisaks konfigureerima. See tuleb lihtsalt sisse lülitada ja ruuteriga ühendada.
- Konkreetset videofaili ei mängita teleris. Viga "vormingut ei toetata" või "fail pole lugemiseks saadaval või mida ei leitud". Jah, see juhtub. Ma sattusin endaga kokku. Millega see on seotud - see pole selge. Võib -olla ei toeta televiisor tegelikult videofailivormingut, mida proovite sellel mängida. Võib -olla on arvutis mingi probleem. Proovisin just filmi Windows 10 alt telerisse üle kanda ja teleris ilmus viga, et fail pole lugemiseks saadaval, ja arvutis "Excoresenced seadme viga". Kuigi muid faile mängiti. Ja Windows 7 -s oli seda filmi võimalik samades teleris reprodutseerida.
- Film reprodutseeritakse peatuste või külmumisega. Samuti lõpetan mängimise, kuid ainult siis, kui avan raske 4K video. Tõenäoliselt on see tingitud ebapiisavast ühenduse kiirusest (nõrk ruuter). Tavalist HD- ja Full HD -videot tuleks viivitamata mängida. 4K video jaoks on parem kasutada USB -draive või väliseid kõvakettaid. Või ühendage ruuteriga WiFi-võrgu kaudu vahemikus 5 GHz.
Selle artikli teemadel saate oma probleeme ja õnnestumisi jagada kommentaarides. Parimate soovidega!
- « Madal Interneti -kiirus nutiteleris LG 32LJ600U (võrreldes teiste seadmetega)
- Viga Interneti -ühenduse viga. Mida teha ja kuidas brauseris parandada? »

