Kuidas Windowsi liivakast Windows 11 sisse lülitub ja lahti ühendatakse

- 858
- 8
- Alberto Sauer II
Väikeste tuntud rakenduste ohutuks käivitamiseks pakuvad Windows 11 arendajad spetsiaalset virtuaalset keskkonda - liivakasti, mis ei võimalda testimisprogrammidel kahjustada kasutajaandmeid ja opsüsteemi. Tegelikult, kui see alustab, luuakse Windows 11 virtuaalne koopia PC -s. Liivakast on vaikimisi keelatud, nii et peate teadma, kuidas see sisse lülitub, ja katkestab tarkvara ohutuks testimiseks. Artiklis kirjeldatakse üksikasjalikult selle aktiveerimise ja desaktiveerimise juhiseid.

Mis on Windows 11 liivakast
See on virtuaalne keskkond, mis võimaldab teil ohutult alustada ja testida vähe tuntud tarkvara. See võimaldab teil kontrollida selle jõudlust ja ohtude olemasolu. Tegelikult on liivakast virtuaalse masina abil funktsionaalsuse osas väga piiratud, pärast selle lahkumist kustutatakse kõik andmed automaatselt. See on väga mugav, kuna arvutis ei saa olla pahatahtlikke faile.
Liivakasti eelised:
- See on osa Windows 11 Pro, haridusest ja seetõttu ei pea selle allalaadimist ja installimist.
- Iga käivitamisega jäljendab see Windowsi puhta koopia.
- Pärast arvutis kasutamist pole testitud tarkvara kohta andmeid. Pärast programmi sulgemist kustutatakse need automaatselt.
- Kasutab tuuma isoleerimiseks riistvara virtualiseerimist. Seetõttu võib põhisüsteemi ja PC osas testitav kahjustada kahju kahjustusi.
Liivakasti aktiveerimine Windows 11
Windows 11 liivakasti kasutamiseks tuleb see sisse lülitada. Seda tehakse järgmiselt:
- Esiteks avaneb menüü "Start", kasutades süsteemi tööriista "Tervitus" käivitamiseks Win+R -klahve.
- Seejärel tutvustati dialoogiboksi.Exe ja sisestusvajadus.
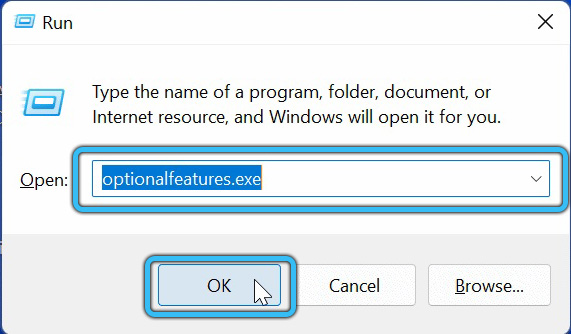
- Seejärel installitakse märkeruut süsteemi vastas oleva süsteemi komponentide loendis. Järgmisena vajutatakse nuppu OK.
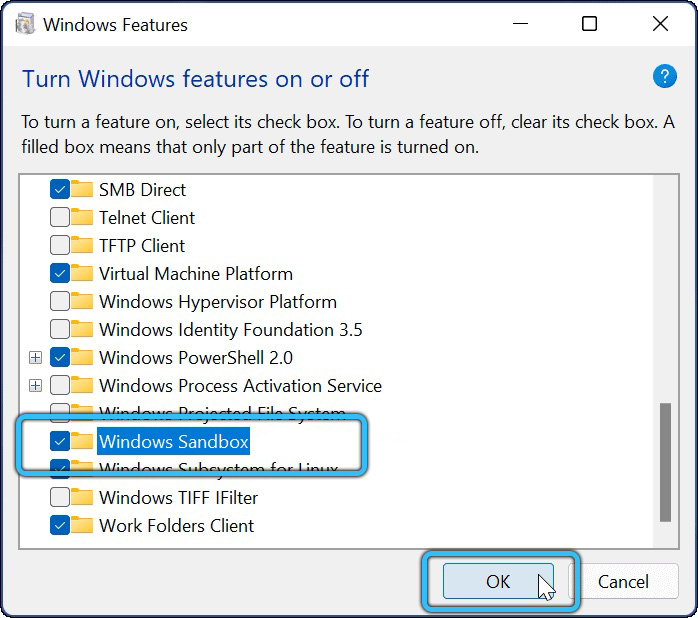
- Pärast nende toimingute tegemist peate klõpsama dialoogiboksis nupul "Taaskäivitage kohe", nii et liivakast aktiveeritakse.
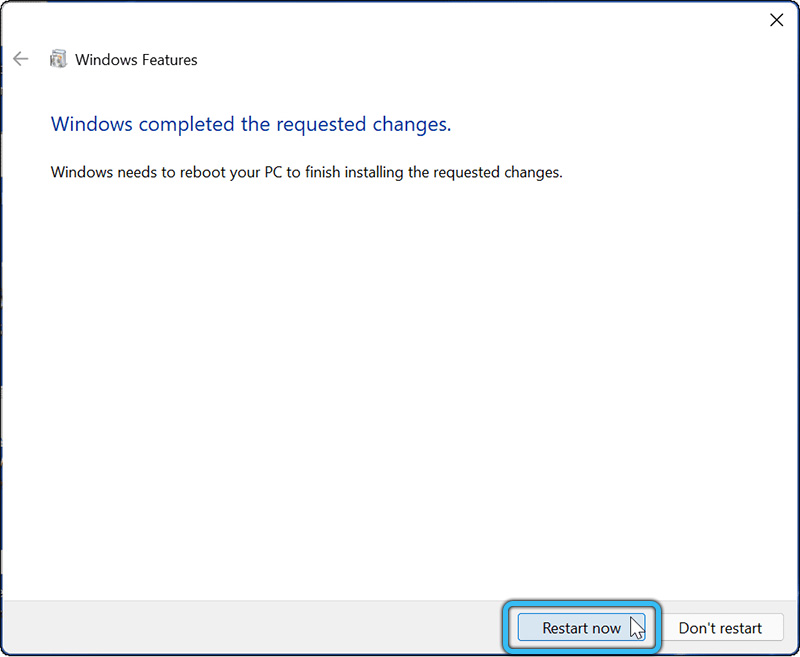
Samuti saate PowerShelli abil Windows Sandbell sisse lülitada või keelata. Selleks vajate:
- Avage menüü "Start" ja valige "Kõik rakendused".
- Valige programmide avatud Windowsi tööriistade loendis.
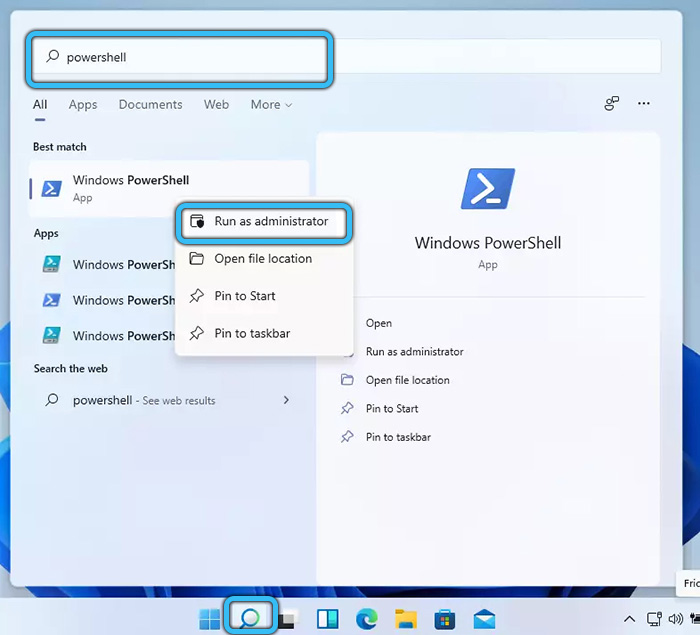
- Järgmisena leidke süsteemi tööriistadest "PowerShell", ja alustage seda siis administraatori õigustega, kasutades PKM -i.
- Seejärel peate liivakasti sisselülitamiseks sisestama lunasta-windowsOptionalfeature-online -FeatureName “konteinerid-disposableClientvm” -ll PowerShellis ja seejärel vajutage sisestusklahvi sisestusklahvi.
 Selle tööriista lahtiühendamiseks kasutage DASABLE -WINDOWSOPTIONALALFEATUREURE -ONLINE -FeatureName “Containers -DisposableClientvm” -online.
Selle tööriista lahtiühendamiseks kasutage DASABLE -WINDOWSOPTIONALALFEATUREURE -ONLINE -FeatureName “Containers -DisposableClientvm” -online. - Seejärel peate sisestama PowerShellis ingliskeelse y ja selle tööriista aktiveerimiseks vajutage ka sisestusklahvi.
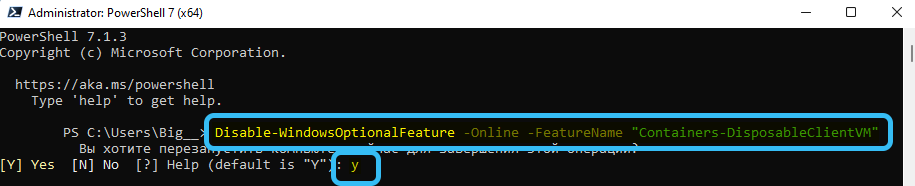
Saate käsurida abil ka Sandows Sandbackeri lubada või keelata. Seda tehakse järgmiselt:
- Vajutage võtmeid võida ja r.
- Sisestage CMD reale "Esitage" OK.
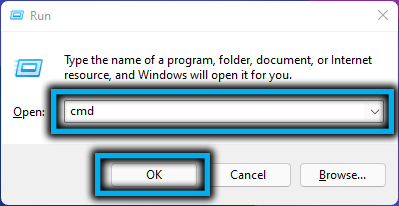
- Seejärel peate sisestama dismi/veebis/lubamise/featureName: "konteinerid-disposableClientvm" -LL liivakasti aktiveerimiseks.
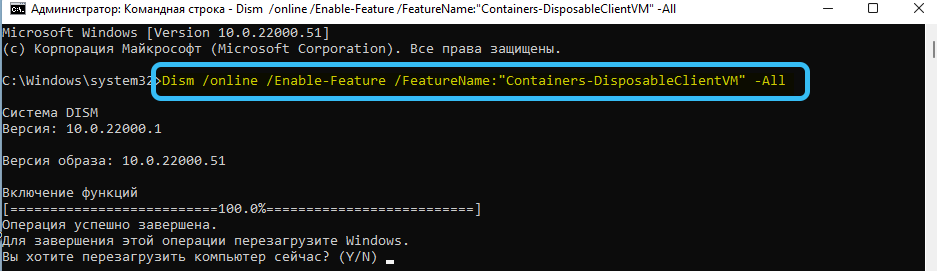 Selle väljalülitamiseks peate kasutama käsku Dist /Online /Feabable /FeatureName: "Containers-DisposableClientVM".
Selle väljalülitamiseks peate kasutama käsku Dist /Online /Feabable /FeatureName: "Containers-DisposableClientVM".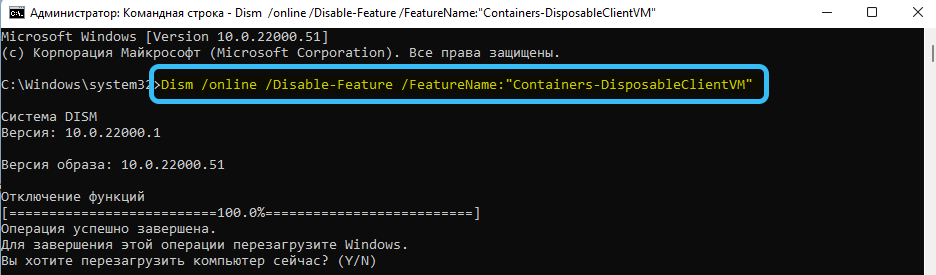
- Pärast soovitud käsu sisestamist peate OS -i taaskäivitamiseks sisestama ingliskeelse tähe Y.
Töötamine Sandows11 -ga
Selle tööriista käivitamiseks peate järjestikku avama menüü Start → Kõik rakendused → Windowsi liivakast.
- Kui selle jõudluse testimiseks peate liivakastis installima ja käivitama, on vaja selle installifaili kopeerida, kasutades põhisüsteemi CTRL+C ja sisestage see liivakasti töölauale, kasutades CTRL+V klahve.
- Pärast tarkvara töö kontrollimist on vaja sulgeda virtuaalne keskkond. Kõik andmed kustutatakse automaatselt.
Kui Windows 11 -s liivakasti käivitamisel ilmub teadet "HyperVisorit ei leita", siis peate kontrollima, kas virtualiseerimine on BIOS -is aktiveeritud. Seda tehakse arvutis, millel on sel viisil Inteli protsessorid:
- Arvuti taaskäivitatakse.
- Käivitusprotsessi ajal vajutatakse klahvi F2 - F12 või DEL. PC -tootjad kasutavad teatud BIOS -i käivitamisvõti.
- Pärast BIOS -i alustamist peate leidma üksuse "edasijõudnud" või "integreeritud välisseadmed".
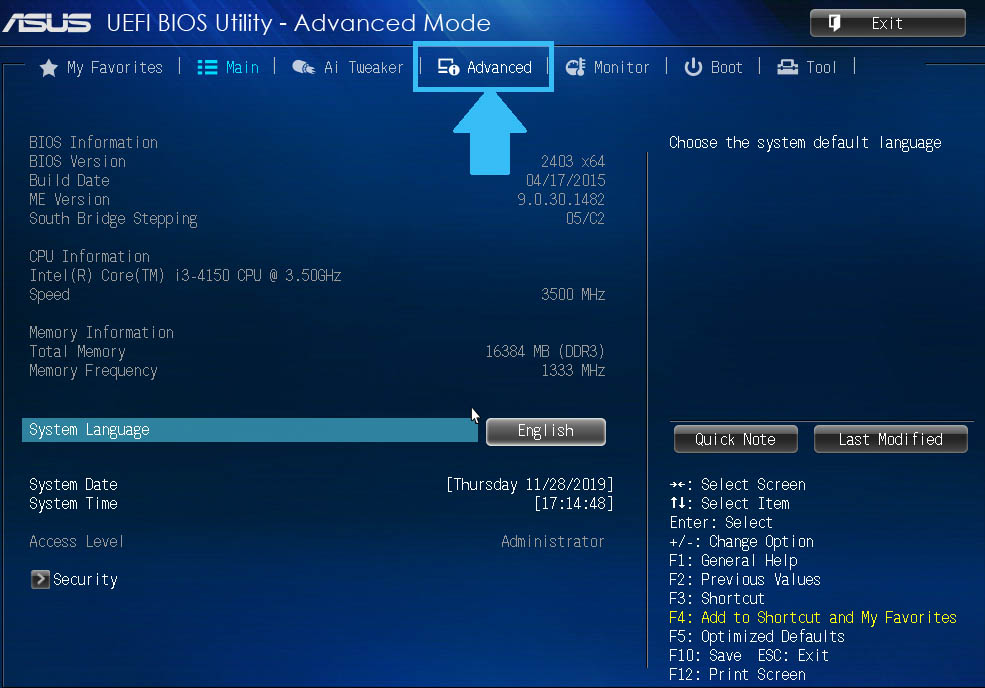
- Järgmisena peate leidma alapunkti "Inteli virtualiseerimise tehnoloogia" (kõige sagedamini asuvad allpool). Selle paremal küljel tuleks näidata "Luba". Kui on väärtus "puudega", peate seda muutma.
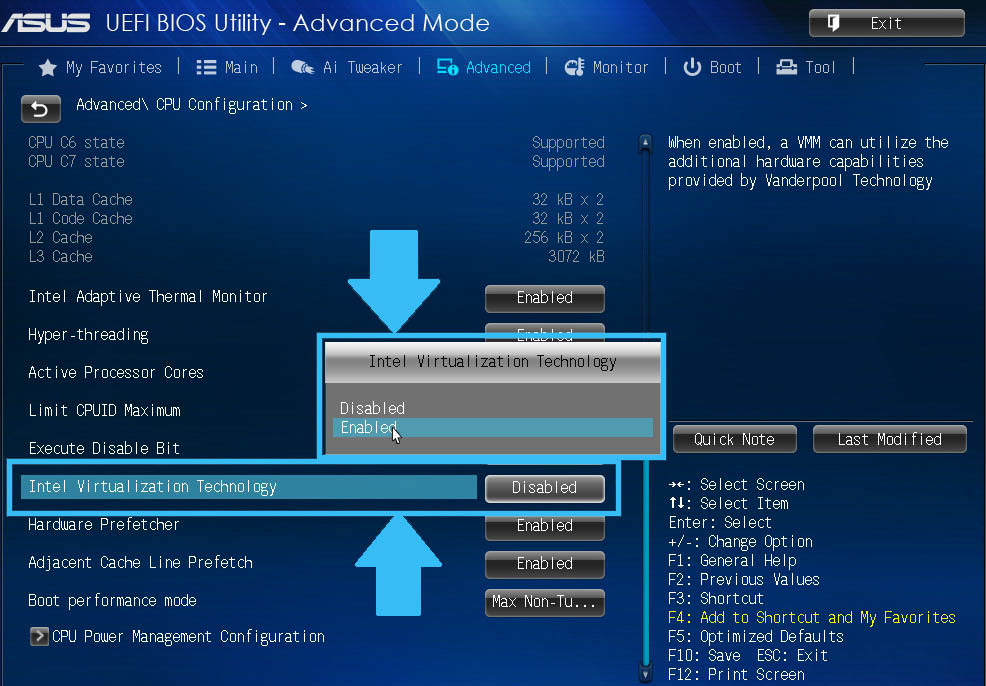
- Siis on vaja BIOS -i sätteid salvestada, vajutades klahvi F10.
Kas kasutate liivakasti liivakasti? Mis te arvate, kas sellest on kasutaja jaoks mingit olulist kasu? Jäta oma vastused kommentaaridesse.

