Minu arvuti ikooni väljastamise viisid töölauale

- 873
- 231
- Noah Pfannerstill
Iga arvuti või sülearvuti kasutaja seadistab süsteemi enda jaoks, korraldades töökeskkonna oma äranägemise järgi. Ja üks peamisi ülesandeid on töölaua korraldamine, kus elemendid, millega enamasti peavad ühendust võtma, eriti juhtkonnaga seotud. Niisiis, teatud objektide olemasolu lauaarvutis on mugavus, sest kõik vajalikud tööriistad peaksid alati olema käepärast. "Kümme" traditsioonilist ikooni "Minu arvuti", mida oleme harjunud Windowsis nägema, ei ole eelinstalleeritud ja eelmistes versioonides saab selle puudumist seletada juhusliku (või tahtliku) eemaldamisega, nii et kaalume olemasolevaid lahendusi asetada see oluline element kiire juurdepääsu juurde.

Miks vajate Windowsi töölaual ikooni "minu arvuti"
Kõigile tuttavatele siltidele juurdepääsu ketaste sisule kutsuti opsüsteemi erinevates versioonides erinevalt - "minu arvuti", "arvuti", "see arvuti". Kaasaegses Windows 10 -s kadus ta üldse töölaualt, mis ei rõõmusta paljusid kasutajaid, kes ei soovi temaga lahku minna ja tahaks olukorda parandada, hoolimata olemasolevast alternatiivist. Ebatavaline liides, mis on rikas kahtlaste täiustustega, saab sageli süsteemi värskendamise vastumeelsuse põhjuseks, samal ajal kui otsetee "Minu arvuti" on tavaliste tööriistadega töölauale hõlpsasti installitav ja võite seda helistada nii, nagu soovite.
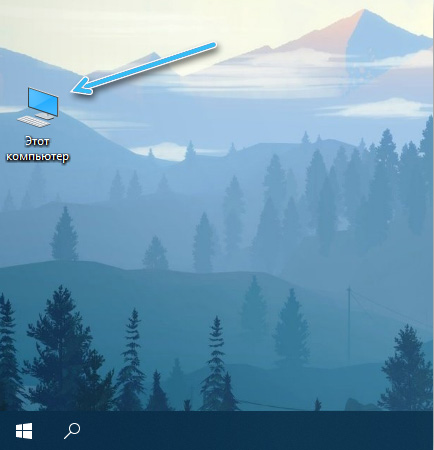
Kuidas lisada oma töölauale Windowsi arvuti otsetee
Kui tavapärasele ikoonile alternatiiv ei sobi, saate end ühel viisil relvastada, et kuvada otsetee andmeandmetele juurdepääsu saamiseks.
Isikupärastamise sätete kaudu
Asetage arvutiikoon Windows 10 hõlpsalt töölauale, muutes isikupärastamise sätteid (meetod on universaalne ja sobib iga versiooni jaoks ja OS -i kokkupanekuks), mis peab astuma samme:
- Klõpsake PKM -i mis tahes tasuta töölaua piirkonnas;
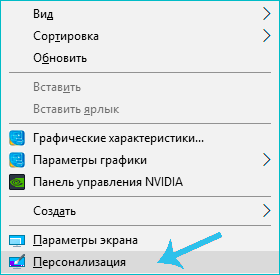
- Vajutage "Isikupärastamine" (siin saate ka seadme "parameetrid" või "juhtpaneel" läbi);
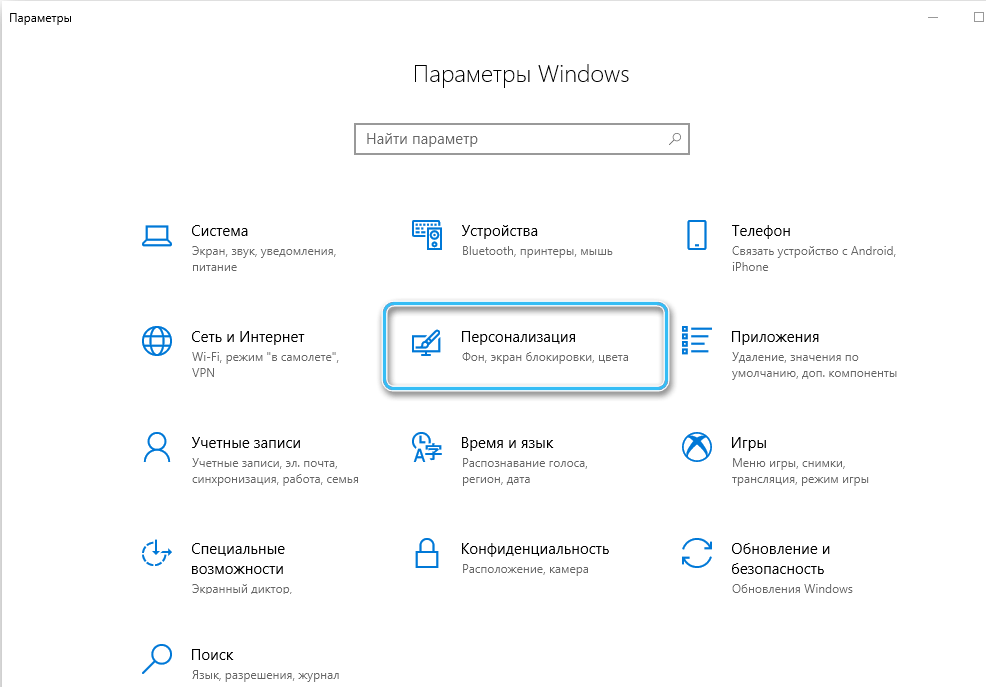
- Me läheme "teema" alajaotisse ja lisatud parameetritest valime "töölaua ikoonide parameetrid";
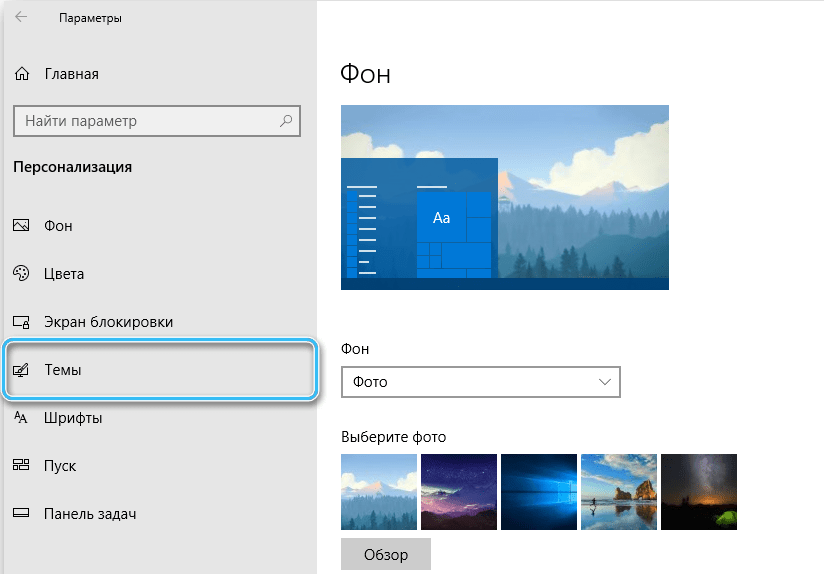
- Järgmises aknas valime saadaolevate eelnevate ikoonide loendist "arvuti". Panime üksuse kõrvale tšeki (mööda teed, võib vajadusel tähistada muid rakendusi);
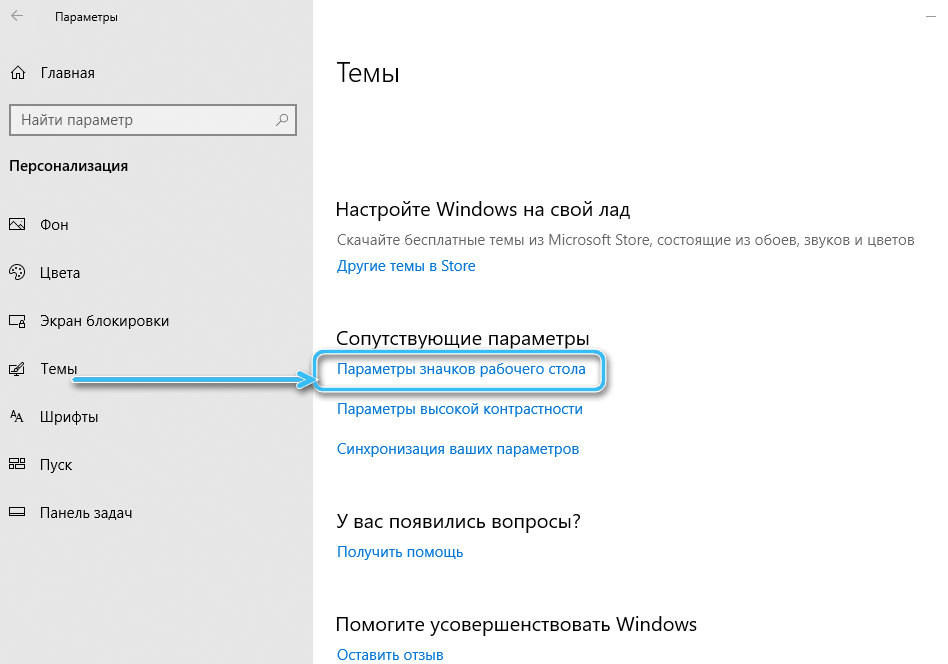
- Kasutame muudatusi ja klõpsame "OK".
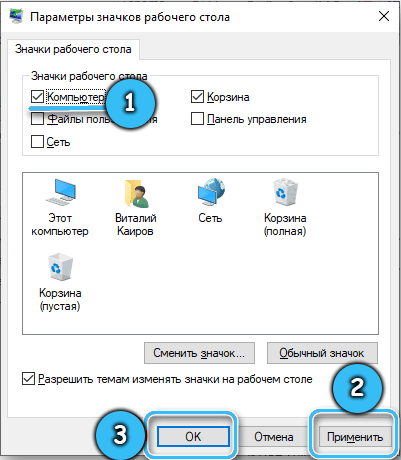
Menüü "Start" kaudu
Operatsioonisüsteemi värske kokkupaneku jaoks ei sobi see lahendusvalik, kuid seda saab kasutada, kui peate Windows 7 -sse paigutama minu arvuti töölauale:
- Menüüs "Start" leiame "minu arvuti";
- Menüü väljundi saamiseks klõpsake nuppu PKM;
- Valige "Kuva töölaual", mis võimaldab teil ikooni taluda.
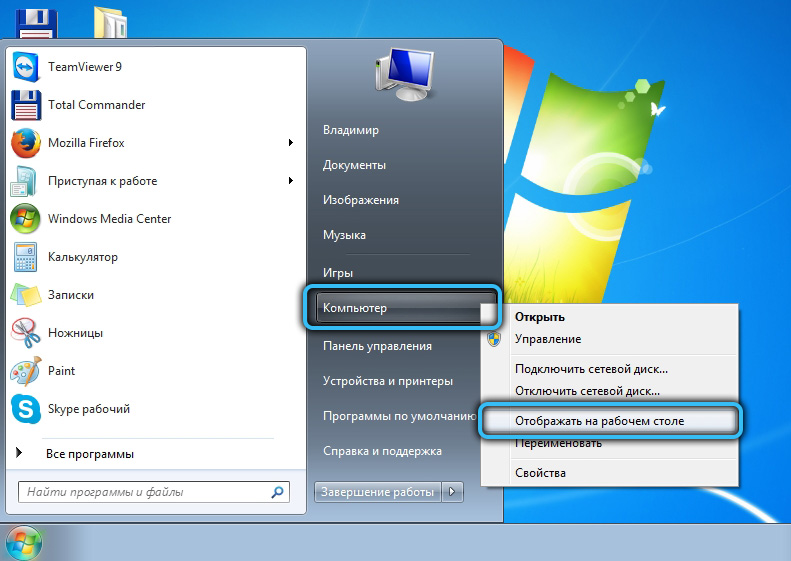
Minge ikoonide parameetrite aknasse (sobib "kümnetele") saate mitte ainult isikupärastamise kaudu, vaid ka menüü "Start" kaudu:
- Otsimisliinis kogume "märgid";
- Välja antud kokkusattumustest valige "Kuva või peidetud tavalised märgid töölaual";
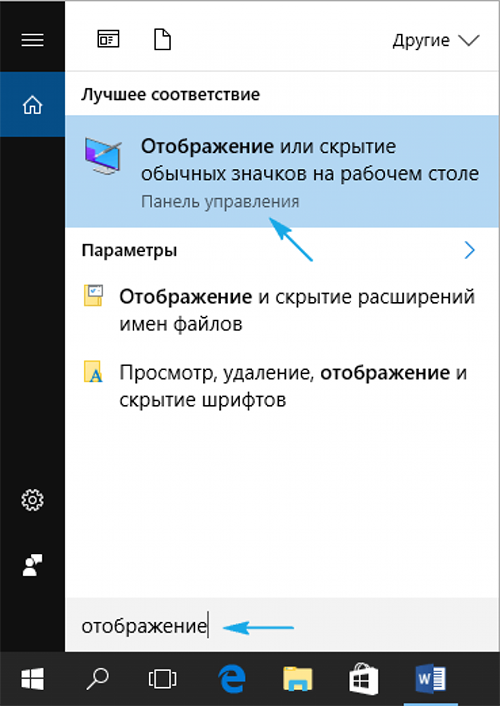
- Nüüd jääb veel lisada "minu arvuti", märkides vajalikku üksust, nagu ülaltoodud versioonis.
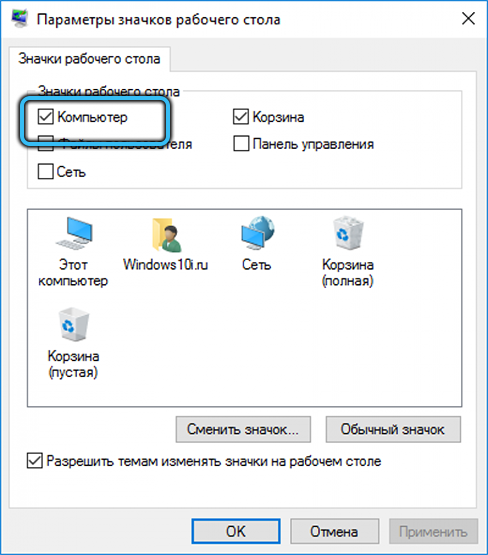
Konsooli kaudu "Esita"
Veel üks kiire meetod ikooni paigutamiseks, redigeerides isikupärastamise seadeid, hõlmab spetsiaalse meeskonna kasutamist:
- Avage seadmed "Perform" (Win+R);
- Sisestage Rundll32 Shelldll, control_rundldesk liini.Cpl ,, 5 ja vajutage OK või sisestage klaviatuurile;
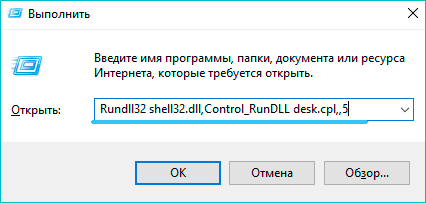
- Meeskond avab ikoonide aknaparameetrid, kus peaksite märgise lähedale märgise tuletamiseks.
Registri toimetaja kaudu
Windowsil on ka võimalus teha redigeerimist registris, et töölauale süsteemiikoon käsitsi luua. See meetod ei erine kiirusega, kuid sobib, kui süsteemi ei aktiveerita, on lahendusvalik loodud enesekindlale kasutajale, kellel on teatud oskused registris töötamiseks.
Tähelepanu. Muudatuste kehtestamine süsteemiregistrisse on seotud teatud riskidega, valed sammud võivad esile kutsuda ebameeldivaid tagajärgi, sealhulgas OS -i kokkuvarisemise. Enne ülesande alustamist soovitame teha varukoopia.Kuidas otsetee registri kaudu tagastada:
- Käivitage konsool "Perform" (Win+R) ja rakendage käsku REGEDIT;
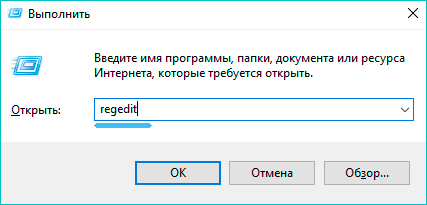
- Liigume mööda hkey_current_user \ tarkvara \ Microsoft \ Windows \ CurrentVersion \ Explorer \ Advanced;
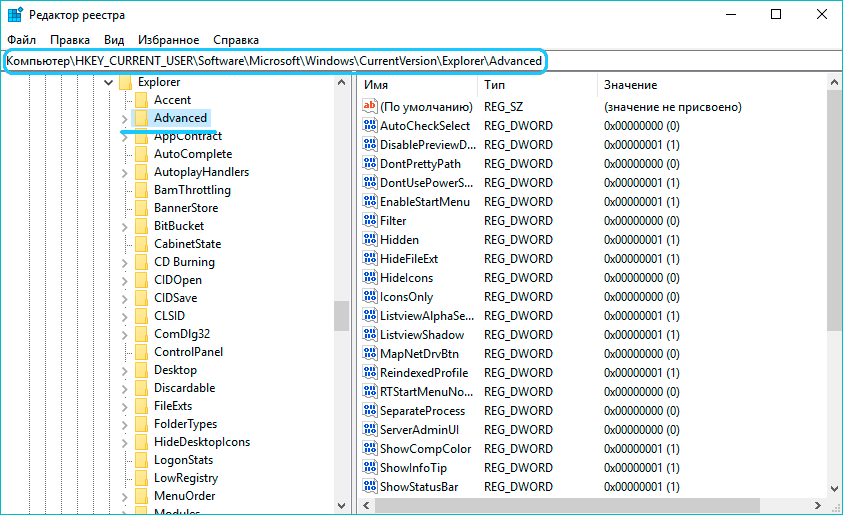
- Toimetaja paremal küljel otsime heitikoole ja muudame elemendi väärtust 0.
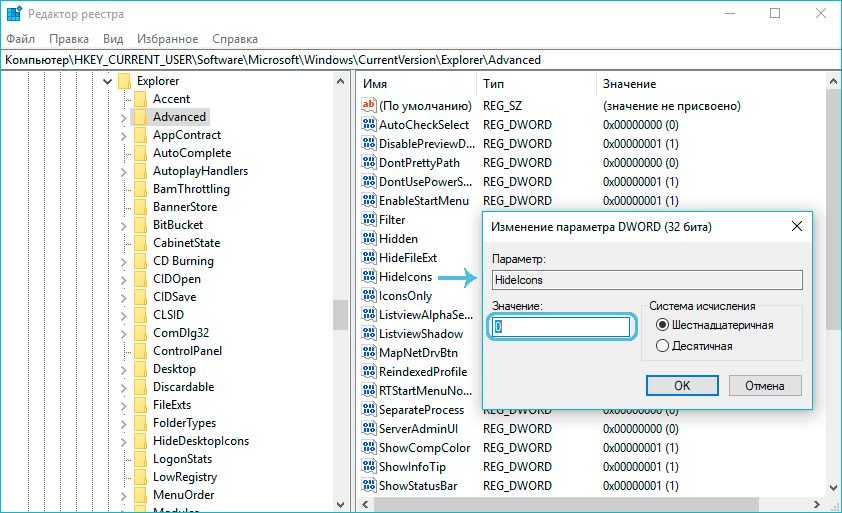
Kui parameeter puudub, vajutame tühjale väljale PKM -i ja valime suvandi "Loo dword (32 bitti) parameeter", helistame HideIconsile ja määrame väärtuse 0. Laadige seade uuesti.
Sildi lohistades
Lihtsaim viis ikooni ülekandmiseks "juhilt" või tõmmake "Start" menüüst välja. Selleks leiame otsetee, jäädvustame selle hiire vasaku võtmega, hoidke kinni ja lohistage töölaua vabale alale. Andmetele juurdepääs viiakse läbi samamoodi nagu süsteemi puhul, kuid see tähistatakse linkina.
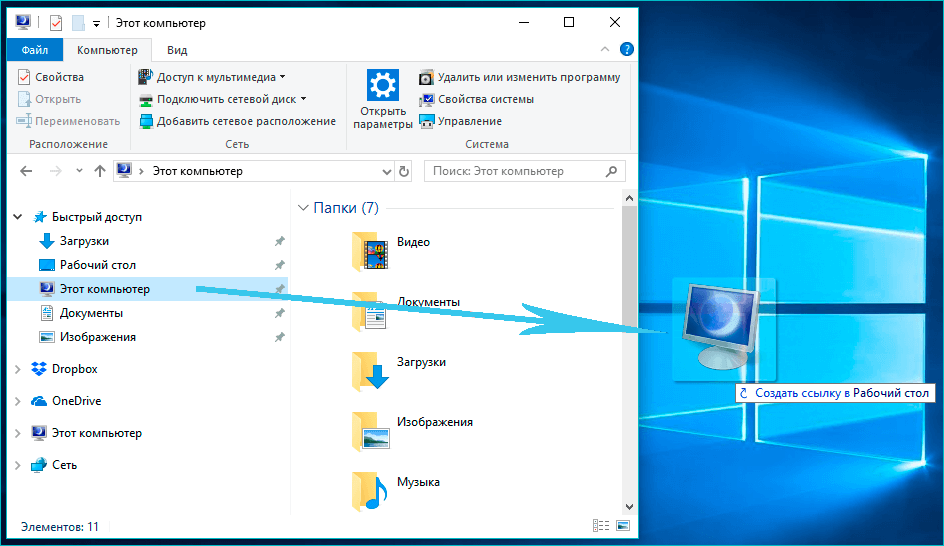
Kuidas muuta ikooni “arvuti”
Soovi korral saate valida süsteemi saadaolevast teise pildi:
- Me läheme ikoonide parameetrite aknasse (näiteks isikupärastamise kaudu CM. kõrgem);
- Valige asendamiseks otsetee ja klõpsake nuppu "Muutke ikooni";
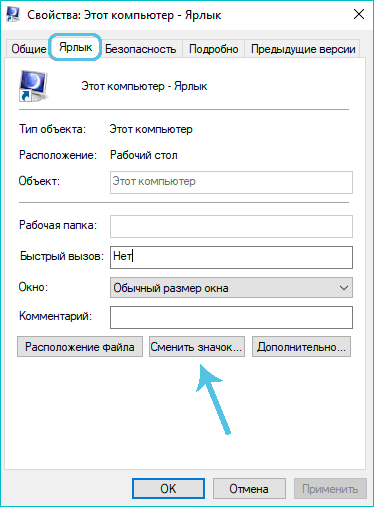
- Valige aknas kuvatavatest graafilistest elementidest soovitud ja rakendage muudatus.
Kuidas silti "arvuti" ümber nimetada
Hoolimata asjaolust, et ikoon kuulub süsteemi, saab selle ümber nimetada, andes liidesele isikupärasema ilme. Nimi muutmine toimub sarnaselt toimingutega teiste objektidega - klõpsake paremal elemendil PKM, valige suvand "ümber nimeta" ja määrake uus nimi.
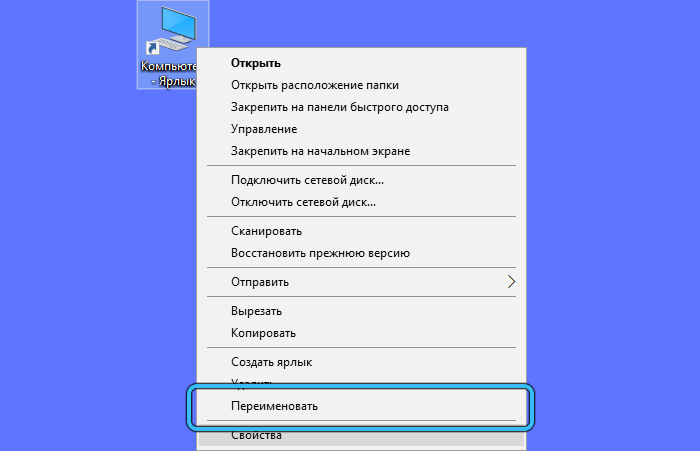
Nagu näete, pole süsteemimärgi tagastamise protsess keeruline ega võta palju aega. Juhiste kasutamise ülesande täitmiseks on isegi arvuti kogenematu kasutaja, et sellega seotud probleemid ei teki tavaliselt.
- « Kuidas Windowsi liivakast Windows 11 sisse lülitub ja lahti ühendatakse
- Cortana hääleassistendi paigaldamine ja eemaldamine Windows 11 »

