Cortana hääleassistendi paigaldamine ja eemaldamine Windows 11
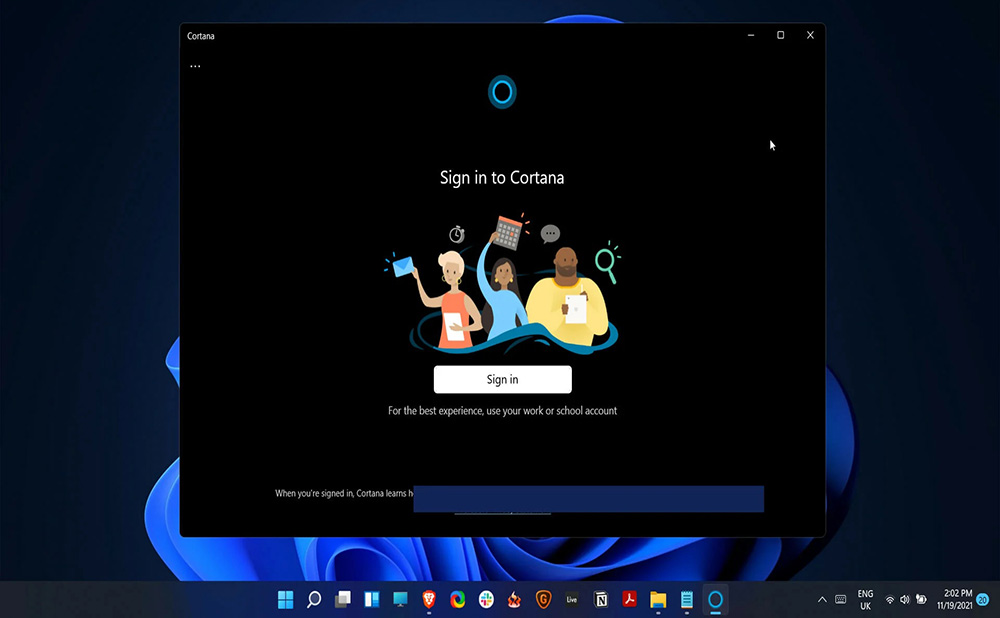
- 4246
- 1320
- Noah Pfannerstill
Microsofti virtuaalne assistent on kasulik tööriist, mis on sisse ehitatud opsüsteemi. Windowsi 11. versioonis väheneb Cortana olulisus märkimisväärselt - assistent on ka integreeritud, kuid mitte aktiivne vaikimisi. Need, kes soovivad funktsiooni kasutada. Kuidas tagada suhtlemist abistajaga ja kuidas seda arvutist eemaldada, kaalume.
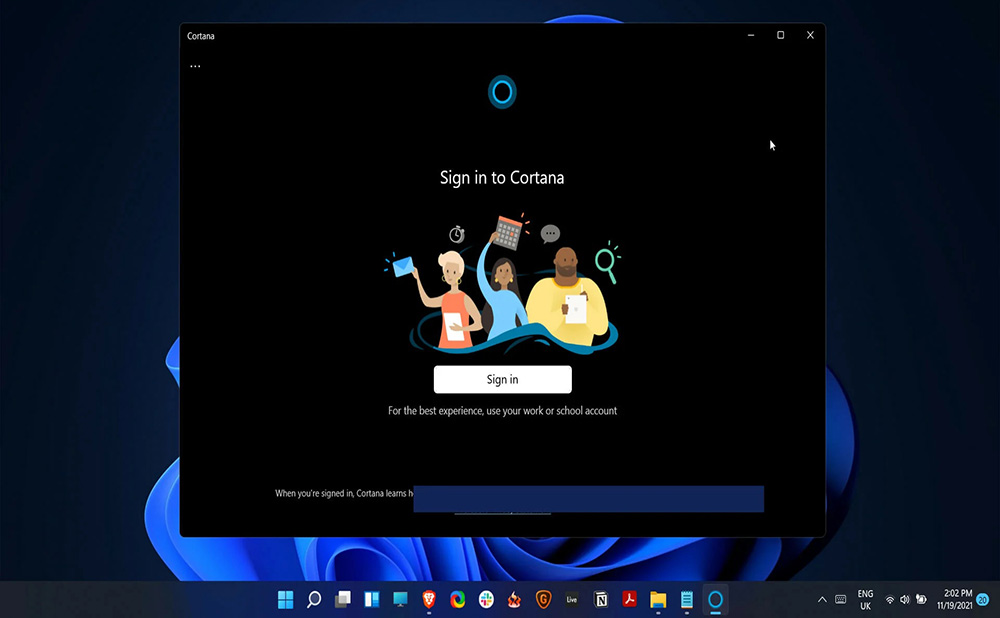
Milliseid riike toetab Cortana
Nutikas assistent on saadaval mitmes keeles (inglise, prantsuse, hiina, portugali, jaapani, hispaania, itaalia keeles, saksa keeles).
Optimeeritud Cortana 13 riigi jaoks, näiteks:
- Hiina.
- Austraalia.
- Brasiilia.
- Kanada.
- USA.
- Suurbritannia.
- Prantsusmaa.
- Saksamaa.
- Jaapan.
- Itaalia.
- Hispaania.
- India.
- Mehhiko.
Teistes riikides, kus pole nimekirjas olnud, pole assistent ametlikult kättesaadav. Kuna toetatud riikide seas pole Venemaad ja virtuaalne assistent ei räägi vene keelt, peate temaga suhtlemiseks muutma piirkonda süsteemi seadetes. Kuid tuleks meeles pidada, et keeleparameetrite muutmisel võib teie keelega kohandatud tarkvara või funktsioonid lõpetada töötamise.
Kuidas installida Cortana Windows 11
Microsoft ei kehtesta kasutajatele enam digitaalset abistajat, vaid jätab selle funktsiooni kasutamise võimaluse. Cortana on Windows 11 vaikimisi keelatud ja vajadusel saab selle jõudluse taastada.
Hääleassistendi aktiveerimine
Kui te ei muretse konfidentsiaalsuse pärast ja on soov assistent ühendada, saate seda teha erineval viisil.
Kuidas lubada assistent Windows 11:
- Stardimenüü otsimisel sisestame päringu "Cortana" ja leitud kirjavahetuste hulgas valime assistendi;
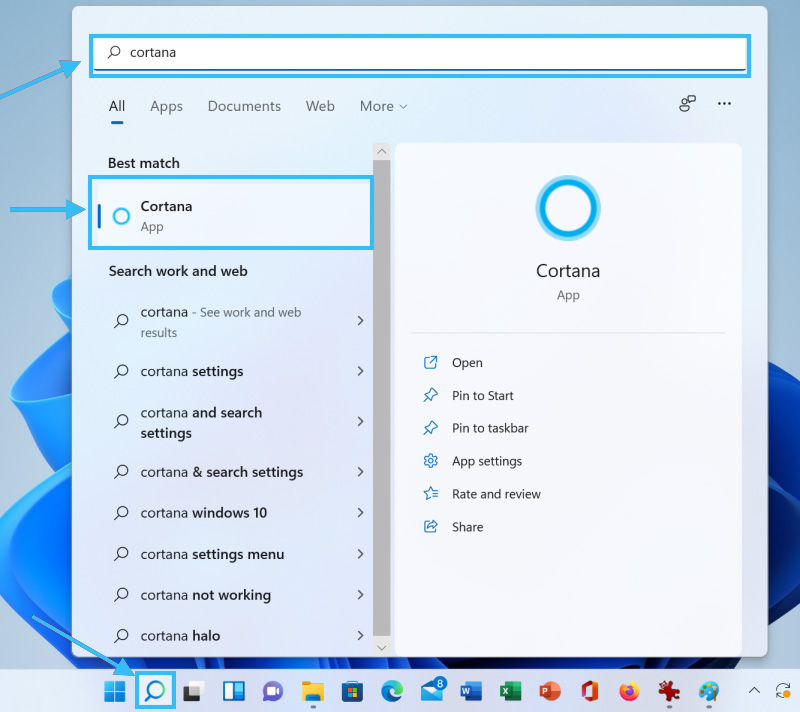
- Laaditud rakenduses otsustame autoriseerimise jaoks Microsofti konto sisestada ja minna;
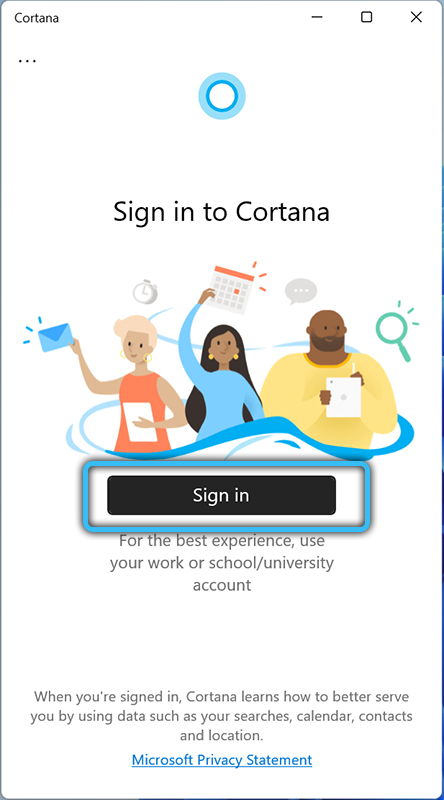
- Klõpsake nuppu "Nõustu ja jätka". Rakendus töötab.
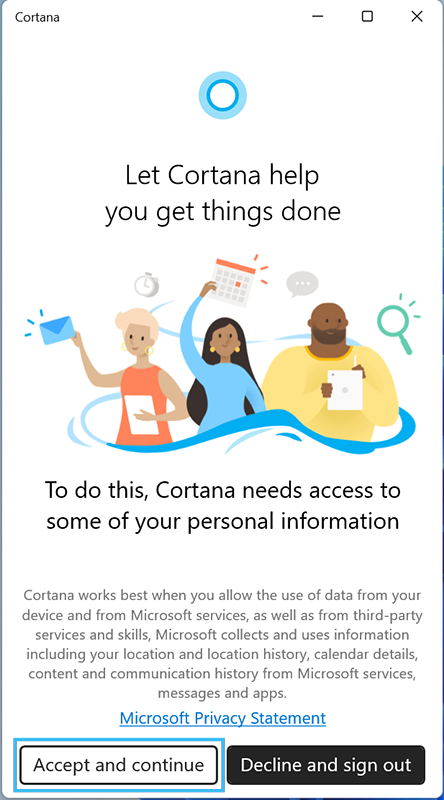
Aktiveerimine süsteemi parameetrites:
- Avage süsteemi sätted (Win+I), minge saidile "Rakendused" ("rakendused"), seejärel "rakendused ja funktsioonid" ("rakendused ja funktsioonid");
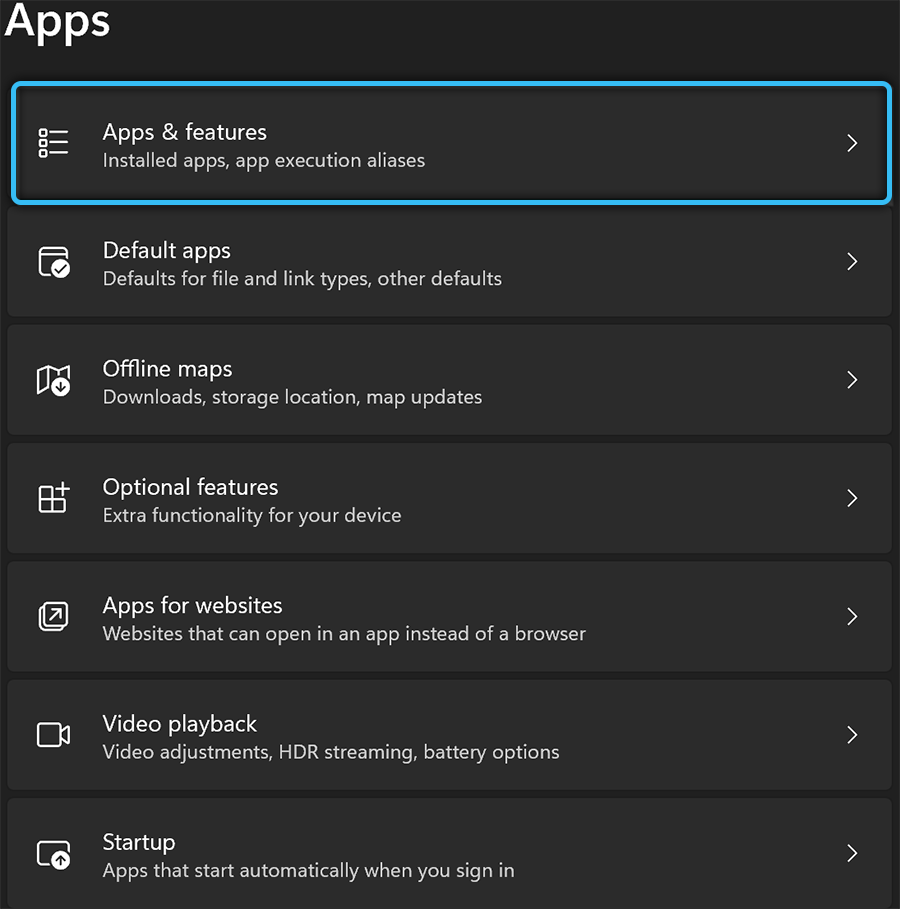
- Leiame Cortana ja liigume edasi täiendavate parameetrite juurde;
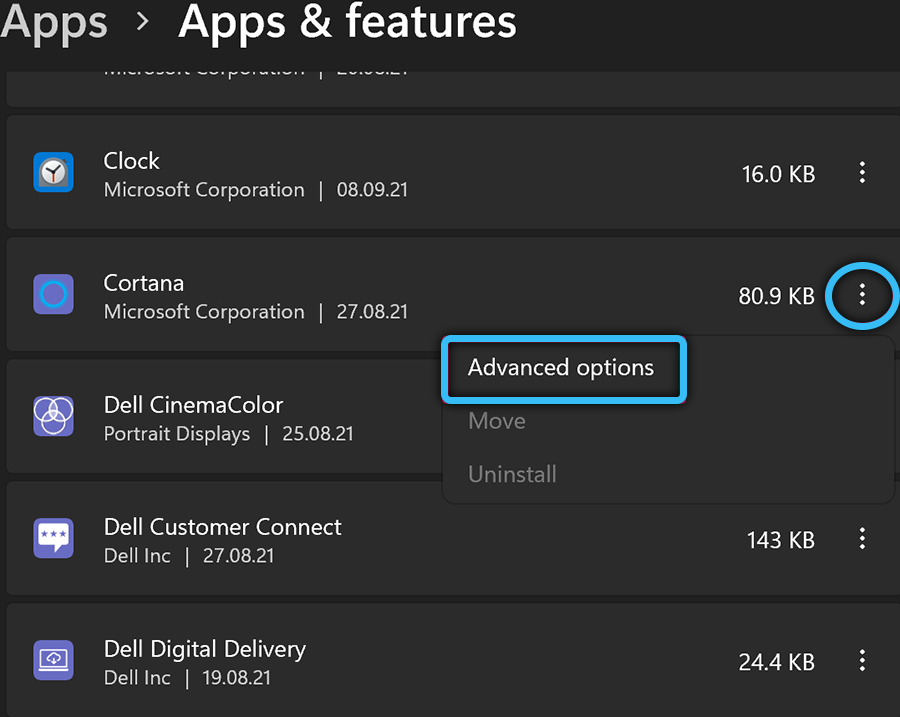
- Viime lüliti aktiivsesse asendisse lõigu lähedal "sissepääsu juures tehtud" lähedale.
Vooluülesannete jälgimise vahend võimaldab teil ka Cortana aktiveerida:
- Alustame seadme dispetšeri mis tahes mugaval viisil, näiteks kasutades võtmekombinatsiooni Ctrl+Shift+Del või Ctrl+Shift+ESC;
- Me läheme vahekaardile "Auto";
- Klõpsake real PKM -il Cortana Valige menüüst ("Luba").
Kui otsustate abistaja arvutis taastada, saate eelneva kaugfunktsiooni aktiveerida sama tee läbides, kuid täites vastupidise toimingu (sõltuvalt näiteks desaktiveerimismeetodist, muutke väärtust või lülitage lülitaja kaasamise positsioon).
Installimine App Store'ist
Ehkki eemaldasite Cortana süsteemist täielikult, on seda lihtne tagastada, sisestades Microsofti rakendused ametlikust poest:
- Me läheme Microsofti poe lehel;
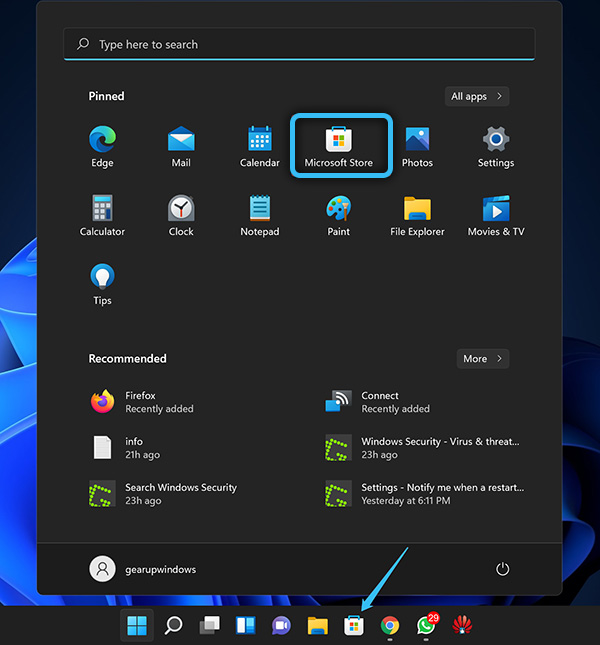
- Toote "Cortana" vastas klõpsake sinisel nupul "Get" ("Get");
- Lisaks on tarkvara installitud standardsel viisil.
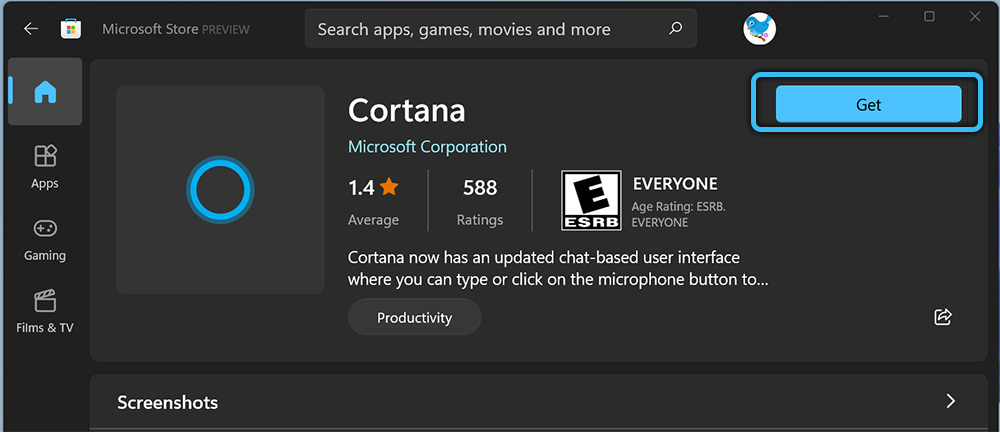
Kuidas Cortana Windows 11 kustutada
Ehkki Windows 11 ei ole funktsioon liiga pealetükkiv, soovivad paljud kasutajad selle kasutamise sobimatuse tõttu häälsisendit vabaneda, võttes arvesse suurt ressursside tarbimist. Cortana süsteemist on mitu viisi, kuidas keelata või eemaldada. Mõelge võimalustele, mis võimaldavad sellel seda teha.
Saate häälestaja desaktiveerida süsteemi standardsüsteemidega, samas kui mõned meetodid viitavad teatud oskuste olemasolule kasutajal.
Süsteemi seadetes lahti ühendamine
Assistendi väljalülitamiseks teostame järgmisi toiminguid:
- Me läheme seadete (WIN+I) juurde, kus jaotises "Rakendused" rakendused ja funktsioonid "(" rakendused ja funktsioonid ");
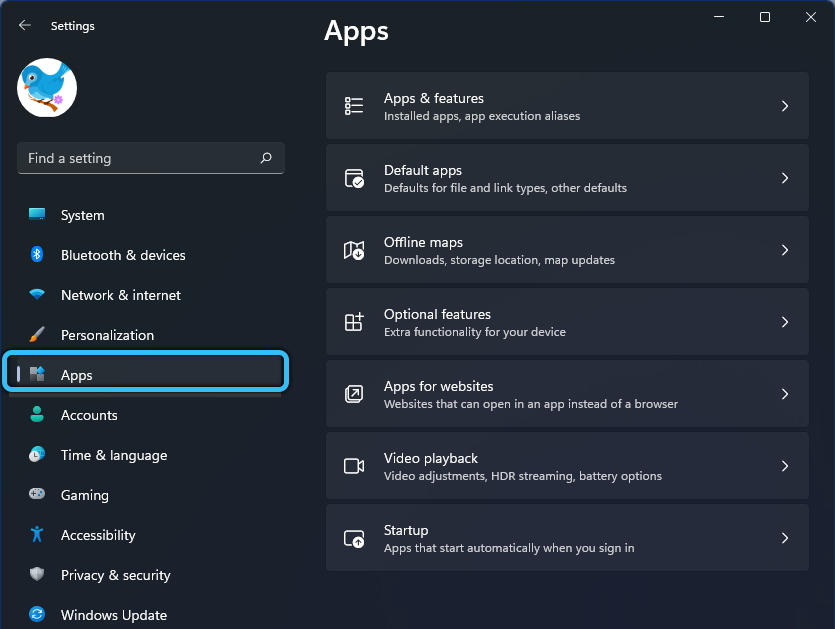
- Selle alajao otsingureal taotlege "Cortana" ja leitud assistendi lähedal klõpsake menüünuppu (kolm punkti), mille järel liigume süsteemi laiendatud parameetrite juurde, vajutades vastavas punktis ("Täpsemad valikud") ;;
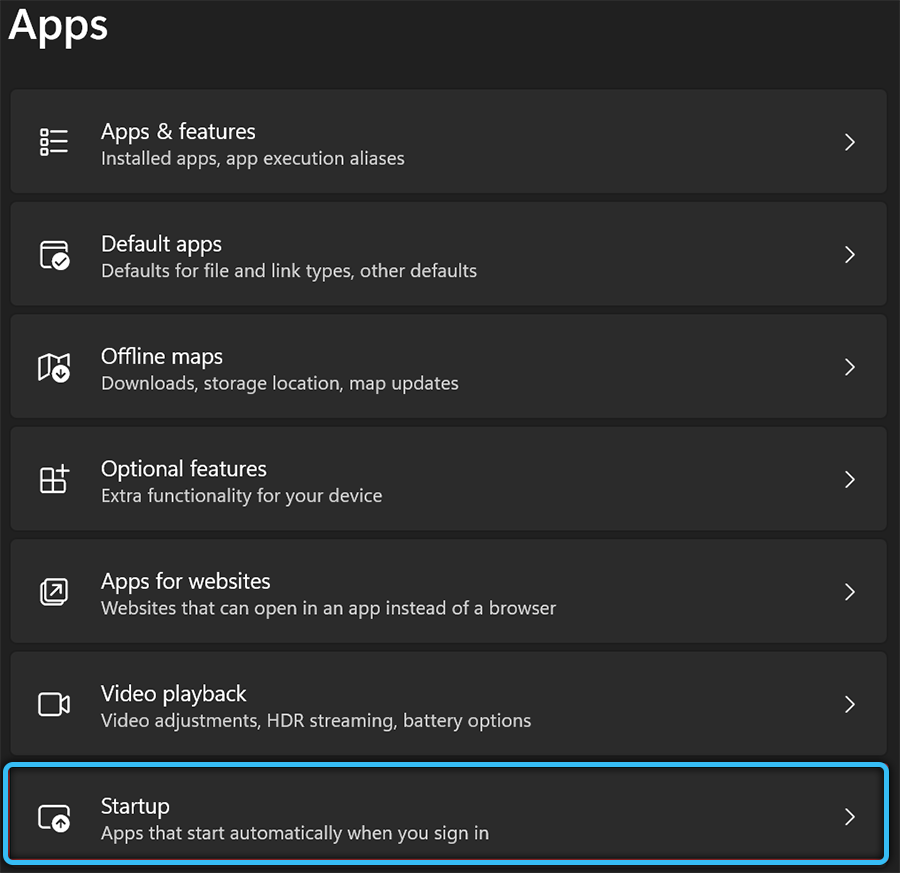
- Üksuse jaoks „Ühendage Cortana sissepääsu juures”, mille tulemusel assistent süsteemi sisenemisel enam ei alusta vaikimisi.
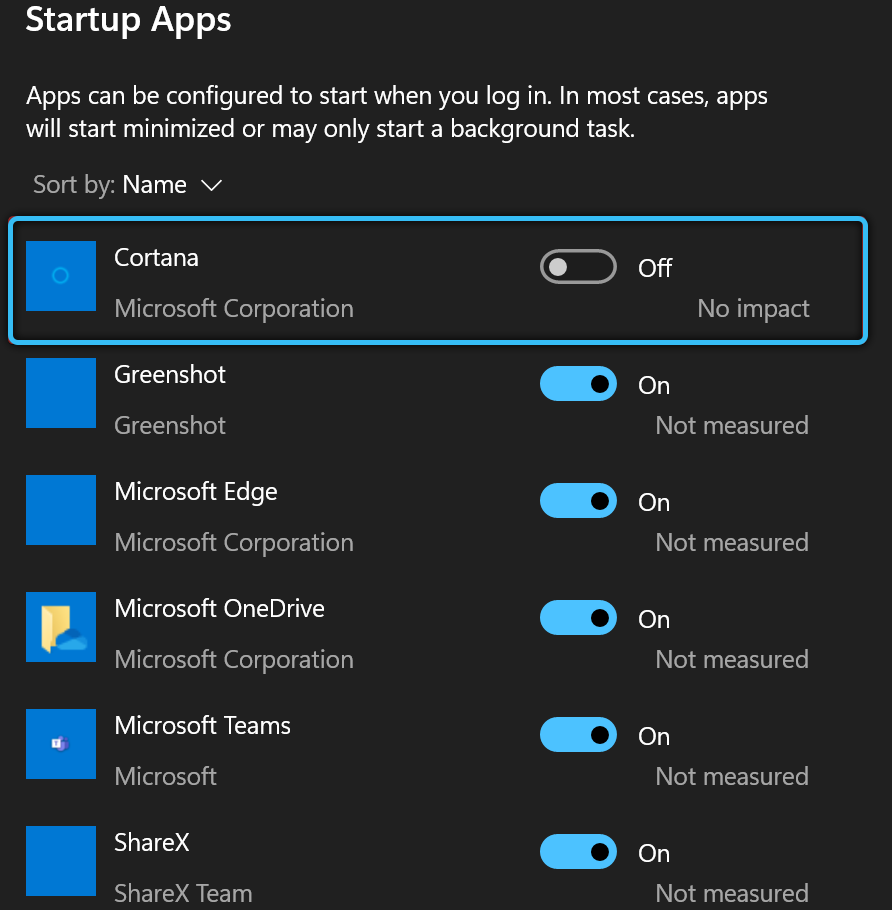
Ülesannete saatmisel
Alternatiivne lahendus - tuttava seadme "ülesandehalduri" kaudu lahti ühendamine:
- Avame süsteemi tööriista näiteks kuumade klahvide Ctrl+Shift+ESC abil;
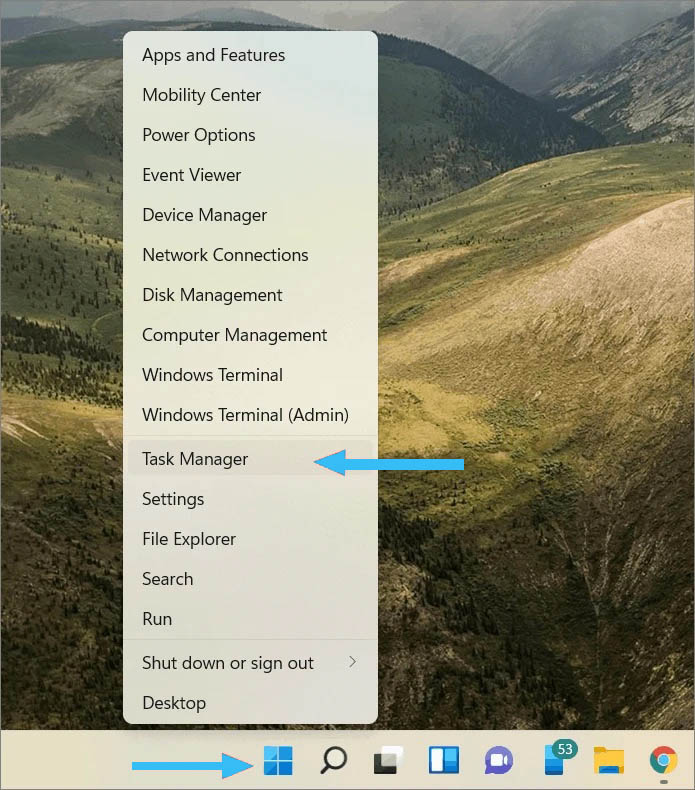
- Vahekaardil Startup (Startup) leiame Cortana saadaolevatest objektidest, mis algavad OS -ist, ja lülitage assistent välja, vajutades nuppu "Keela".
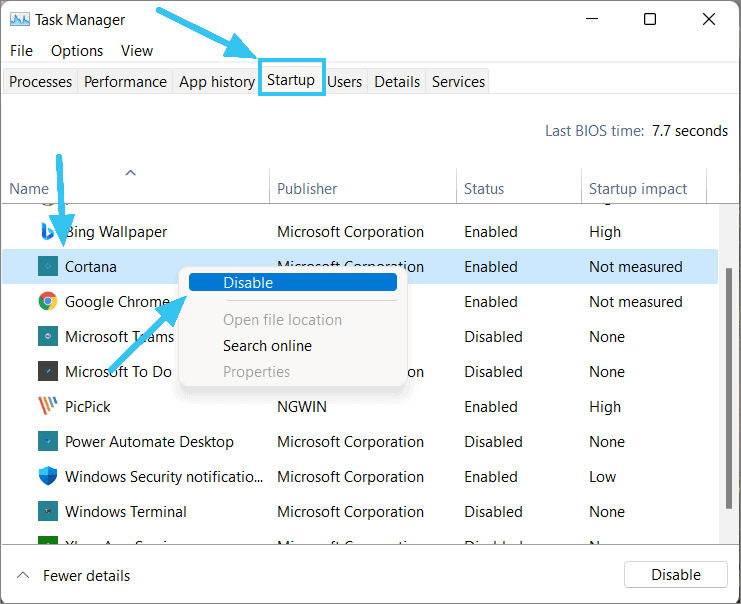
Grupipoliitika toimetaja kasutamine
Teenuse abil funktsiooni desaktiveerimine toimub järgmiselt:
- Avage konsool "Perform" (Win+R) ja kasutage käsku GPEDIT.MSC;
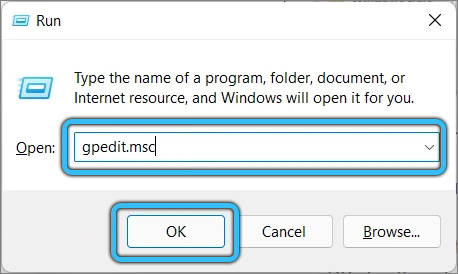
- Me läheme mööda arvuti konfiguratsiooni haru - „haldusmallid” - “Windowsi komponendid” - “Otsing”;
- Topeltklõpsake parameetrite muudatuste aken;
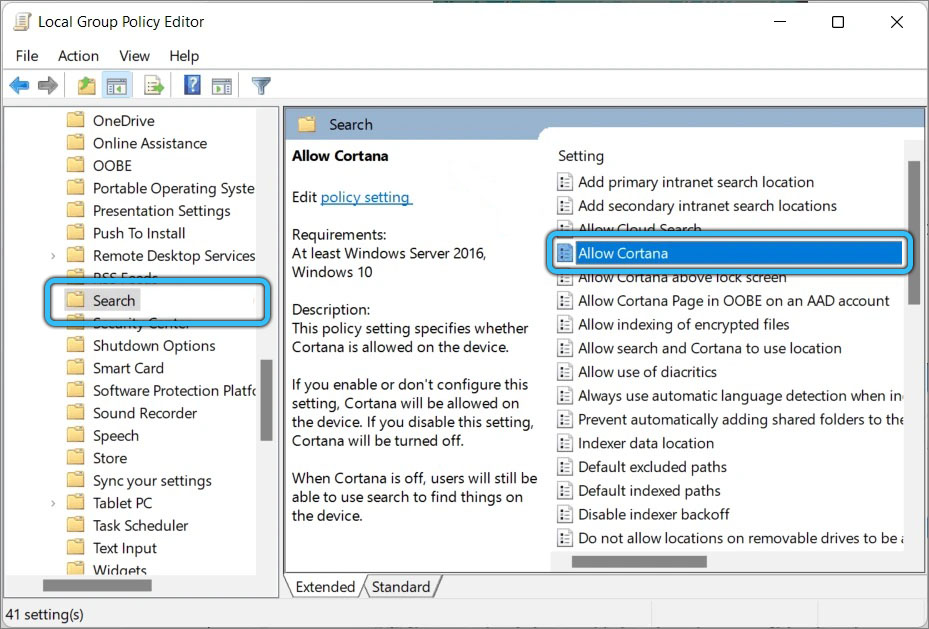
- Valige uues aknas olekurežiim "keelatud" ("keelatud") ja vajutage "OK";
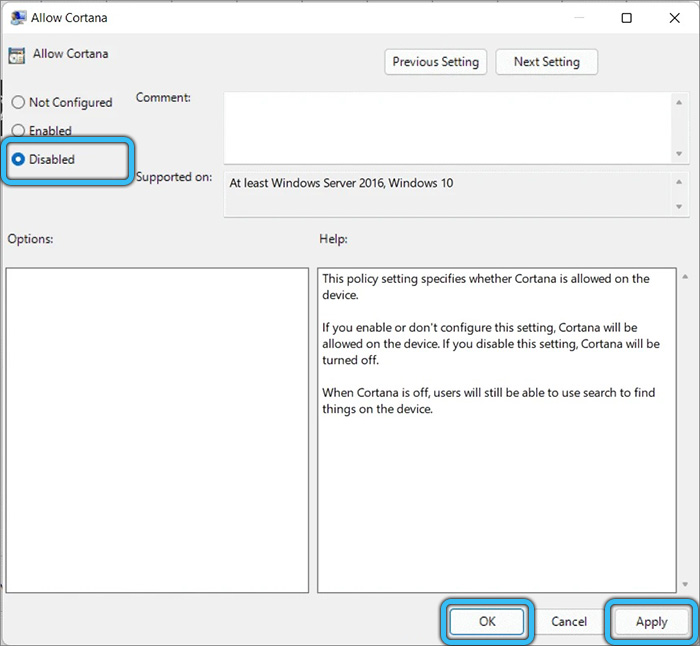
- Laadige uuesti nii, et muutused jõustuksid.
Registri kaudu
Meetod on mõeldud enesekindlale kasutajale, kellel on süsteemiregistriga töötamise kogemus.
Oluline. Soovitame kõigepealt teha varukoopia, et saaksite jõudude puhul muudatusi tagasi keerata. Valed toimingud registris võivad põhjustada ebameeldivaid tagajärgi, sealhulgas OS -i tööohtlikkuse kujul.Ülesande täitmiseks peate tegema järgmist:
- Kasutades konsooli "Perform" (Win+R) ja RedEdit käsku, läheme registriredaktori juurde;
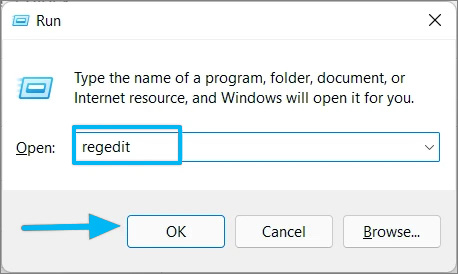
- Me läheme sellele, kuidas hkey_local_machine \ tarkvara \ plicies \ Microsoft \ Windows \ Windows otsing;
- Redaktori paremal küljel klõpsake tasuta piirkonnas PKM. Windowsi otsingukausta puudumisel tuleb seda teha, mille järel luua uus parameeter;
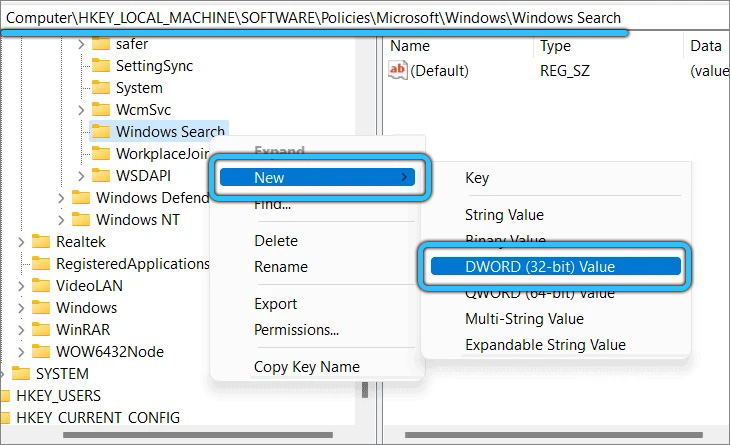
- Parameetrile määrame nimi "lubaduscortana" ja määrame sellele väärtuse "0", vajutage "OK" ja taaskäivitage süsteem. Assistent on puudega.
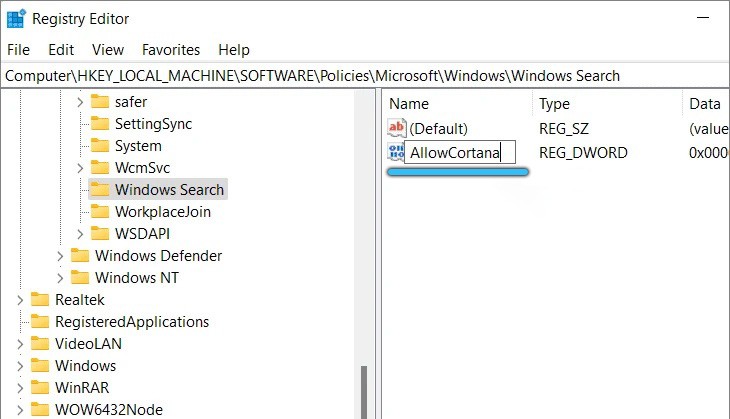
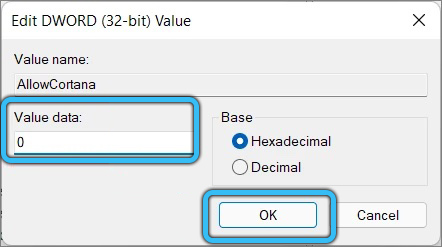
Kui otsustate funktsiooni tagastada, peate minema sama rada, määrates nüüd parameetri "1" AllyCortana.
Kasutades administraatori ja vastavate meeskondade õigusi
Samuti saate Cortanat täielikult lammutada administraatori terminali ja vastavate käskude abil. Saate ülesande täita järgmisel viisil:
- Avage PowerShell- klõpsake Windowsi klahvi ja leidke otsingust, valides administraatori nimel avamisvaliku (või leidke algus menüüst Start);
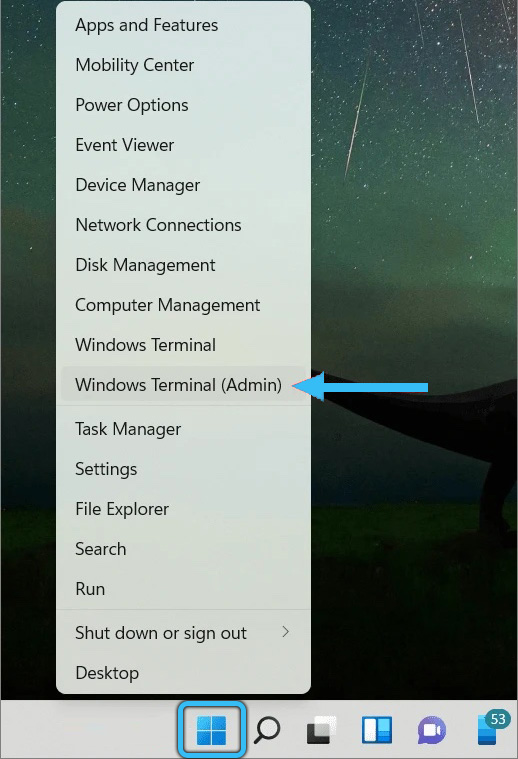
- Me määrame get -appxpackage -alluSers *Microsoft käsk.549981C3f5f10* | Eemaldage-uppxpacAge ja vajutage sisendnuppu, et eemaldada assistent kogu OS-i jaoks;
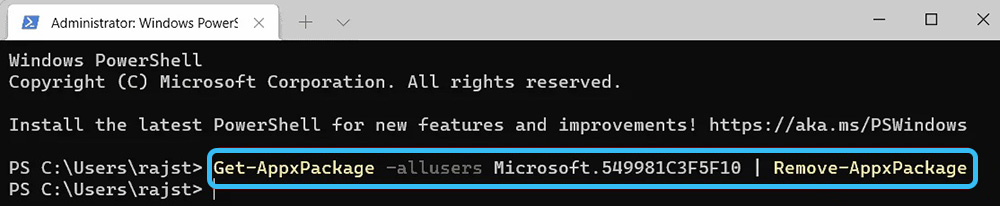
- Kui peate Cortana eemaldama ainult praeguse profiili jaoks (see on asjakohane, kui arvutis on mitu kasutajat ja süsteemis on kõigil neist oma profiil), kasutame Get -Appxpackage -AluSers Microsoft käsku.549981C3f5f10 | Eemalda-AppxpacAge.
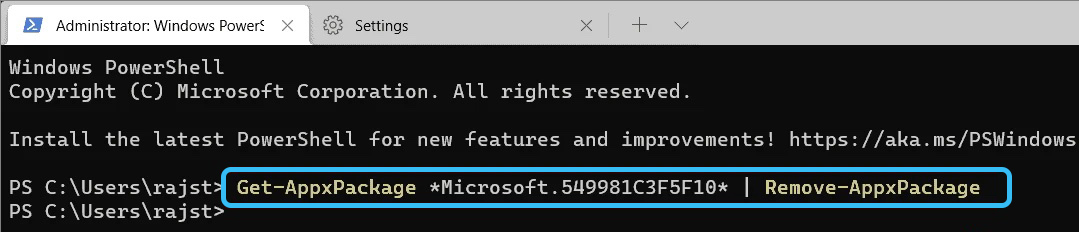
Pärast assistendiprotseduuri tegemist ei kuulu automaatse laadimise ja menüü "Start" enam installitud tarkvara hulka. Kuid isegi igaveseks arvutis hääleassistendist vabanedes saate oma otsust muuta ja Cortana selle installides tagasi saata. Kuidas seda teha, vaata eespool.
- « Minu arvuti ikooni väljastamise viisid töölauale
- Windows 11 põhjustab juht ja meetodid probleemi kõrvaldamiseks »

