Windows 11 põhjustab juht ja meetodid probleemi kõrvaldamiseks

- 4771
- 177
- Tyrone Beer Jr.
Direktor on opsüsteemi üks olulisemaid programme. Sellega saab omanik kiire juurdepääsu arvutis salvestatud failidele, kaustadele ja rakendustele. Siiski on olukordi, kui Windows 11 dirigent aeglustub. Selle probleemi lahendamise kohta räägime täna.

Dirigendi korrigeerimine
Windows 11 -s on juhi taaskäivitamiseks mitu võimalust, mis loetletakse allpool. Ja tehakse ettepanek ka välja selgitada, miks failihaldur ei tööta.
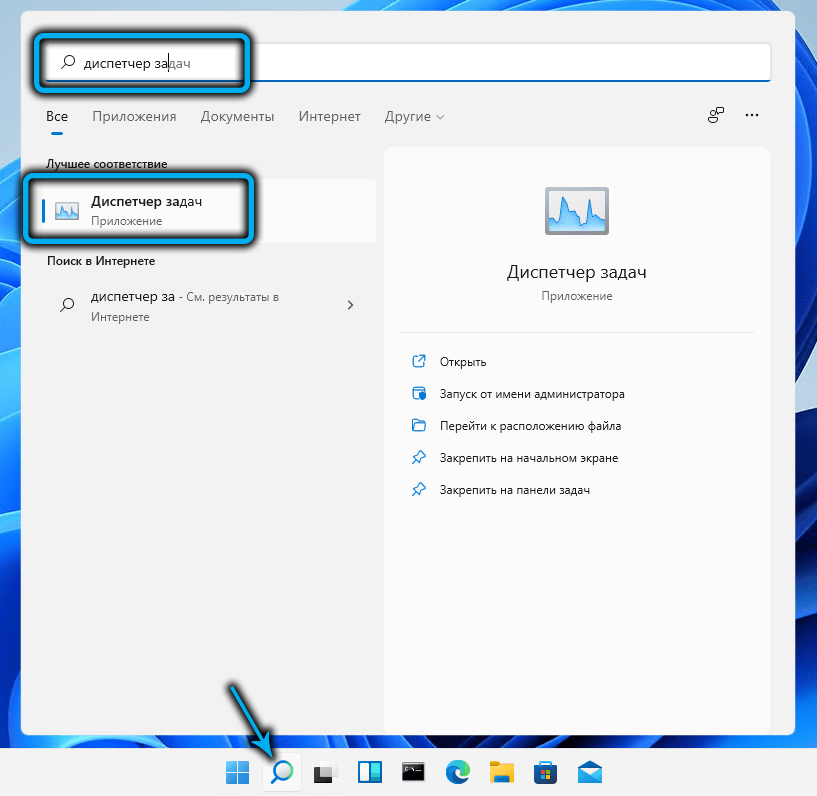
Dirigendi Windows 11 taaskäivitamine on üks lihtsamaid lahendusi, nii et mittetöötav rakendus hakkaks normaalselt toimima. Selle protseduuri teostamine ei nõua arvuti täielikku taaskäivitust.
Samm -astmeline juhised taaskäivituse läbiviimiseks sisaldab järgmisi toiminguid:
- Avage vahekaart "Task Manager" ja "Lisateave" (kui seda varem ei tehtud). Selle asemel saate kasutada kombinatsiooni "Ctrl+Shift+ESC".
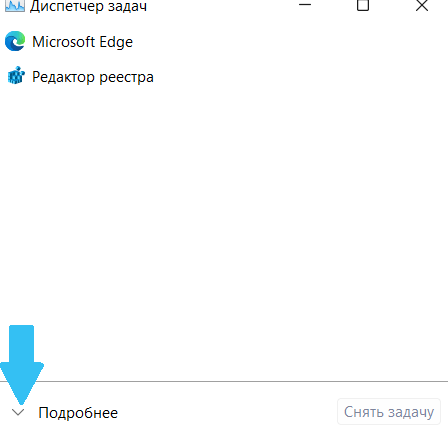
- Ploki "Protsesside" leidke ja vajutage rida "Windows Explorer".
- Järgmisena kasutage nuppu "Taaskäivitage".
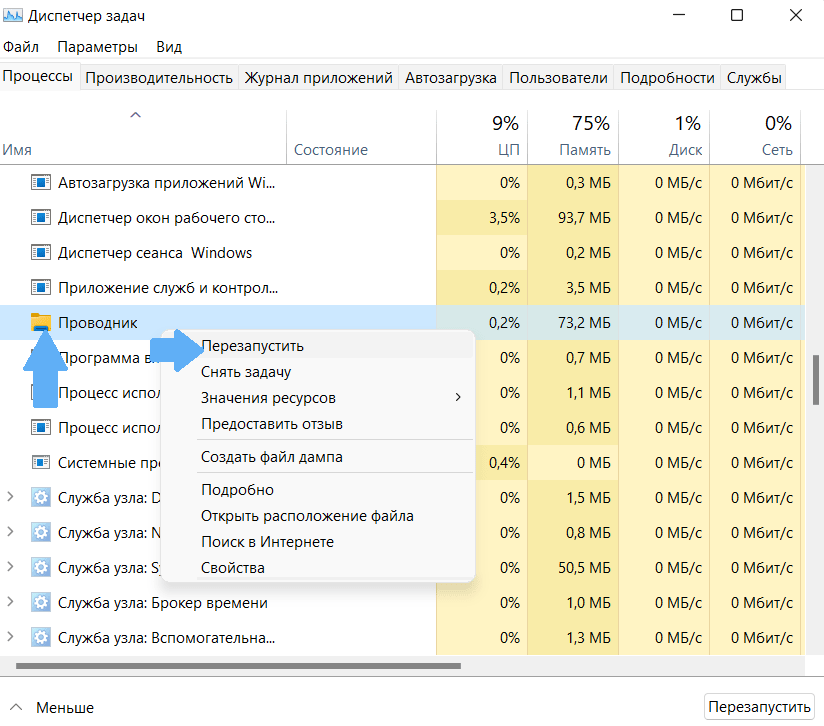
- Pärast seda peaksite veenduma, et dirigent lõpetas rippumise.
Kui probleem jääb lahendamata, peate ebaõnnestumise kõrvaldamiseks proovima muid viise.
Dirigendi ajaloo puhastamine
Kui juht aeglustub Windows 11 -s, on soovitatav vahemälu puhastada. Lõppude lõpuks, mida intensiivsem on programmi kasutamine, seda suurem on andmemaht kogunenud. Vahemälu perioodiline puhastamine aitab suurendada arvuti jõudlust.
Selleks, et dirigent lõpetaks rippumise, tasub teha selliseid järjestikuseid samme:
- Minge menüüsse "Start", klõpsates logoga klahvi
- Tutvustage otsinguribal "File Exploreri valikud".
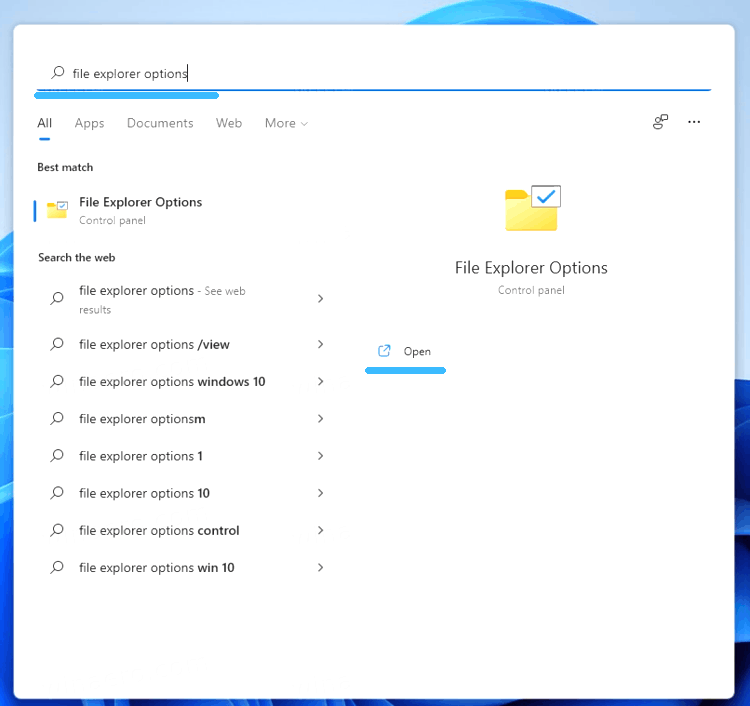
- Valige "BestMatch" - tulemuste loendis sobivam.
- Privaatsuse alajao vahekaardil Klõpsake nupul „CLEAR” (see asub pealdisest “KUSEMAS FILE Explorer”).
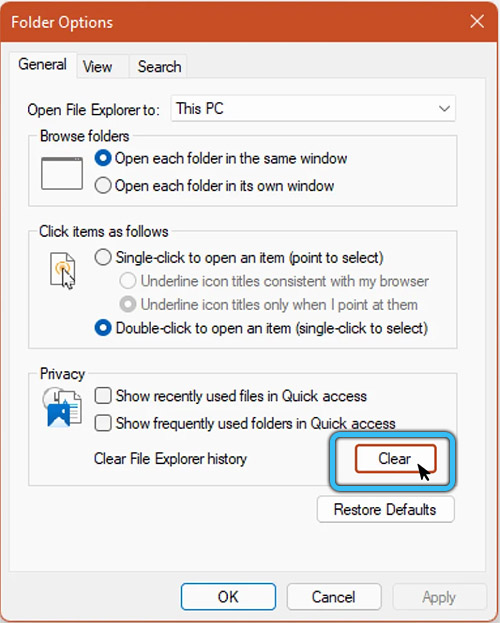
- Toimingu kinnitamiseks klõpsake nuppu OK.
Taaskäivitage arvuti
Kui Windows 11 dirigendi probleem pole veel kõrvaldatud, peate arvuti uuesti laadima. See peatab praegused protsessid ja rakendused, tasuta aktiivne mälu ja käivitab programmid uuesti.
Lisaks tuleks värskendused installida kõigisse rakendustesse. Selle tulemusel lakkab üldine jõudlus langema.
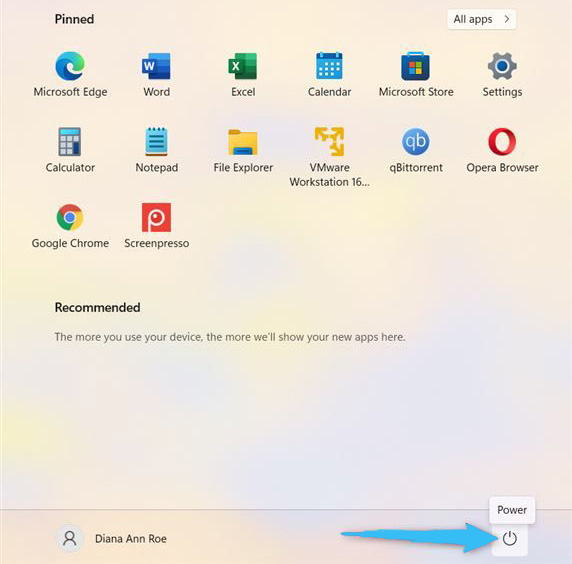
Arvuti taaskäivitamiseks peate tegema järgmist:
- Kliima hiire parema nupuga ikooni "Start".
- Klõpsake noolel pealdisel "Töö lõpuleviimine".
- Valige allakäiguloendis toiming "Relloading".
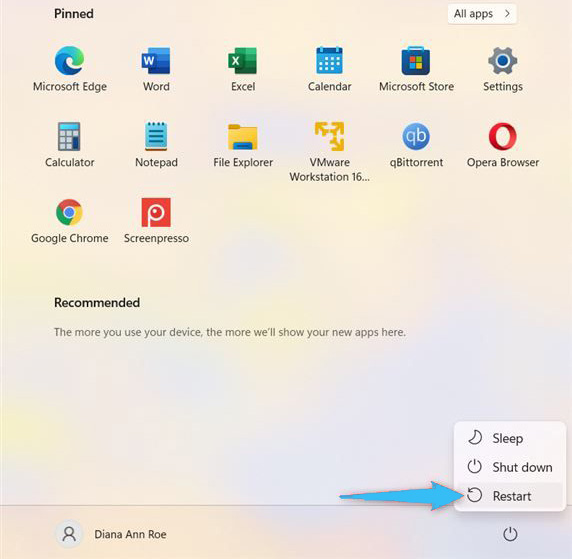
Süsteemide failide kontrollimiseks süsteemide käivitamine
Kui Windows 11 -s on dirigendirakendus endiselt ripub, siis saate kasutada SFC teenuseprogrammi. See tööriist on loodud süsteemifailide kahjustuste kontrollimiseks.
Kui see leitakse kohalikust kettast, aitab programm neid taastada. SFC võimaldab teil ka Windows 11 -ga arvutis dirigendi konfigureerida ja veenduda, et see rakendus töötab õigesti.
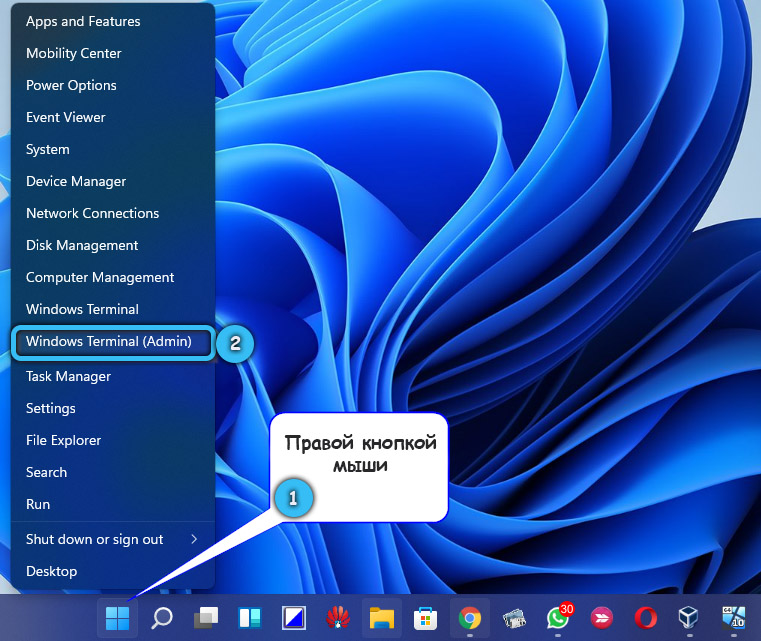
Kui failide uurija jääb maha, peaksite selliseid samme astuma:
- Minge SFC skaneerimise juurde, kinnitades sümboli "Start" parema hiirenupuga.
- Valige esitatud loendis "Windows Terminal (administraator)".
- Kui kuvatakse vastav UAC -päring, klõpsake nuppu "Jah".
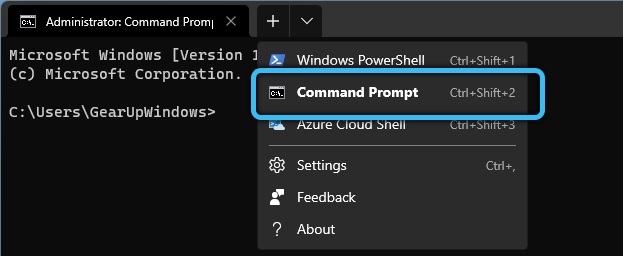
- Kui PowerShelli aken kuvatakse, peate sisestama sellise käsu "SFC/ SCANNOW".
- Seejärel klõpsake nuppu OK ja käivitage skannimisprotsess.
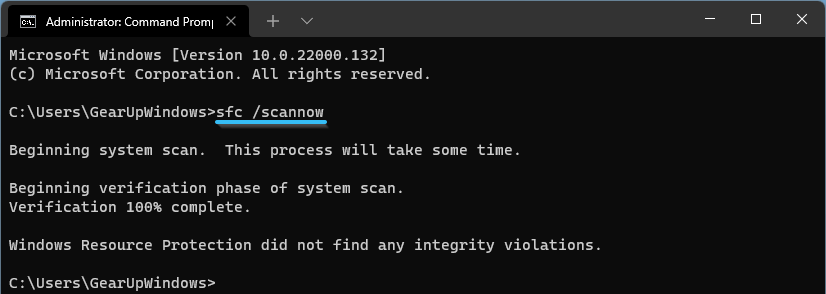
See võtab natuke aega. Pärast skannimise lõpuleviimist on vaja arvuti taaskäivitada ja kontrollida, kas juhi kasutatavus on taastatud.
Windowsi värskenduskeskuse kontrollimine
Teine põhjus, miks dirigent Windows 11 ei tööta, võib olla juhuslik viga. Microsoft lisab pidevalt värskendusi, mis võimaldavad teil programmi tõrke parandada.
Et arvuti kolimise lõpetamiseks tasub kontrollida, kas Windowsi värskendatakse. Pidevate tõrgetega näete värskenduse olemasolu käsitsi. Eriti kui värskendusi ei installita automaatselt taustale.
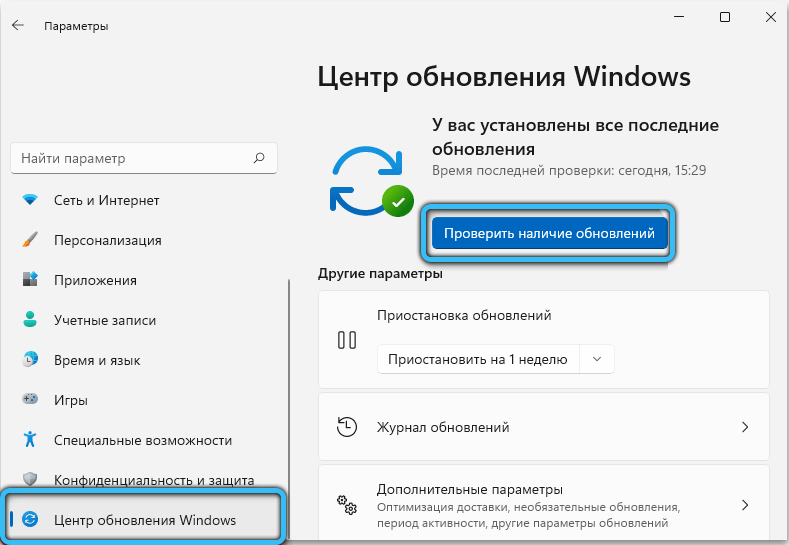
Protseduur sisaldab järgmist:
- Avage menüü "Start" ja minge seadmesse "Seaded".
- Seejärel valige jaotis "Windows Update Center".
- Järgmisena klõpsake nuppu "Kontrollige värskenduste olemasolu".
- Kui need avastatakse, peate ootama installi lõppu.
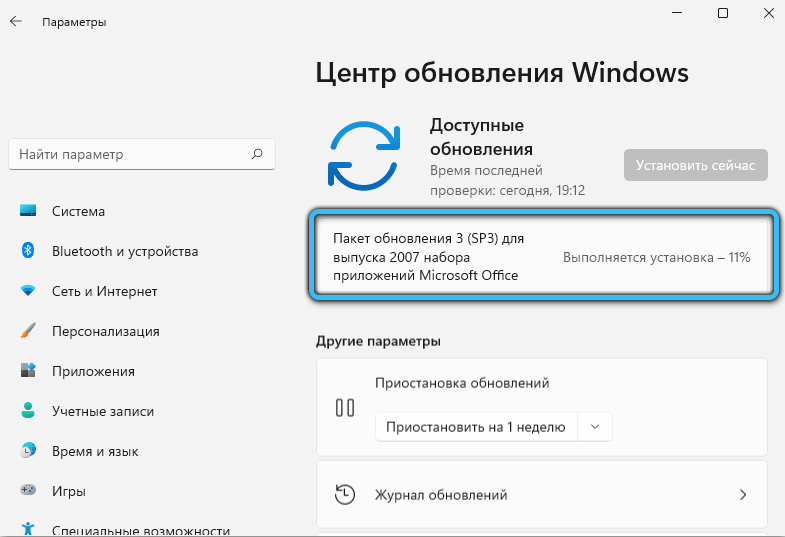
- Siis peaksite arvuti taaskäivitama, kasutades nuppu "Ümberlaadimine nüüd".
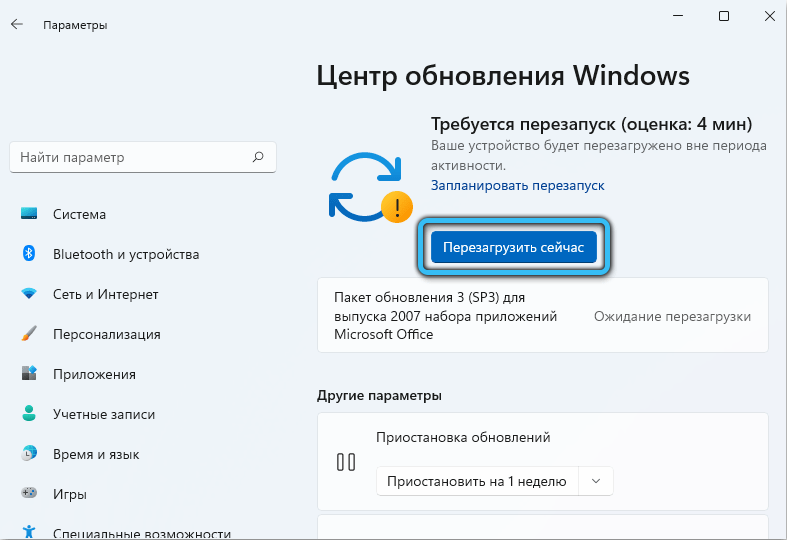
Süsteemi käivitamine juhtpaneelil
Kui dirigent taaskäivitatakse pidevalt Windows 11 -sse, saate selle parandada, minnes "juhtpaneelile" ja käivitades OS -i teenuse tööriista. Seda meetodit peetakse vananenud, kuid võib mõnel juhul töötada.
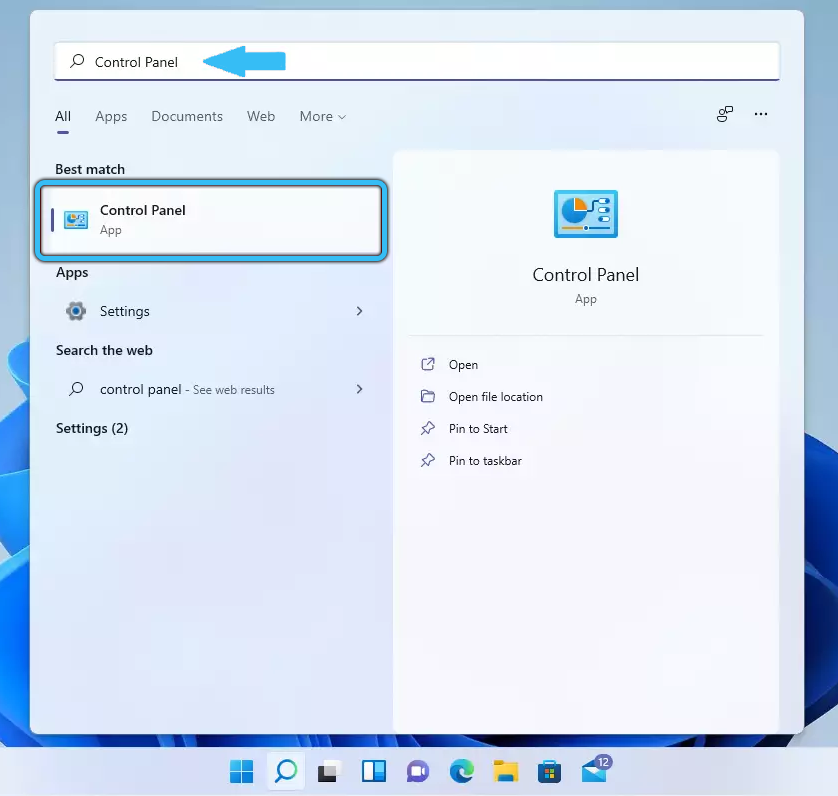
Selleks, et dirigent peaks särama, peate kasutama teenindustööriista:
- Avatud menüüs "Start" Valige "Juhtpaneel" (või sisestage otsingureal päring).
- "Vaatamisvõimaluse jaoks" seadistage parameeter "suur ikoon", kui seda varem ei tehtud.
- Lämbmise kõrvaldamiseks peate avama üksuse "probleemide kaotamine".
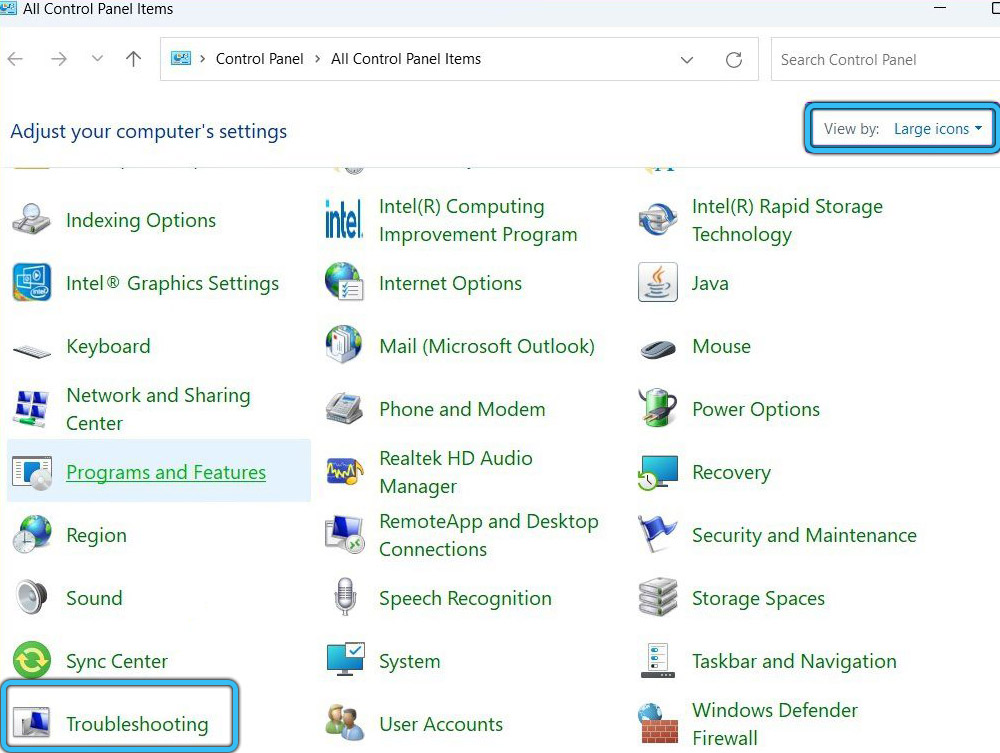
- Menüüs, mis näib kasutavat funktsiooni "Käivitage teenuse ülesanded". See asub üksuses "Süsteemi ja ohutus".
- Meistri käivitamiseks järgige monitori juhiseid.
- Pärast protsessi lõpuleviimist peate arvuti taaskäivitama.
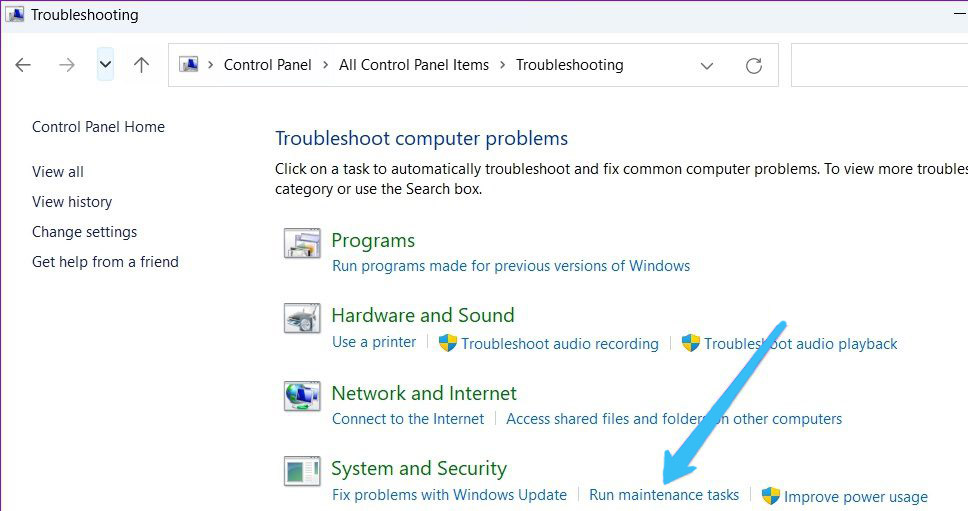
Pahavara skannimine
Järgmine tõenäoline põhjus, mille tõttu juht töötab Windows 11 aeglaselt, on viiruse või pahatahtliku tarkvara olemasolu. Microsoft käivitab sisseehitatud vaiketurbe tööriista, pakkudes reaalset kaitset.
Kuid see ei anna sada protsenti garantiid, et ohud ei tunginud arvutisse. Kui soovite seda käsitsi kontrollida, tasub Windowsi turvaprogrammi avada.
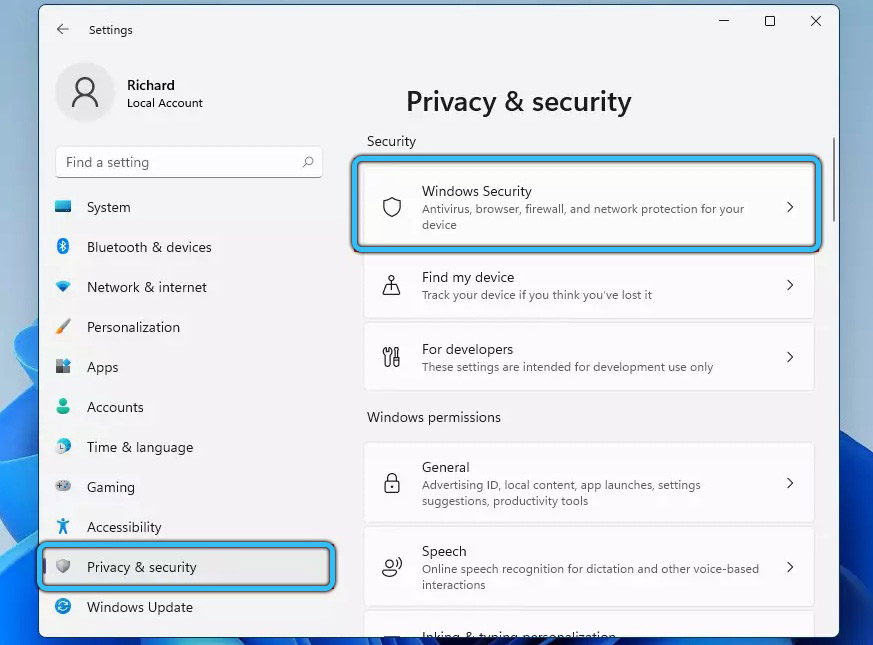
Juht ja muud rakendused lendamise lõpetamiseks peate järgima sellist tegevuskava:
- Minge "Start" ja otsige "Turvaakende".
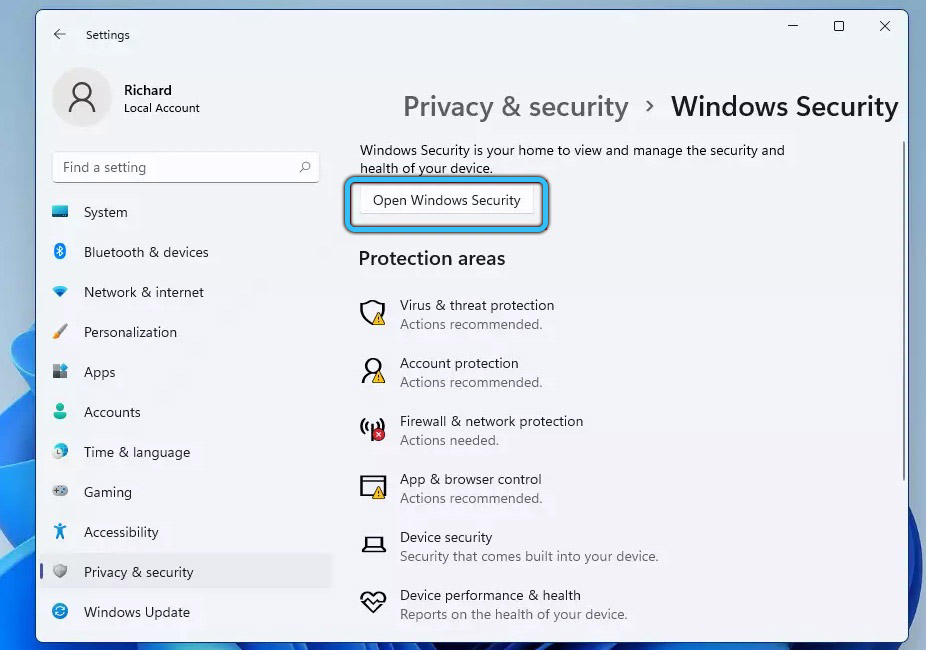
- Järgmisena minge esemesse "viiruste ja ohtude tuvastamine".
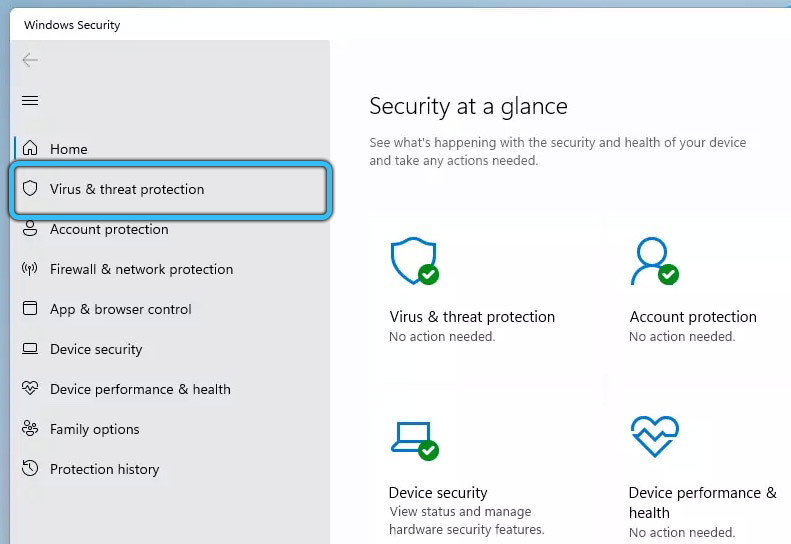
- Alustage kiiret skannimist, klõpsates samanimelisel nupul "Kiire skaneerimine".
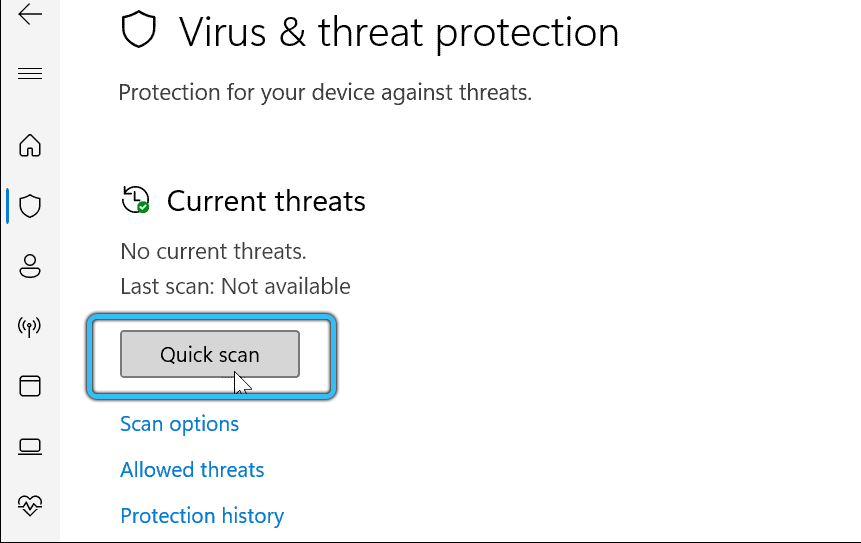
Lisaks võimaldab ametlik rakendus teil parameetreid konfigureerida tegelike ohtude tuvastamiseks. Niisiis, saate läbi viia täieliku, autonoomse või valikulise skaneerimise. Lisaks on võimalus kasutada kolmanda osapoole viirusevastaseid utiliite.
Windows 11 probleemide kõrvaldamine
Loetletud meetodid peavad tagastama juhi jõudluse. Kui see rakendus töötab, saate selle kiire juurdepääsu saamiseks avada. Siis peaksite selle parameetrid konfigureerima näiteks, et hakata peidetud faile kuvama.
- « Cortana hääleassistendi paigaldamine ja eemaldamine Windows 11
- Käsurida käivitamiseks Windows 11 »

