Kuidas lubada rea sõna

- 2345
- 480
- Simon Denesik
Microsoft Word on tekstiredaktor, mida aktiivselt kasutab peaaegu kõik arvuti kasutajad. Just tema lubab teil luua tekstidokumente, vaadata neid ja neid redigeerida.
Element "Line", mis on tingimata lisatud tekstiredaktoris, aitab kaasa tekstifailide õigele redigeerimisele. Tänu talle on võimalik seada soovitud piirid, tabelit, mis vastab nõuetele.

Kuid mõnel juhul võib selle elemendiga seoses dokumendi redigeerimine piisavalt keeruline eemaldada, nii et kasutajad proovivad leida teavet selle kohta, kuidas lisada joonlaua sõnale.
Microsoft Word 2003
Liin on kohustuslik sõnaelement, seetõttu avastas tekstifaili avamisel selle puudumise, tegema mitu lihtsat toimingut ja tagastama vajaliku tööriista tagasi.
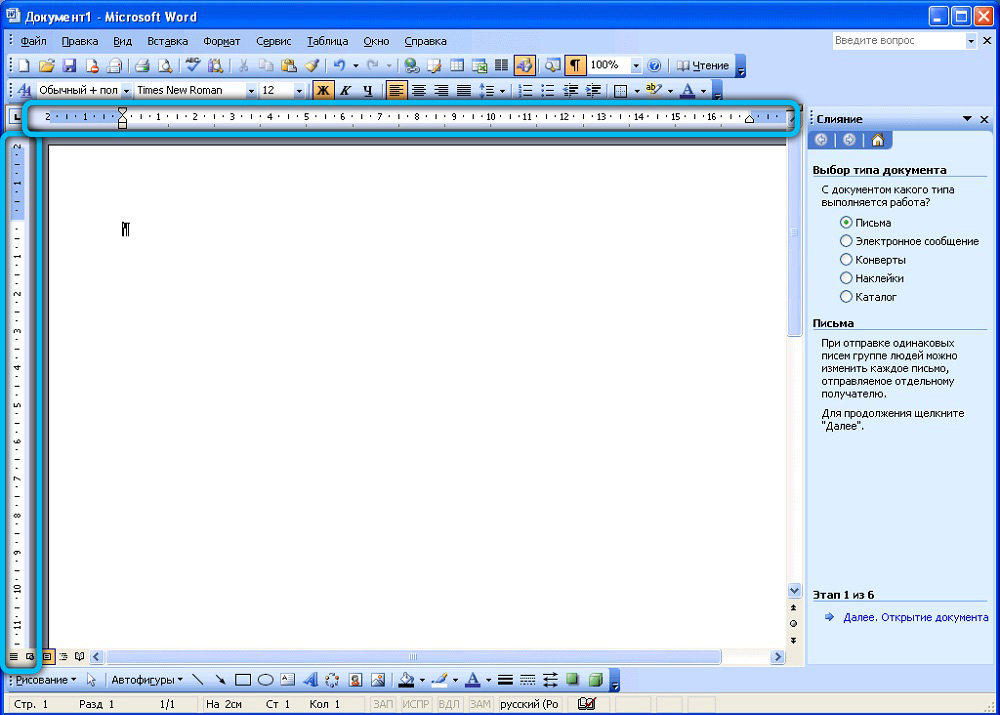
Nüüd on juba mitu sõna versiooni, nii et erinevates versioonides võib protseduur pisut erineda. Just sel põhjusel peab kasutaja kõigepealt välja selgitama, milline Office'i väljaanne arvutisse installitakse, ja alles pärast seda tutvuda kogenud kasutajate soovitustega, kuidas teha joonlauda Wordis.
Kaasamise protseduur Wordis 2003
Esmalt peaksite avama Microsoft Office. Kui funktsionaalne element on tõesti lahti ühendatud, näeb kasutaja ainult valget välja, millel on võimatu väljade piire õigesti kindlaks teha, lõigu taganemise viletsus.
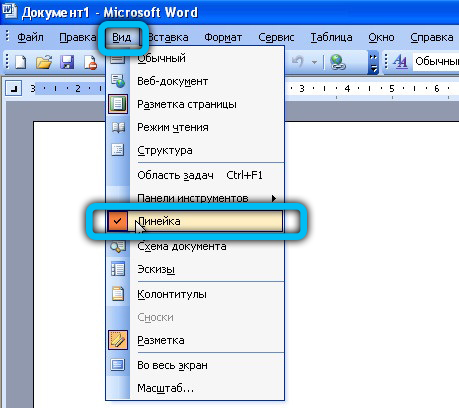
Seda probleemi pole keeruline kõrvaldada, tutvudes teavet selle kohta, kuidas märgistust sõnas avada.
Menüü ülareal peate leidma "Vaade". Klõpsake sellel oleval vasakpoolsel hiirenupul. Nende võimaluste hulgas on üksus „rida”, mille kohaselt peaksite klõpsama ka hiire vasakpoolsel nupul.
Vahetult pärast seda muutub avatud tekstifaili ilmumine, sest ülaosas ja vasakul küljel ilmub soovitud element, keskendudes sellele, millist on lihtsam redigeerida.
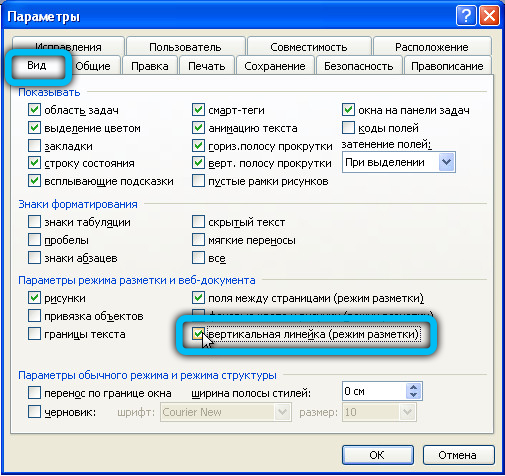
Microsoft Word 2010
Microsoft Office 2010 avab pärast arvutisse installimist ilma lineaarse tööriistata, mis võimaldab teil kontrollida taanet, piire. Kuid kui astute selle installimiseks vajalikke samme, avatakse failid tulevikus täiendava funktsiooniga.
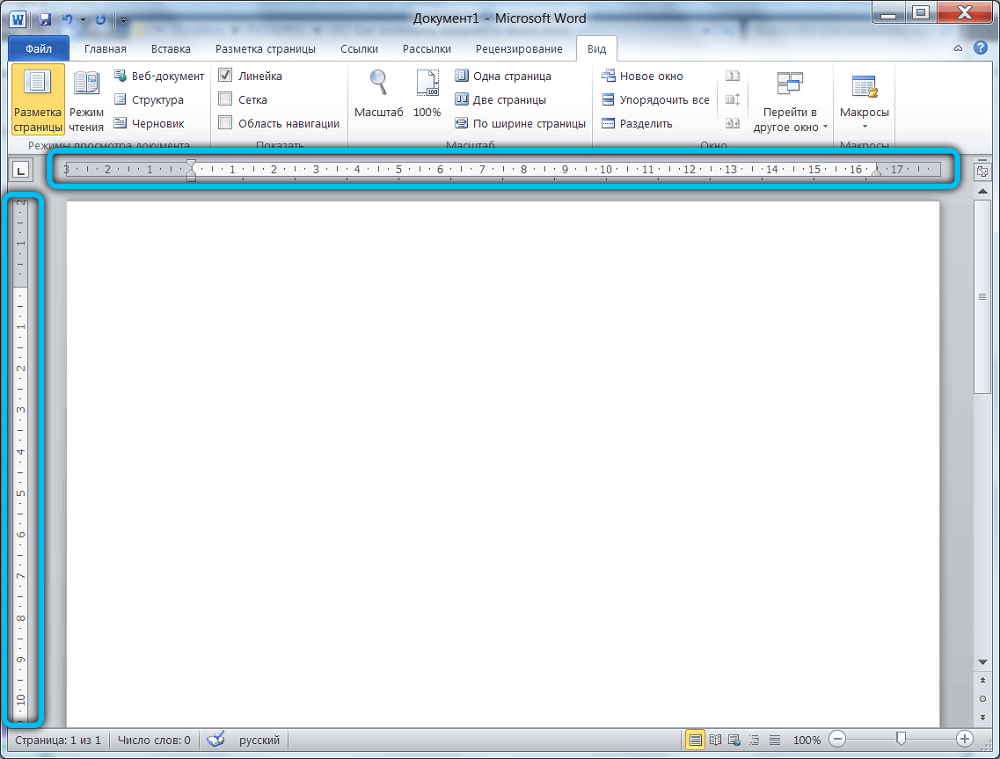
Kaasamise protseduur Wordis 2010
Word 2010 joonlaua lisamise protseduur on sarnasus versiooni 2003 toimingute protseduuriga. Ainult asukoht.
Täiendava lineaarse funktsiooni kuvamiseks peaksite leidma menüü "Vaade" ülemise käsipidurist, klõpsake sellel. Allpool avatakse loetelu lisafunktsioonidest, mis on juba aktiveeritud või mida saab lisaks lisada Word 2010. Nende hulgas on „rea” üksus, mille lähedal on vaja installida märki, kinnitades teie soovi näha tööriista pärast tekstifaili iga käivitamist.
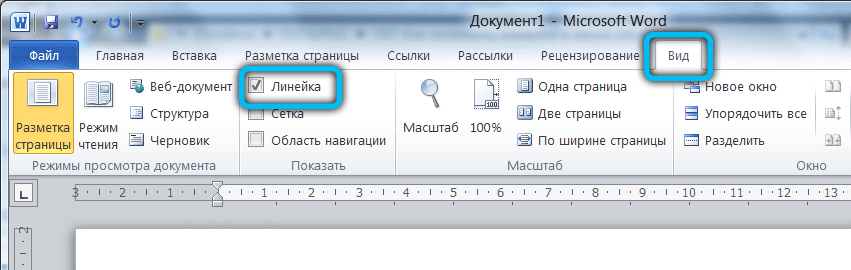
Probleemile on teine lahendus. Selleks peaksite pöörama tähelepanu dokumendi õigele osale, kus on liugur, mis võimaldab teil avatud dokumenti teisaldada. Ülemises osas, otse jooksja kohal, on väike nupp, mis on väike ristkülik koos jaotustega. Sellel klõpsates on võimalik selle täiendava funktsiooni kiiresti avada ja sulgeda.
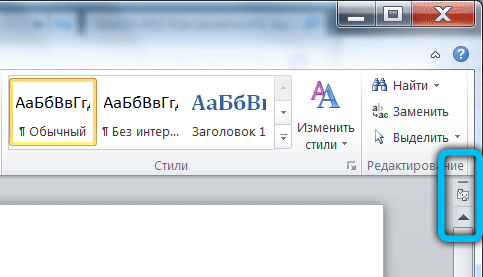
Microsoft Word 2013
Programmi selle versiooni rea sisselülitamise rida ei erine eelmisest palju. Kuid liides on siin üsna palju muutunud, nii et mõnel kasutajal võib olla raskusi selle tööriista otsimisega.
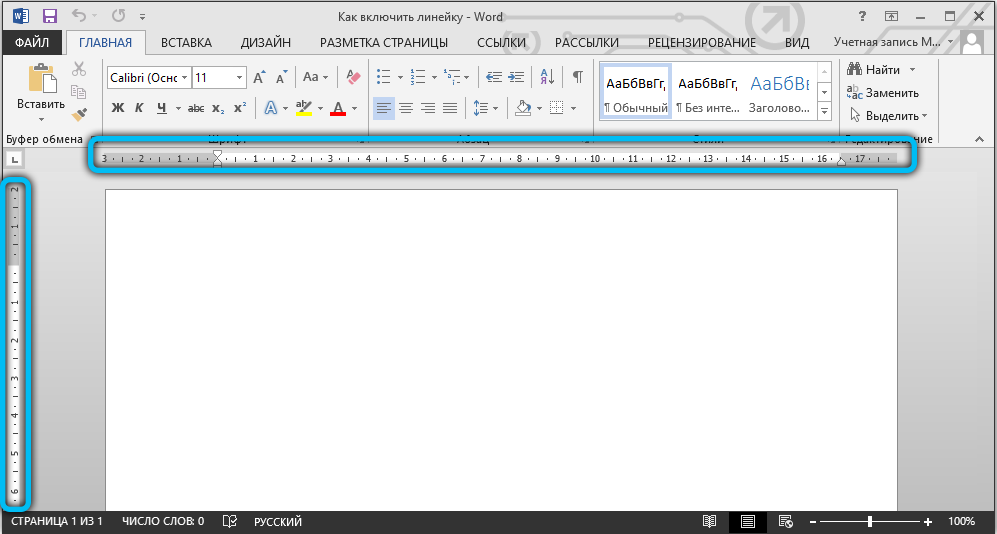
Kaasamise protseduur Wordis 2013
Vajaliku funktsiooni saate aktiveerida mitmel viisil. Seetõttu kaalume neid kõiki, et saaksite valida kõige mugavamad.
Avage dokument, leidke vahekaartide ülemisel paneelil "Vaade" ja järgige seda. Avate menüü erinevate redigeerimisriistadega, mis on jagatud mitmesse kategooriasse. Variant "rida" on jaotises "Näita". Selle sisselülitamiseks pange lihtsalt tema kõrvale tšekk. Pärast neid manipuleerimisi tuleks teie teksti kohal kuvada horisontaalne skaala.
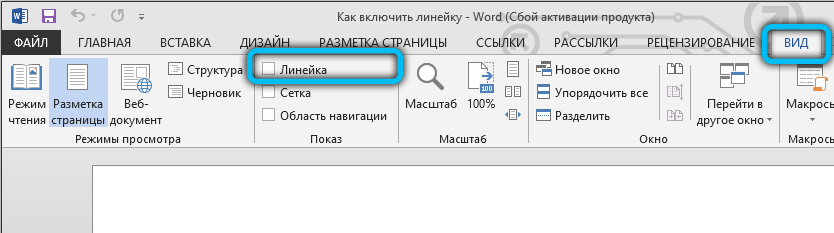
Teine meetod, mida selles artiklis on juba mainitud. Vastavale funktsioonile helistamiseks peate lihtsalt klõpsama.
Microsoft Word 2016
Selle versiooni värskendused pole nii suured, kuid vigade vältimiseks oleme igal juhul koostanud juhendi märgistusparameetrite sisselülitamiseks.
Kaasamise protseduur Wordis 2016
Minge vahekaardile "Vaata" ja installige lipp üksuse "rea" vastas. Pärast seda toimingut ilmuvad teie dokumendis korraga kaks skaalat: üks dokumendi kohal, teine vasakpoolses servas.
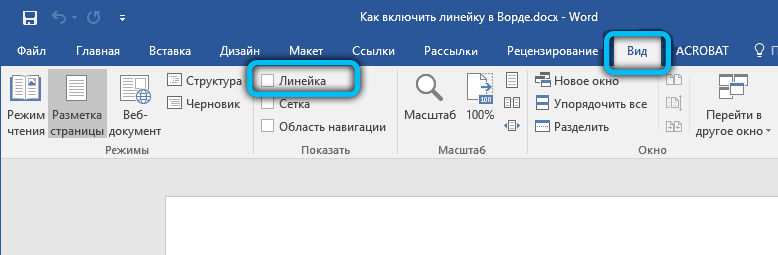
On aegu, kus vertikaalne märgistamine, vaatamata põhivaliku lisamisele, ei taha kuvada. Põhjus seisneb programmi enda seadetes. Minge jaotisse "File" → "Parameetrid" → "Lisaks" ja seejärel jaotises "Ekraani" pange DAW rea kõrvale "Näita märgistusrežiimis vertikaalset joont" ja salvestage muudatused "OK" abil nupp.
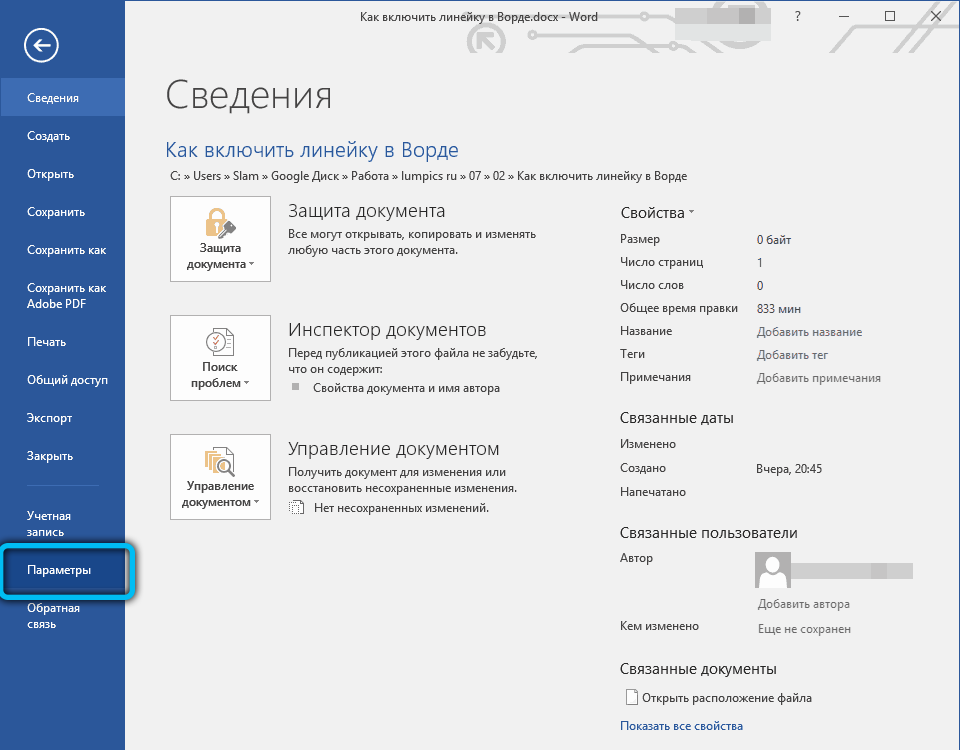
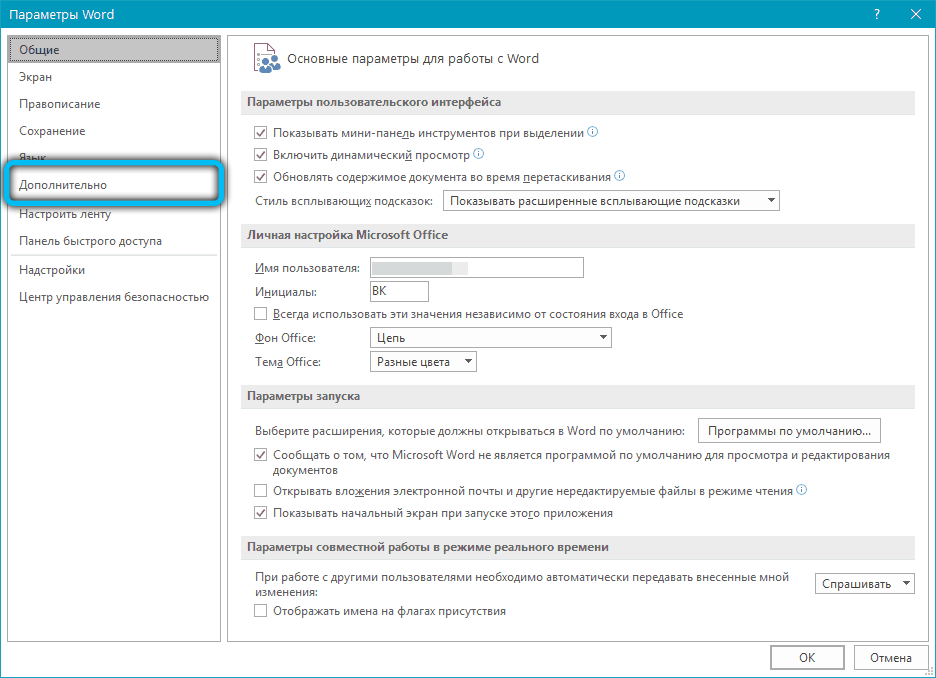
Loomulikult, kui te seda parameetrit ei vaja, saate selle sama põhimõttel välja lülitada. Juhime teie tähelepanu tõsiasjale, et sellesse menüüsse on seatud ka mõõtmisüksused. Klõpsake lihtsalt aknas Drop -down ja valige vajalik suvand.
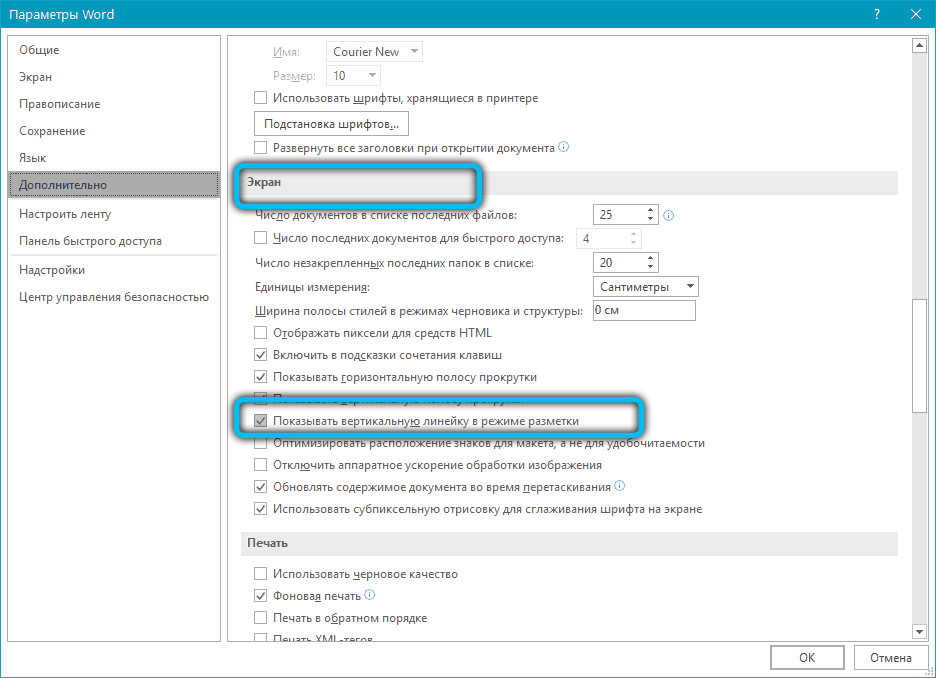
Microsoft Word 2019
Programmi uusim ja asjakohasem versioon on pisut muudetud liides. Kui aga järgite meie juhiseid, pole teil rea aktiveerimisega probleeme.
Kaasamise protseduur Wordis 2019
Kogu algoritm koosneb vaid ühest sammust: Pärast rakenduse käivitamist viige läbi jaotis "Vaade" → Vaade "ja valige tööpaneelil sobiv tööriist.
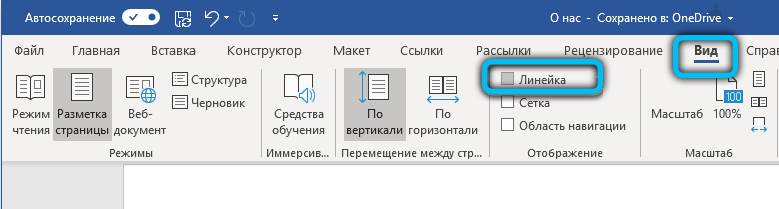
MACOS -i jaoks on toiming sarnane: avage vaate aken ja määrake kontrollplaat "väljalülitava" punkti vastas.
Mis puutub täna selle programmi veebiversiooni, siis kahjuks seda olulist atribuuti seal ei kuvata.
Nagu näete, saate lahendada probleemi, mis on seotud märgistuse puudumisega vaid paaril klõpsul.
- « Kuidas tõrge kõrvaldada, taotlege selle kausta muutmiseks süsteemilt luba
- Vea parandus xinput1_3.DLL »

