Kuidas lubada virtualiseerimist arvutis või sülearvutis Windows 10, 8 abil.1 või Windows 7
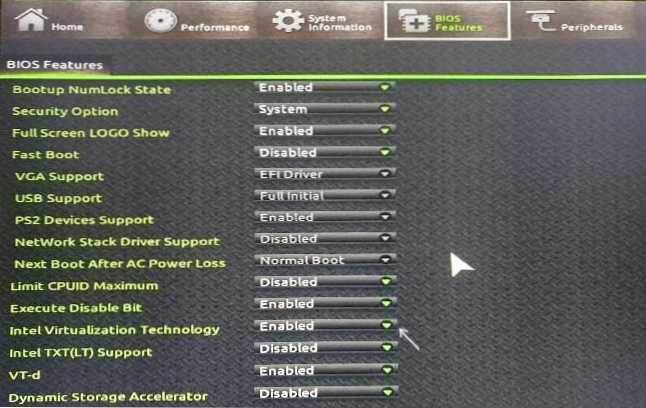
- 4973
- 782
- Dr. Aubrey Bogisich
Võimalik, et vajadusel peate kasutama virtualiseerimise tehnoloogiat, kasutades Androidi emulaatorit või virtuaalseid masinaid, kuid võib -olla muude ülesannete jaoks, kuid mitte iga algaja kasutaja ei tea, kuidas seda teha.
Need juhised on üksikasjalikult selle kohta, kuidas lubada virtualiseerimist BIOS/UEFI -s, ja võimalikud probleemid, mis võivad tekkida, kui see on sisse lülitatud arvutite ja sülearvutite sisselülitamisel Windows 10, 8 abil.1 või Windows 7.
- Virtualiseerimise kaasamine BIOS/UEFI -sse
- Probleemid virtualiseerimise sisselülitamisel
- Videojuhised
Virtualiseerimise kaasamine arvuti või sülearvuti bios/UEFI -sse
Virtualiseerimise lisamise peamine toiming on lisada vastav võimalus BIOS/UEFI -sse. Seda võimalust võib nimetada virtualiseerimiseks, Inteli virtualiseerimise tehnoloogiaks, Intel VT-X, AMD-V ja olla BIOS-i sätete pisut erinevates osades, kuid tegevusloogika on alati sama:
- Minge arvutisse või sülearvutisse. Tavaliselt arvutis seda tehakse DEL -klahvi, sülearvutile - F2 või F10 (mõnikord koos FN -klahviga). Windows 10 -s ei pruugi lihtne sissepääs toimida, siis saate spetsiaalsete alglaadimisvalikute abil kasutada UEFI sisestamise meetodit, lisateavet: kuidas minna saidile BIOS/UEFI Windows 10.
- Pärast sissepääsu leidke, kuhu virtualiseerimisvalik on sisse lülitatud (siis kuvatakse mõned näited), lülitage see sisse (määrake väärtus lubatud väärtuseks).
- Salvesta BIOS -i sätted (tavaliselt saate vahekaardil Exit Salvesta ja väljuda).
Ja nüüd on mitmeid näiteid, kus täpselt võib olla virtualiseerimise kaasamine erinevatele emaplaatide ja sülearvutite kaubamärkidele. Analoogia alusel võite selle tõenäoliselt koduselt leida:
- Gigabaidi emaplaat - BIOS -i funktsioonide vahekaart, Inteli virtualiseerimise tehnoloogiavalik (ka teine VT -D variant on parem lisada).
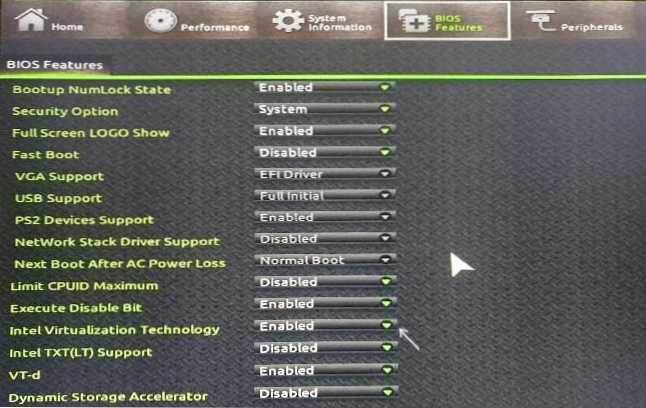
- INSYDEH2O sülearvutitel - vahekaart Konfiguratsioon (kuid minu arvates kohtusin muid võimalusi samas BIOS -is).
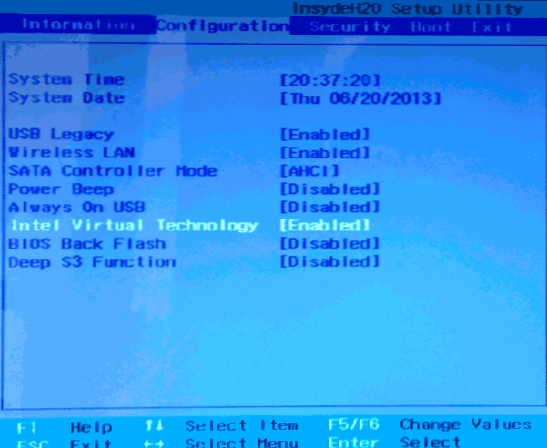
- Asus emaplaadi - sektsioon Advanced või Advanced - CPU konfiguratsioon.
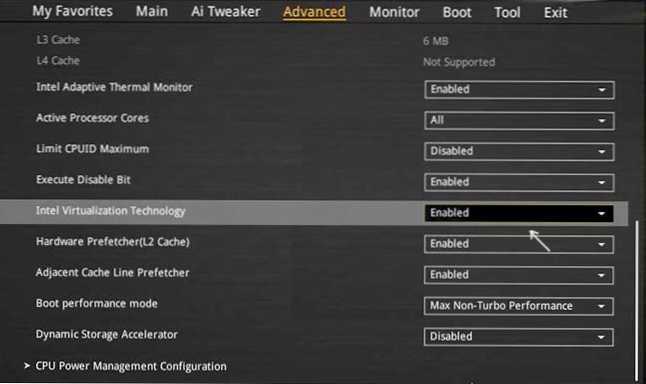
- Mõned Delli sülearvutid - virtualiseerimise tugiosa.
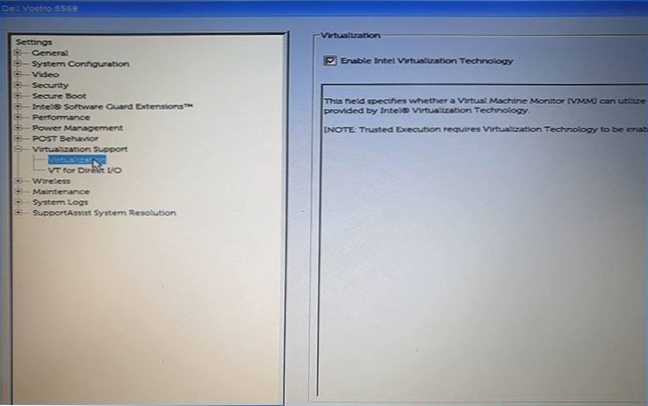
- Paljud muud BIOS -i valikud asuvad lihtsalt vahekaardil Advanced Configuration, mõnikord peate minema SPU funktsiooni või protsessori konfiguratsiooni juurde.
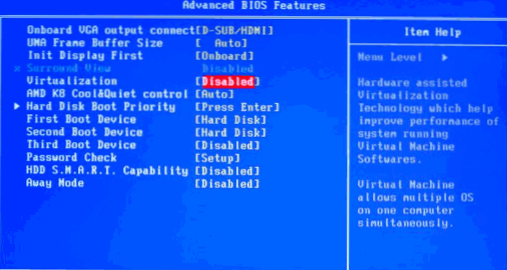
Kõigi tootjate jaoks virtualiseerimise lisamiseks vajaliku punkti asukoha loogika on sarnane ja teades tavalisi võimalusi sisse lülitamiseks, leiate soovitud punkti isegi teise tootja emaplaadilt.
Probleemid virtualiseerimise sisselülitamisel
Kõige tavalisemad probleemid, kui soovite oma arvutisse virtualiseerimist lisada:
- Kaasamispunkti virtualiseerimise tehnoloogia ei ole BIOS -is aktiivne
- BIOS/UEFI -s pole mõtet virtualiseerimist lisada
- Virtualiseerimine on lisatud BIOS/UEFI -s, kuid emulaator või virtuaalne masin Windows 10 või 8.1 kirjutab, et lahti ühendatud.
Kahel esimesel juhul võib probleem hõlmata, et teie protsessor ei toeta virtualiseerimist. Otsige oma protsessori ametlikke spetsifikatsioone Internetis, tavaliselt on teavet virtualiseerimise toe kohta. Ka mõnel sülearvutikul saab protsessor toetada virtualiseerimise tehnoloogiat, kuid see on lahti ühendatud ja BIOS ei näe võimalust seda lisada - sel juhul ei saa ma kahjuks midagi pakkuda, kuid võite proovida teha Värskendage BIOS -i (teoreetiliselt võib valiku lisada).
Teisel juhul on põhjus tavaliselt Windows 10 või 8.1 sisaldas virtuaalse masina hüper-v või liivakasti. Ühendage see komponentidena lahti:
- Avage juhtpaneel, minge saidile "Programmid ja komponendid".
- Avage vasakul punktil "sisselülitamine ja Windowsi komponentide lahtiühendamine".
- Ühendage Hyper-V ja "liivakasti" komponendid lahti (kui see on olemas).
- Rakendage sätted ja veenduge kindlasti arvuti taaskäivitage.
Kui need toimingud ei aidanud, proovige seda suvandit: käivitage käsurida administraatori nimel, sisestage käsk sellesse (vajutades pärast seda sisestage)
Bcdedit /set current hüpervisorlaunchtype välja lülitatud
Sulgege käsurida ja taaskäivitage arvuti.
Kuidas lubada virtualiseerimist - videojuhend
Kui teie puhul see ei töötanud, siis kirjeldage kommentaarides, mis täpselt ei õnnestu, milline programm või Android emulaator teatab, et virtualiseerimine pole sisse lülitatud ja mida juba tehtud: võib -olla leitakse lahendus.

