DNS -sond ei lõpetanud Internetti - kuidas seda parandada?
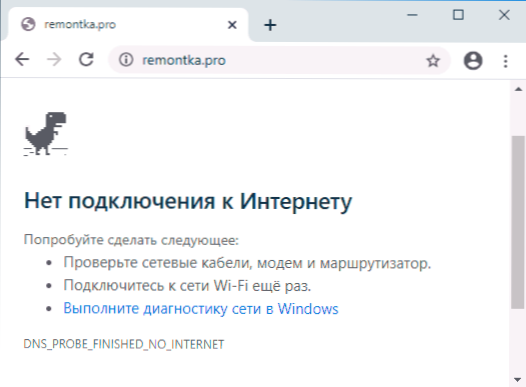
- 1542
- 432
- Bernard Roberts
Üks Google Chrome'i väga levinumaid vigu - DNS_PROBE_FINIED_NO_IINERNET ja teade, et ühendust pole. Samal ajal saavad samal ajal muud Interneti -juurdepääsu kasutavad programmid jätkata tööd.
Selles juhistes üksikasjalikult võimalike lahenduste kohta, mis aitavad parandada DNS_PROBE_FINID_NO_IINERNETTi ja sellise probleemi põhjuseid. Kirjeldatud meetodid sobivad Windows 10, 8 jaoks.1 ja Windows 7. Tähelepanu: Kui viga kuvatakse ainult siis, kui pääsete mõnele kohalikus võrgule (ruuter, võrguesiv. Sarnane viga: DNS_PROBE_FINED_NXDomain.
- Paranduse esimesed sammud
- DNS muutub, puhastades DNS -i vahemälu
- Lähtestage TCP/IP ja Winsock
- DNS-kliendi teenuse taaskäivitamine või kaasamine
- Täiendavad meetodid probleemi lahendamiseks
- Videojuhised
Esimesed veaparandusetapid
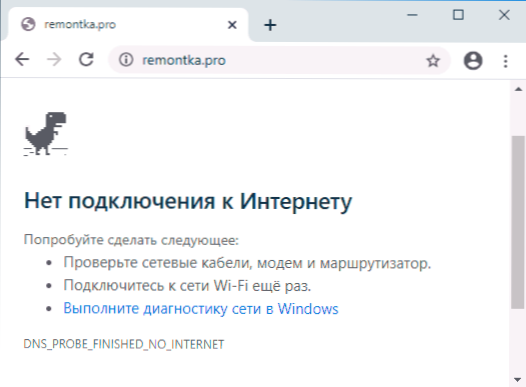
Enne järgmistes osades kirjeldatud toimingute jätkamist soovitan, et probleemi ei pruugi põhjustada teie arvutiga seotud probleemid, vaid teenuseosutaja, teie või kaugvõrgus olevate probleemid.
Selle valiku välistamiseks soovitan kõigepealt teha järgmised sammud:
- Kui ühendus tehakse ruuteri kaudu ja teil on muid seadmeid, kontrollige Internetti sama ruuteri kaudu (näiteks telefonis enne kontrollimist lülitage mobiilsidevõrk välja ja jätke ainult Wi-Fi) neile). Kui see töötab, on kõik muudes seadmetes korras, siis taaskäivitage arvuti või sülearvuti kõigepealt probleemiga ja kui see ei aidanud, minge juhiste järgmisse jaotisse.
- Kui esimeses punktis otsustasime, et need või muud vead (mitte tingimata DNS_PROBE_FINIED_NO_INNERNET) Kõigis ühe võrgu seadmetes, kontrollige pakkuja kaablit ruuterisse ja taaskäivitage ka ruuter (lülitage see väljalaskelt välja, lülitage uuesti sisse).
- Kui täpsustatud ei aidanud ja Internet ei ole endiselt kõigis seadmetes, on tõenäoline, et probleemi põhjuseks on pakkuja: see võib olla Interneti ajutine ligipääsmatus (vaatamata sellele ühendus teie arvutis võib välja näha aktiivne) või DNS -i probleemid. Esimesel juhul peaksime neid probleemi lahendama ainult neid ootama. Teises - juhiste järgmine osa võib töötada.
- Lisaks võib mõnikord näidustatud probleemi seostada ruuteri Interneti -ühenduse ebaõige sätetega (ja mõnel juhul saab neid pikka energia- või pingetilkade pikka sulgeda).
DNS -serverite aadresside muutmine ja vahemälu DNS -i lähtestamine
Esimene asi, mida peaksite proovima, kui tõrge DNS_PROBE_FINIED_NO_INNERNET on kindlasti DNS -serverite kasutamine ja DNS -i vahemälu puhastamine nii Windowsis kui ka Google Chrome'is:
- Vajutage klaviatuuril Win+R klahve (Win - Windows Emblem klahv), sisestage NCPA.Cpl Ja klõpsake nuppu Enter.
- Avaneb ühenduste loend, klõpsake parema nupuga oma aktiivsel Interneti -ühendusel ja valige üksus "atribuudid".

- Valige IP -versioon 4 (TCP/IPv4) ja klõpsake nuppu "Atribuudid".
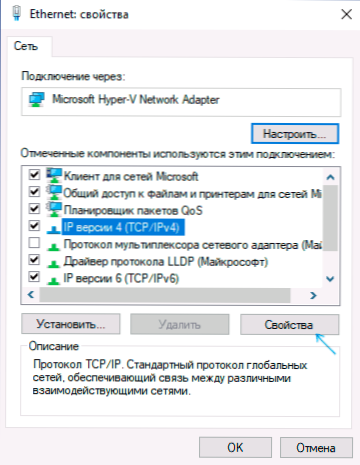
- Installige märk "Kasutage DNS -serverite järgmisi aadresse ja määrake aadress 8.8.8.8 ja 8.8.4.4 ja rakendage siis sätteid.

- Käivitage käsurida administraatori nimel (kuidas seda teha) ja sisestage käsk Ipconfig /flushdns (vajutades seda pärast seda). Sulgege käsurida.
- Sisestage Google Chrome aadressirida Chrome: // Net-Internals/#DNS ja klõpsake nuppu "Kustuta hosti vahemälu".
Proovige vahetada mis tahes saidile ja kontrollida, kas probleem lahendati.
Lähtestage TCP/IP ja Winsock
Juhul, kui pärast eelmist meetodit probleemi säilitatakse, käivitage käsurida administraatori nimel ja sisestage seejärel järgmised käsud järjekorras, vajutades iga pärast iga:
Ipconfig /vabastamine ipconfig /renew netsh winsocki lähtestamine
Kui vahetult pärast neid kolme meeskonda ei lahendatud, sisestage veel üks:
Netsh int IP lähtestamine
ja pärast selle käivitamist sulgege käsurida ja laadige arvuti või sülearvuti uuesti alla.
DNS-kliendi teenuse taaskäivitamine või kaasamine
Järgmisena peaksite kontrollima, kuidas on Windowsi DNS -i klienditeenindusega asjad selle jaoks:
- Vajutage Win+R võtmeid, sisestage Teenused.MSC Ja klõpsake nuppu Enter.
- Teenuste loendis leidke DNS -i klienditeenindus.
- Kontrollige, kas seda tehakse ja kas käivitamise tüüp on selle jaoks automaatselt sisse lülitatud.
- Võite proovida teenust taaskäivitada (paremal - klõpsake sellel - taaskäivitage), kuid see ei tööta Windows 10 -s.
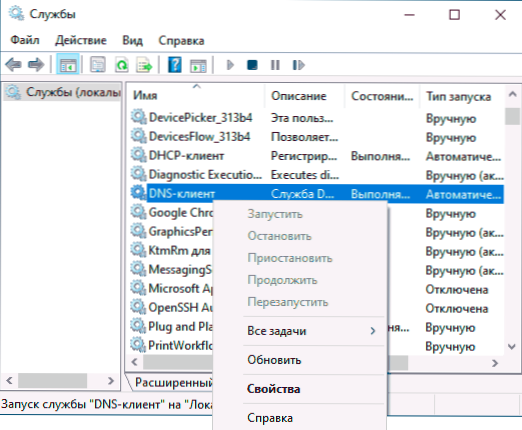
- Kui teenus on lahti ühendatud, vajutage seda kaks korda, määrake käivitamise tüüp automaatselt ja käivitage see.
- Windows 10 -l ei pruugi olla võimalust starditüüpi vahetada, kuid saate seda muuta registriredaktoris: minge jaotisse
Hkey_local_machine \ süsteem \ CurrentControlset \ Services \ DNSCACHE
ja muutke registritoimetaja paremal küljel parameetri väärtust 2. Pärast seda taaskäivitage arvuti.
Selle tulemusel kontrollime uuesti, kas viga on parandatud.
Täiendavad viisid vea parandamiseks
Kui ükski meetod ei aidanud teil probleemi lahendada ja olete kindel, et pakkuja ja ruuteri käest on kõik korras, proovige järgmisi meetodeid:
- Kui teil on installitud kolmas osaline viirusetõrje või tulemüür, proovige see välja lülitada ja kontrollige, kas see on viga mõjutanud.
- Kui kasutate puhverserverit, VPN, anonüümijaid, proovige need välja lülitada. See võib siin olla kasulik: kuidas Windowsi puhverserverid välja lülitada.
- Laadige alla adwCleaner ametlikult veebisaidilt https: // ru.MalwareBytes.Com/ adwcleaner/ (saab mobiilsidevõrgus telefoni alla laadida ja seejärel kaabli arvutisse kopeerida), käivitage, lülitage parameetrite sätted sisse, nagu allpool olevas ekraanipildis ja seejärel "teave. Paneel "Käivitamise skannimine. Kinnitage arvuti puhastamine ja taaskäivitamine. Pärast seda kontrollige, kas probleem on lahendatud.

- Seadme dispetšeris (vajutage Win+R, tutvustage Devmgmt.MSC, Windows 10-s saate läbi vaadata ka nupu "Start" parema klõpsuga) Kustutage võrk või WiFi-adapter, mida kasutatakse Interneti-ühenduse jaoks. Pärast seda valige seadmete dispetšeri menüüs "Action" - "värskendage seadme konfiguratsiooni" ja oodake adapteri uuesti installimist.
- Ainult Windows 10 jaoks: edastage võrk parameetrite kaudu.
- Kui on olemas taastumispunktid, võite proovida neid kasutada, rohkem: Windows 10 taastamispunktid (olemus on sama OS -i muude versioonide puhul).
Probleemi lahendamine
Lõpetan juhtkonna ja olen tänulik, kui kommentaarides saate jagada, milliseid meetodeid teie olukorras aitas.
- « Bluestacks on Windowsi sülearvutite populaarseim Android -emulaator, täiesti vene keeles
- Kuidas lubada virtualiseerimist arvutis või sülearvutis Windows 10, 8 abil.1 või Windows 7 »

