Bluestacks on Windowsi sülearvutite populaarseim Android -emulaator, täiesti vene keeles
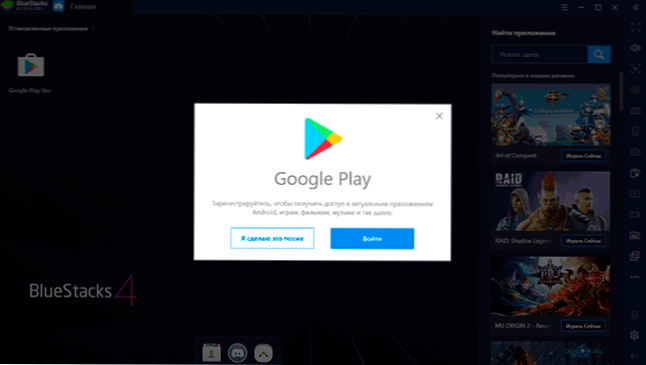
- 2997
- 229
- Simon Denesik
Kui olete kunagi huvitanud Windowsi Androidi emulaatorite teema, siis teate ilmselt Bluestacks - üks kõige pika elueaga tooteid. Selle aja jooksul on emulaatorit mitu korda värskendatud, nii palju positiivseid kasutajaülevaateid kui ka negatiivseid muljeid.
Selles ülevaates kirjeldatakse emulaatori Bluestacks'i kohta emulaatori Bluestacksi kohta üksikasjalikult uusim versioon, selle võimalused, plussid ja puudused, samuti emulaatori teose video demonstratsioon ning emulaatori Bluestacks. See võib olla ka kasulik: PC parimad Androidi emulaatorid.
- Bluestacksi emulaatori paigaldamine ja käivitamine
- Bluestacks kasutamine, funktsioonid, eelised ja puudused
- Video
- Bluestacksi eelised ja puudused
Android Bluestacksi emulaatori installimine ja käivitamine
Emulaatori installimine ei tekita mingeid probleeme: laadige lihtsalt alla Bluestacksi uusim versioon ametlikust veebisaidilt https: // www.Bluestacks.com/ru/indeks.HTML ja käivitage paigaldaja.
Kui Bluestacks ei käivitu, lülitage sisse arvuti virtualiseerimine (Intel VT-X, Inteli virtualiseerimistehnoloogia, AMD-V), samuti siis, kui teil on Windows 10 või 8.1, lülitage juhtpaneelil ja komponentides välja komponendid "hüper -v" ja "liivakast" - lülitage sisse ja ühendage Windowsi komponendid lahti ja lahti ühendage.
Pärast alustamist kutsutakse teid kõigepealt sisestama oma Google'i kontole Google Play Market'i ja allalaadimiseks rakendusi.
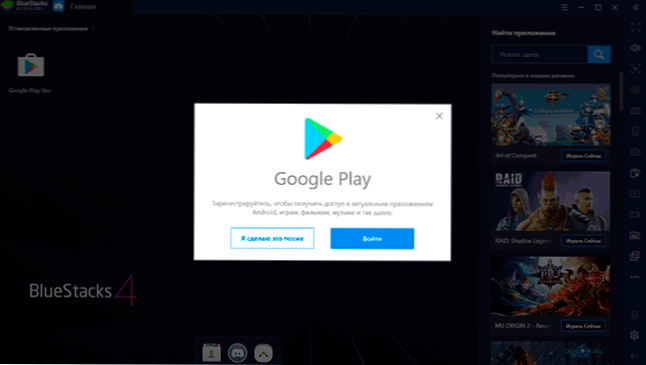
Kuid see pole vajalik, saate APK Androidi rakendusi alla laadida muudest allikatest ja installida need lihtsa Windowsi käivitamisega või lohistades need emulaatoriaknasse.
Bluestacksi kasutamine
Arvestades asjaolu, et Bluestacks emulaator on täiesti vene keeles ja sellel on üsna lihtne liides, arvan, et enamikul kasutajatel pole seda kasutamisel probleeme: peaaegu tavaline Android -töölaud (standardrakendused leiavad altpoolt nupu „Rohkem rakendusi” taga ), sisseehitatud mänguotsingu ja muud mängu laadimisega rakendused, mida on üksikasjalikult kirjeldatud suhteliselt üksikasjalikes seadetes.
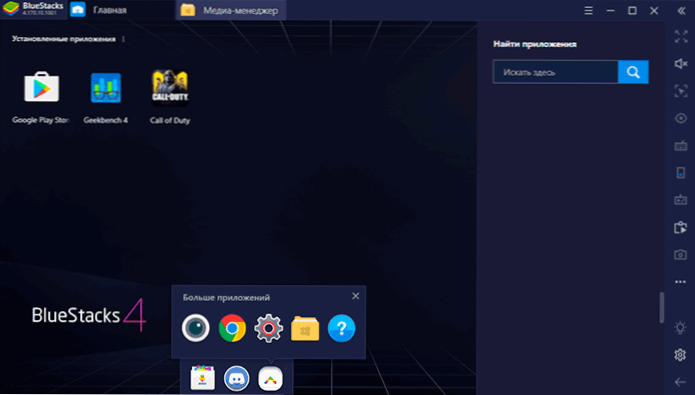
Seadetes (paremal asuva paneeli käigunupp) soovitan sisestada emulaatoris esimeste mängude turuletoomine, huvitavate seal:
- Ekraani- ja mootori sätted, Mida saab spetsiaalselt teie süsteemi jaoks reguleerida: vähendage nõrga arvuti luba, lülitage sisse diskreetne videokaart, kui teil on NVIDIA, valige DirectX -i graafikarežiim (paljude mängude jaoks produktiivsem) või OpenGL (ühilduvam). Nende seadete kasutamiseks on vaja emulaatorit.
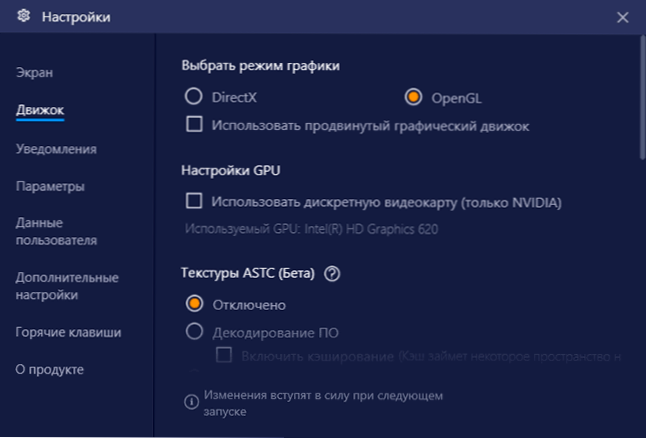
- Kuumakehad - Soovitan teil ka vaadata, vastasel juhul võite kokku puutuda tõsiasjaga, et hakkate mängima, te ei tea, kuidas mängust lahkuda, t.Juurde. Kogu klaviatuuri ja hiir sisend jäädvustatakse mängus.
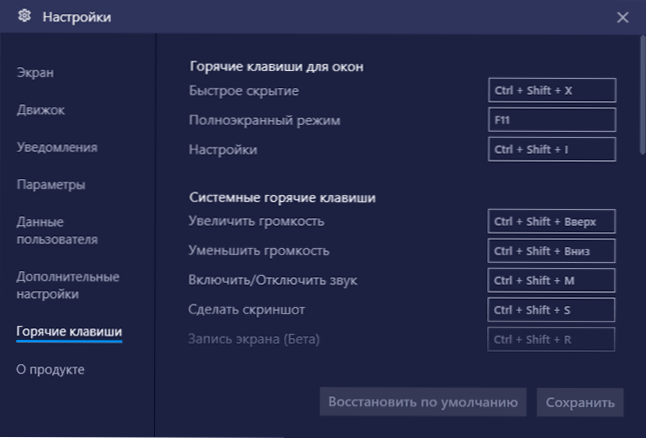
- Vahekaart "Parameetrid" - Siit leiate täiendavaid kasulikke sätteid, näiteks arendajad leiavad valiku ADB (Android Debug Bridge) valiku).
Klaviatuuri ja hiire seadete nupp on saadaval ainult täiustatud mängudega ja tohutul hulgal populaarsetes mängudes on need seaded juba eelinstalleeritud. Veelgi enam, paljude mängude jaoks on korraga mitu salvestatud juhtimisprofiili (valitud "skeemis" - ainus asi, mida venele ei kantud).
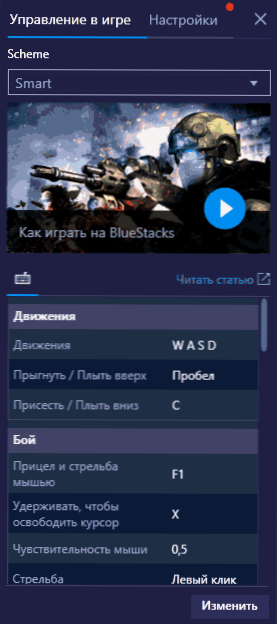
Sama nupu taga klaviatuuri sätted vahekaardil Seaded koos käitatava mänguga saate selle mängu jaoks individuaalseid graafikaparameetreid seada (mäng peab taaskäivitama). See võimaldab vajadusel seada raskete mängude jaoks madalamad parameetrid ja parim graafika neile, kes ei vaja suurt hulka ressursse.
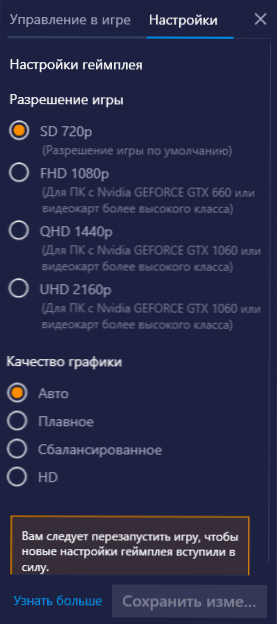
Bluestacks emulaatori video
Emulaatori eelised ja puudused
Paljud kiidavad Bluestacksi emulaatorit ja sama palju kasutajaid, vastupidi, pange tähele selle puudusi. Eelised hõlmavad:
- Hea ühilduvus - enamik mänge ja programme töötab korralikult, ehkki teisi emulaatoreid ei pruugita käivitada.
- Vene, mugav kasutada (kuigi see on subjektiivne), suured võimalused parameetrite ja juhtimise seadistamiseks, ADB tugi.
- Hea integreerimine süsteemiga on failide lihtne edastamine Windowsist ja vastupidi, APK -rakenduste installimine, looge Windowsi töölauale installitud mängude otseteed.
- Arvestades BlueStacksi populaarsust, leiate palju juhiseid nõrkade arvutite emulaatori jõudluse seadistamiseks, emulaatoriga seotud probleemide lahendamiseks.
- Minu arvutis osutus see hiljuti testitud Androidi emulaatorite kiireimaks (integreeritud graafikaga Inteli sülearvuti), kuid siin on paljudel erinev pilt - sõnum, mis Bluestacks jääb ühest kõige tavalisemast arvustusest maha (ehkki see peaks olema Kontrollitud siin samade seadmete kohta ja samade mängudega käitub ka teisi emulaatoritega).
- Võimalus käivitada emulaatori mitu eraldi koopiat (kuid see on nüüd enamikus sarnastes programmides).
Emoulaatorite puudused, mida on tähistatud kasutajate poolt:
- Mängud on pärsitud ja samad mängud ei pruugi aeglustuda, näiteks LDPLAYER.
- Emulaatori suur suurus, mõnikord selle eemaldamisega seotud probleemid.
Üldiselt, kui nad pole veel Bluestacke'i proovinud ega kord pikka aega käivitanud ega ole teie jaoks õiget emulaatorit leidnud, soovitan teil proovida emulaatori uusimat versiooni ja vaadata, kuidas see teie süsteemis käitub.
- « Kuidas McAfee Windows 10, 8 täielikult kustutada.1 ja Windows 7
- DNS -sond ei lõpetanud Internetti - kuidas seda parandada? »

