Kuidas Windows 11 Wi-Fi ja Etherneti ühenduste jaoks IP-aadressi käsitsi registreerida?

- 3065
- 9
- Mrs. Willis Schoen
Kuidas Windows 11 Wi-Fi ja Etherneti ühenduste jaoks IP-aadressi käsitsi registreerida?
Pole haruldane, et on olukordi, kui on vaja luua staatiline IP -aadress traadita või juhtmega ühenduse omadustesse. Selles artiklis näitan üksikasjalikult, kuidas IP-aadressi käsitsi välja kirjutada Windows 11 sätetes Wi-Fi või Etherneti (LAN) ühenduse jaoks.
Enamasti võtab Windows 11 automaatselt IP -aadressi ruuterilt, modemist või Interneti -pakkuja seadmelt. Accessi küljel on DHCP -server, mis väljastab aadressid automaatselt, ja arvuti on installitud automaatselt IP -aadressid. See on väga mugav, te ei pea midagi häälestama. Ühendage arvuti lihtsalt ruuteri või pakkujaga ja Internet töötab kohe. Millal saab staatilise IP -aadressi installimine olla kasulik? Näiteks kui teil on ühendus otse pakkujaga ja see kasutab staatilist IP -d. Seejärel peate välja kirjutama välise IP -aadressi võrguühenduse seadetes, mille pakkuja välja annab. Kui ühendate ruuteri kaudu, peate aadressi käsitsi määrama, kui mingil põhjusel peate DHCP -serveri välja lülitama ruuteris või soovite konkreetse IP -aadressi parandada pärast arvuti. See võib olla kasulik ka kohaliku võrgu- või võrguprinteri seadistamisel. Kui teil on vaja DNS -i täpsustada/muuta, siis vaadake seda artiklit: Kuidas muuta Windows 11 DNS -serverites.
Kus on Windows 11 TCP/IP -sätted?
TCP/IP -sätete juurde pääseb mitmel viisil. Kaalume kõige lihtsamat (minu arvates) varianti. Näitan, kus need sätted asuvad, ja siis mõtleme välja, kuidas muuta IP parameetreid eraldi iga adapteri jaoks. "Traadita võrk" (Wi-Fi) ja Etherneti jaoks, sõltuvalt teie ühendusest.
Avage parameetrid. Võite klõpsata menüüst Start parema hiirenupuga ja valida "Parameetrid" või avada need muul viisil, mis on teie jaoks mugav. Minge jaotisse "Võrk ja Internet" ja valige "täiendavad võrguparameetrid".

Kuvatakse võrguadapterid, mis asuvad meie arvutis või sülearvutis. Seal saate avada ka vajaliku adapteri omadused ja muuta IP eesmärki.
Kuidas installida staatiline IP -aadress Windows 11?
Põhimõtteliselt muudetakse neid parameetreid traadita või juhtmega ühenduse jaoks.
- Kui peate Wi-Fi-ühenduse jaoks seadistama TCP/IP parameetrid, peate klõpsama adapteril "Traadita võrk" ja valige "Vaadake täiendavaid atribuute".
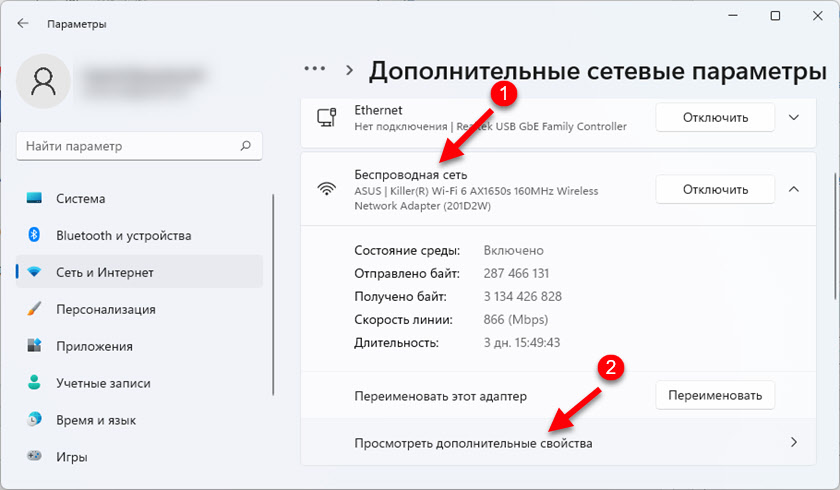
- Kui ühendate võrgukaabli kaudu, peate klõpsama adapteril "Ethernet" ja valige "Vaadake täiendavaid atribuute".
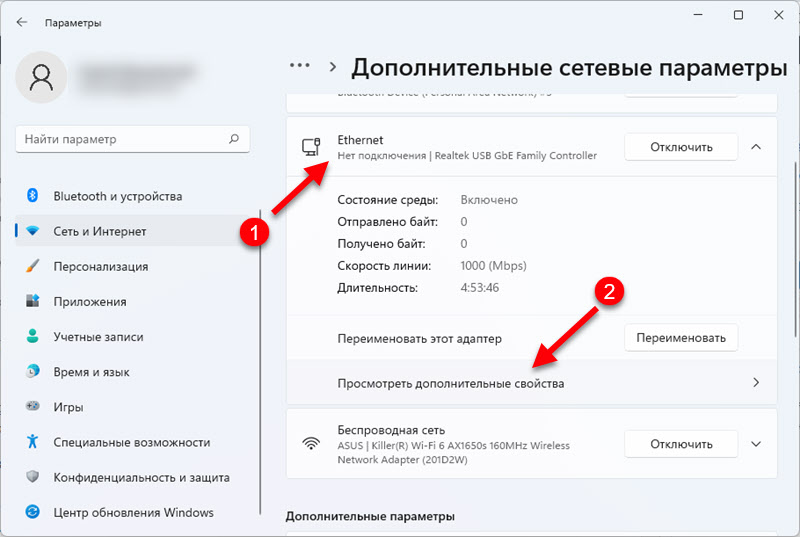
Pärast adapteri valimist, IP -eesmärgi vastas, klõpsake nuppu "Redigeerimine". Ilmub veel üks väike aken "parameetrite IP muutmine". Seal valime "käsitsi" ja lülitame sisse IPv4. Vajadusel saate registreerida ka IPv6 aadressid. Järgmisena peate välja kirjutama järgmised aadressid:
- IP-aadress - Väline aadress, mille pakkuja teile andis, või teie võrgu (ruuter) kohalik aadress. Näiteks 192.168.1.120
- Alamvõrgu mask. Siin määrame 255.255.255.0
- Värav - Kontrollime pakkujalt ja kui teil on ühendus ruuteri kaudu, siis on see ruuteri IP -aadress (kuidas teada saada ruuteri IP -aadressi). Näiteks 192.168.1.1
- Ja vajadusel saate ikkagi DNS -i registreerida. Soovitan Google DNS: 8.8.8.8/8.8.4.4
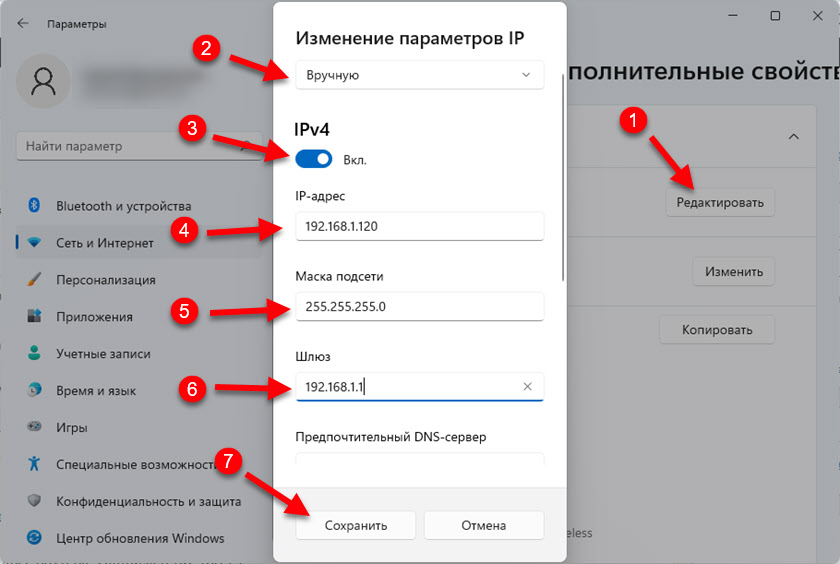
Ärge unustage parameetrite salvestamiseks klõpsata nuppu "Salvesta".
Kui pärast neid sätteid on teil ühendusega probleeme, siis tagastage sätted tagasi aadressile "Automaatne (DHCP)". Ja kui see ei aita, tehke võrgu lähtestamine.
- « Miks halb heli mikrofoni kasutamisel TWS -i kõrvaklappidel?
- Windows 11 ei näe WiFi-võrku. Wi-Fi võrke ei leitud. Mida teha? »

