Windows 11 ei näe WiFi-võrku. Wi-Fi võrke ei leitud. Mida teha?

- 2599
- 18
- Fred Carroll
Windows 11 ei näe WiFi-võrku. Wi-Fi võrke ei leitud. Mida teha?
Ühendamine traadita võrguga ei põhjusta tavaliselt mingit probleemi. Piisab seadme WiFi sisselülitamisest, saadaolevast loendist soovitud võrk ja installige ühendus. Kuid on olukordi, kui Windows 11 arvuti või sülearvuti ei näe WiFi-võrku. Olen selle probleemiga juba Windowsi eelmistes versioonides tegelenud, nii et mul on selle probleemi kohta mitu töölahendust, mida mulle meeldib jagada.
Windows 11 näeb see probleem välja selline: WiFi on sisse lülitatud (parameetrite nupp ja jaotis on olemas), kuid sülearvuti ei näe traadita võrke. Kiire juurdepääsu paneelil oleva WiFi-nupu lähedal, olek "pole saadaval" ja kui avate saadaolevate võrkude loendi, siis on seal kiri "Wi-Fi Network". TRIA -s on ikoon veaga maakera kujul (ületatud).
 Parameetrites on jaotises "Wi-Fi" ka "saadaolevate võrkude kuvamise" loend tühi. On endiselt olukordi, kui Windows 11 sülearvuti ei näe ainult ühte WiFi-võrku, teised (võõrad) näevad samas. Näiteks ei suuda tuvastada ainult koduvõrk ja naaberriik, mida ta näeb. Sama probleem, kui sülearvuti ei leia 5 GHz vahemikus WiFi-võrku. Ma räägin teile ka sellest probleemist selle artikli lõpus.
Parameetrites on jaotises "Wi-Fi" ka "saadaolevate võrkude kuvamise" loend tühi. On endiselt olukordi, kui Windows 11 sülearvuti ei näe ainult ühte WiFi-võrku, teised (võõrad) näevad samas. Näiteks ei suuda tuvastada ainult koduvõrk ja naaberriik, mida ta näeb. Sama probleem, kui sülearvuti ei leia 5 GHz vahemikus WiFi-võrku. Ma räägin teile ka sellest probleemist selle artikli lõpus.
Kaks olulist punkti:
- Võib -olla teete midagi valesti. Proovige need juhised ühendada: kuidas Windows 11 WiFi-ga ühenduse luua.
- Veel üks sarnane probleem on see, kui Windows 11-sse pole võimalik lisada WiFi. Vaadake artiklit, võib -olla on see teie juhtum. Kui teil on kõik kaasav ja probleem on nagu ülaltoodud ekraanipildis, vaadake allolevaid lahendusi.
Wi-Fi võrke ei leitud Windows 11-st: kuidas seda parandada?
Kui teie sülearvuti või arvuti, mille adapter on Wi-Fi, ei näe traadita võrke ja Windows 11 kirjutab "Wi-Fi-võrgud", proovige neid toiminguid teostada:
- Veenduge, et läheduses oleks tõesti vähemalt üks WiFi-võrk. Kontrollige, kas teised seadmed leiavad need üles. Võib -olla pole selles kohas lihtsalt olemasolevaid võrke või sülearvuti ei näe neid halva signaali tõttu.
- Kui probleem tekkis pärast sülearvuti lahtivõtmist, siis tõenäoliselt lahtivõtmise/kokkupaneku ajal ei olnud ühendatud või Wi-Fi antennid oli traadita mooduliga valesti ühendatud. Kontrollige ise või pöörduge lahtivõtmise spetsialistide poole. Kui teil on emaplaadi sisseehitatud arvuti ja WiFi, on võimalik ühendada välise antenn, mis on ühendatud süsteemi seadme taga ja tuleb tavaliselt emaplaadiga kaasas.
- Proovige võrku "unustada" ja installida uuesti Wi-Fi adapter.
- Kontrollige tööd ja taaskäivitage WLAN -teenust.
- Muuta piirkonda Wi-Fi adapteri omadustes.
- Muutke kanali laiust Wi-Fi adapteri omadustes
- Käivitage probleemide diagnostika (parameetrid - süsteem - probleemide kõrvaldamine - muud vahendid ... - nupp "käivitamine" "võrguadapteri vastas").
- Muutke kanalit ja/või laiust ruuteri sätetes.
- Veenduge, et teie võrgus pole peidetud nime (SSID). Loe lähemalt siit.
Mõelge mõnele otsusele üksikasjalikumalt.
Traadita adapteri uuesti installimine
See on lihtne lahendus, mis on väga sageli tõhus. Kui teie sülearvuti ei tuvasta ainult ühte konkreetset võrku ja enne kui olete selle võrguga juba ühendatud, siis enne adapteri uuesti installimist soovitan teil selle WiFi-võrgu ikkagi unustada.
Peate lihtsalt eemaldama Wi-Fi adapteri seadmehaldurist ja arvuti taaskäivitama. Klõpsake menüüs Start Hiire parema nupuga ja valige seadmehaldur (või käivitage see teie jaoks mugavalt).
Pärast vahekaardi "Võrguadapterid" avamist vajutage WiFi adapteri paremat nuppu ja valige "Kustuta seade". Kinnitage eemaldamine.

Laadige arvuti uuesti.
WLANS Service Vindows 11
WLAN-i teenus vastutab WiFi-võrkude tuvastamise eest. Kui see on keelatud või töötab valesti, siis ei saa Windows 11 tuvastada saadaolevat WiFi-võrku.
Akna "Service" avamiseks võite klõpsata Win+R klahvide kombinatsioonil, sisestage käsk Services.MSC ja vajutage OK. Või otsingus (menüüs Start) kirjutage "Teenused".
Seal peame leidma WLAN automatiseerimisteenuse ja veenduma, et see töötab (tingimus - Teostatud) ja seda väärt Automaatne algus.
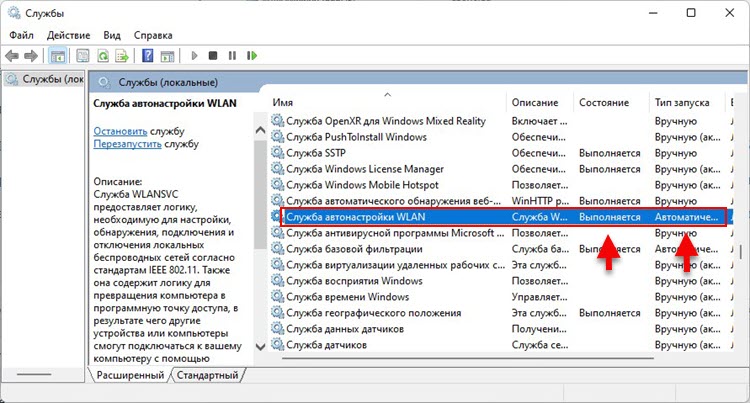
Kui olete eksinud, klõpsake sellel teenusel parema hiirenupuga ja valige "Käivita". Seejärel avage selle atribuudid ja installige automaatne start. Laadige arvuti uuesti. Kui teie teenus on juba käivitatud, klõpsake seda hiire parema nupuga ja valige "Stop". Seejärel vali samas menüüs "Launch".
Kui Windows 11 ei leia oma WiFi-võrku, kuid leiab võõraid
Väga sageli ühe või mitme konkreetse võrgu tuvastamise probleem. Ma ei ole juhtumeid harva näinud, kui sülearvuti näeb palju naabervõrke, kuid ei näe oma võrku kodu ruuterilt. Või mõni konkreetne võrk avalikus kohas. Võin oma kogemuste põhjal öelda, et enamikul juhtudel on põhjus kanalis, kus see WiFi-võrk töötab. Paljud sülearvutid ei näe 12-13 kanalil traadita võrke. Ja kui teie võrk töötab sellel kanalil, siis ei saa te sellega ühendust luua, te ei näe seda isegi saadaoleva loendis. Põhjus võib olla ka kanali laiuses.
Sel juhul saate kanalit ruuteri seadetes muuta (räägin sellest üksikasjalikumalt) või vahetada piirkonda adapteri Wi-Fi seadetes. See otsus on juba paljusid aidanud!
Piirkonna muutmine Wi-Fi adapteri omadustes
Seadmehalduris (parem -klick menüüs Start või Win+R ja käsk DevMGMT.MSC) Peate avama võrgus oleva adapteri WiFi omadused.
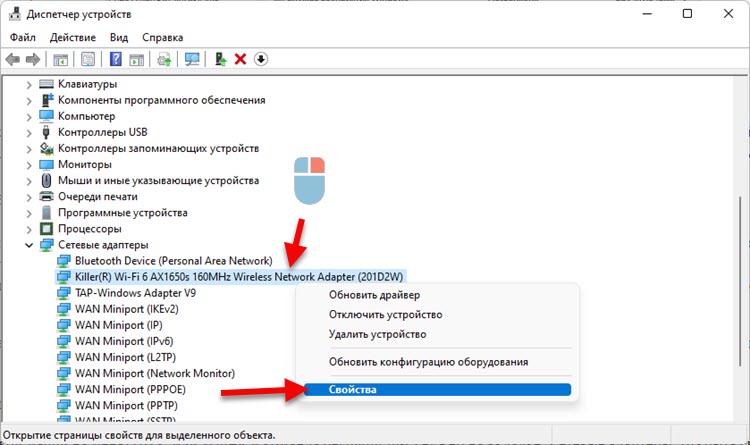
Uues aknas, vasakul asuval vahekaardil "Lisaks", peate leidma üksuse "Maapiirkond (2.4 GHz) " ja õigusel väärtust muuta "#5 (1 - 14)".
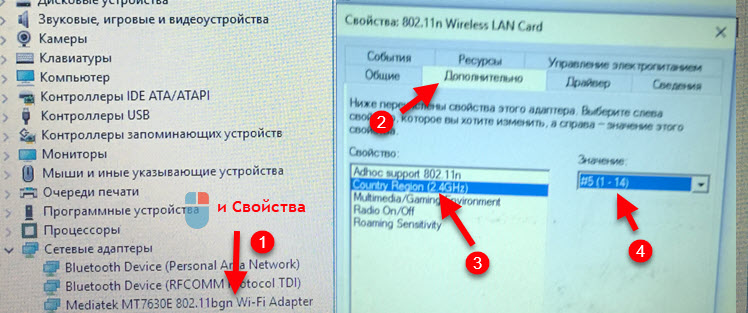 Kui teil on probleeme võrku vahemikus 5 GHz, siis võib -olla on teil adapteri omadustes toode "maapiirkond (5 GHz)". Katsetada selle tähendusega.
Kui teil on probleeme võrku vahemikus 5 GHz, siis võib -olla on teil adapteri omadustes toode "maapiirkond (5 GHz)". Katsetada selle tähendusega.
Võib juhtuda, et teie puhul "maapiirkonna" omadused ei ole. Seejärel peate kanalit ruuteri seadetes vahetama (lähemalt allpool artiklis). Või proovige muuta kanali laiust.
Kanali laiuse muutmine
Seadmete samas dispetšeris, adapteri Wi-Fi atribuutides, peate vahekaardil valima "kanali laiuse 2 jaoks" omadus.4 GHz "või" kanali laius 5 GHz jaoks "(kanali laius, ribalaius) ja paremal, et valida väärtus 20 MHz (20 MHz).

Kanalite vahetus ruuteri sätetes
Reeglina installitakse vaikimisi kõigis ruuterites WiFi võrgukanali automaatne valik. Ja kui ruuter hõivab 12 või 13 kanali, siis ei pruugi tema võrk tuvastada Windows 11. Kui teil on juurdepääs ruuteri seadetele, minge selle veebiliidesesse (või telefoni kaudu rakenduse kaudu) ja vahetage kanal (kanal) staatiliseks (näiteks 6 TOI) traadita võrguseadetes. Näiteks:
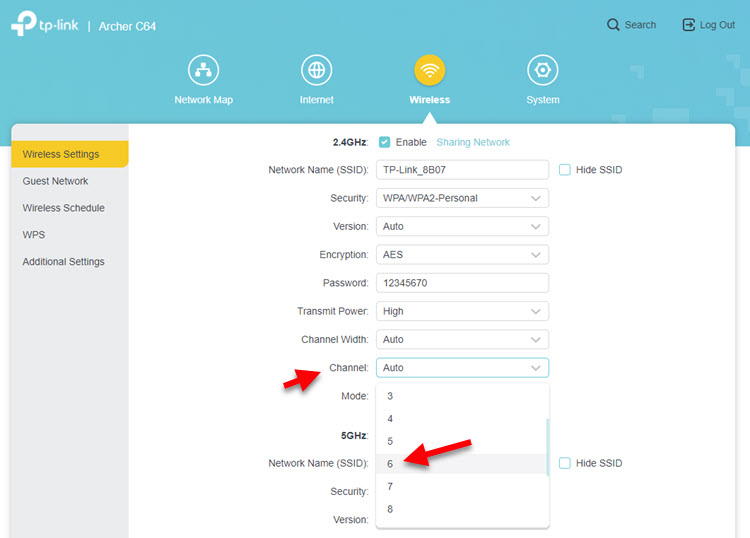
Lisateave selle kohta eraldi artiklis: kuidas leida tasuta WiFi-kanalit ja vahetada kanalit ruuteril. Seal saate katsetada ka kanali laiusega.
Windows 11 ei näe Wi-Fi juures 5 GHz
- Peate veenduma, et teie sülearvuti (sinna sisseehitatud WiFi-moodul) või arvuti adapter toetab riistvara tasemel 5 GHz vahemikku. Kui Windows 11 on teie sülearvutisse installitud, siis tõenäoliselt pole see väga vana seade ja tõenäoliselt on selles 5 GHz tugi. Seade peab toetama standardset 802.11ac ja/või 802.11ax. Vaadake sülearvuti või adapteri enda omadusi.
- Võib-olla WiFi võrk vahemikus 2.4 GHz ja 5 GHz teie ruuteris on ühendatud üheks võrguks. Seda funktsiooni leitakse paljudel ruuteritel. Seda nimetatakse riba roolimiseks või nutikaks ühenduseks. Ja on võimalik, et teie sülearvuti on juba ühendatud võrguga sagedusega 5 GHz. Avage lihtsalt võrgu atribuudid (vajutades seda saadaolevate võrkude loendis õige hiirenupuga) ja vaadake protokolli. Seal peaks olema wi-fi 5 või wi-fi 6.
- Põhjus võib olla ka kanalis, millel teie võrk töötab vahemikus 5 GHz. Kuidas muuta kanalit adapteri atribuutides Windows 11 I näitasin ülaltoodud artiklis. Kanalit saab muuta ka ruuteri seadetes (sellel sagedusel võrgu parameetrites).
Meil on selle teema kohta juba eraldi artikkel: miks on sülearvuti, nutitelefon või tahvelarvuti WiFi-võrk 5 GHz, mis on asjakohane ka Windows 11 jaoks.
Loodan, et teie sülearvuti nägi lõpuks õiget võrku ja olete sellega edukalt ühendanud. Kui ei, siis ootan kommentaarides probleemi üksikasjalikku kirjeldust. Ja seal saame koos aru.
- « Kuidas Windows 11 Wi-Fi ja Etherneti ühenduste jaoks IP-aadressi käsitsi registreerida?
- Internet ei tööta Windows 11 -s. Ethernet pole ühendust või ilma ühenduseta Internetiga »

