Internet ei tööta Windows 11 -s. Ethernet pole ühendust või ilma ühenduseta Internetiga

- 3048
- 715
- Dr. Aubrey Bogisich
Internet ei tööta Windows 11 -s. Ethernet: Internetiga pole ühendust ega ühenduseta
Selles artiklis käsitleme olukorda, kus pärast Interneti ühendamist kaabli kaudu sülearvuti või arvutiga Windows 11 -ga ei tööta Internet. Kui süsteem ei näe ühendust üldse või kui on olemas ühendus, vaid Interneti -juurdepääsuta. Mõelge selle probleemi lahendustele, kui ühendatakse kaabli abil ruuteri (modem, optiline terminal) või otse Interneti -pakkujalt.
Kuidas probleem välja näeb:
- Sülearvutis pole üldse võrguühendust. Jah, ja see juhtub. Nüüd on palju mudeleid ilma sisseehitatud võrgukaardita. Siin on artikkel, kus on selleteemalisi otsuseid: sülearvutil pole Interneti -kaabli (LAN) pistikut.
- Puu ühenduse olek on tõenäoliselt järgmine:

- Parameetrites jaotises "Võrk ja Internet" - "Ethernet" võib ühenduse olek olla "ühendus".
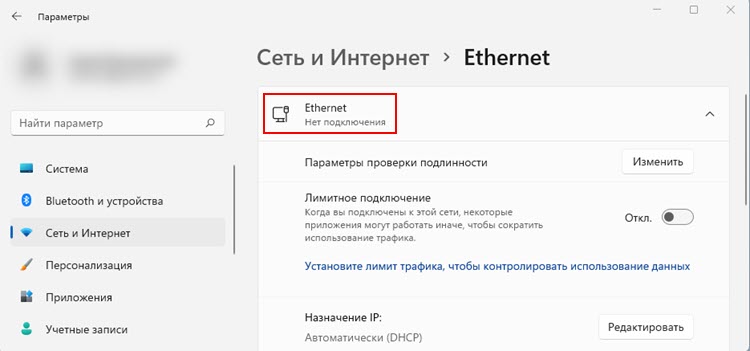
- Või "ilma Interneti -ühenduseta".
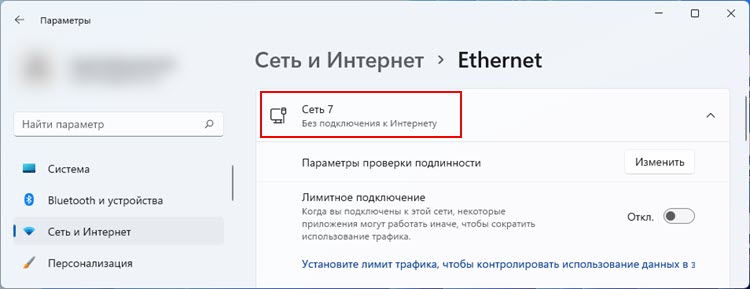 Kui teil on Wi-Fi-ga ühenduse loomisel sama probleem, siis vaadake seda artiklit: Wi-Fi Windows 11-s ilma Interneti-ühenduseta.
Kui teil on Wi-Fi-ga ühenduse loomisel sama probleem, siis vaadake seda artiklit: Wi-Fi Windows 11-s ilma Interneti-ühenduseta. - Juhtub, et Windows 11 -s pole Etherneti sektsiooni.

- Kui avate vana võrguühenduse akna, näete seal „Etherneti” adapteri või tundmatu võrgu lähedal olekut „võrgukaabel pole ühendatud”.
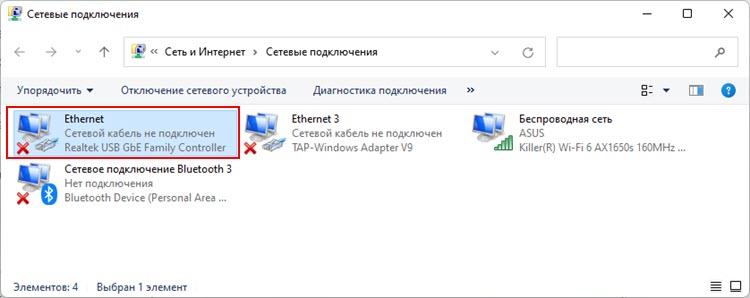
Mulle tundub, et selles olukorras on kõige raskem kindlaks teha, mis on täpselt põhjus. See on väga oluline punkt, kuna probleem võib olla mitte ainult võrgukaardil või Windows 11 (draiver, võrguseaded), vaid ka ruuteri või Interneti -pakkuja küljel. Isegi võrgukaabel võib olla põhjus, et kaabli kaudu Interneti -ühendust pole.
Me määrame põhjuse
Peame veenduma, et põhjus on konkreetselt arvuti küljel või süsteemis. Selleks saate teha järgmisi toiminguid:
- Kui teil on ruuteri kaudu ühendus, saate proovida Interneti otse ühendada ilma ruuterita. See tähendab, et ühendage võrgukaabel ruuteri WAN -pordist ja ühendage see otse sülearvuti või arvutiga. Sõltuvalt pakkujast, nii et Internet töötab, peate selle võib -olla konfigureerima. Siin võite Windows 11 -s Interneti -ühenduse seadistamisel olla kasulikud.
- Kui teil on esialgne ühendus ilma ruuterita ja enne, kui kõik toimis, kuid Internet on kadunud, siis välistage probleemid pakkuja kõrvalkõnetoetustel ja küsige, kas neil on probleeme. See pole haruldane. Kui seadistate lihtsalt ühenduse ja see ei tööta teie jaoks, siis veenduge, et seadistate kõik spetsiaalselt oma pakkuja jaoks kõik parameetrid (vt ülaltoodud lingi artiklit). Uurige, kas pakkuja sidub MAC -aadressi.
- See on väga hea, kui teil on mõni teine sülearvuti või arvuti, millele saate ühendada sama kaabli ruuterist või pakkujast, et kontrollida ja kontrollida, kas see pääseb Internetti. Kui on sama probleem, siis ruuteri, selle seadete või pakkuja probleem. Noh või kaabel. Sel juhul tuleb see juhised kasuks: Internet ei tööta Wi-Fi ruuteri kaabli arvutis.
- Ühendage see arvuti/sülearvuti teise ruuteri või pakkujaga. Küsige naabrilt, sõbralt, sugulastelt. Nüüd on peaaegu igas majas ruuteris, see pole probleem.
- Ühendage muu võrgukaabel. Võimalik, et põhjus on kaablis. Soovitav on see asendada. Kui kõik töötab sama kaabliga mõnes teises seadmes, siis pole see selles.
- Kui teil on arvuti, siis pöörake tähelepanu võrgukaardi pistiku lähedal olevatele näitajatele. Ükskõik, kas nad reageerivad kaabli ühendusele, vilgub, lihtsalt põlevad. Pöörake tähelepanu ka ruuteri LAN -indikaatorile. Ta tuleb ka pärast kaabli ühendamist kinni püüda.
Kui arvuti rikke kaudu (Windows 11) on kaablil Internetti (Windows 11) - vaadake seda artiklit lähemalt. Kui põhjus on kaabli, ruuter, pakkuja - lahendage see probleem nende poolel.
Miks ei ole Windows 11 kaudu kaabli kaudu Interneti -ühendust?
- Probleemid võrgukaardi draiveri ja muude Etherneti adapteri vigadega.
- Probleemid Windows 11 võrguseadetes.
- Võrgukaardi riistvara jaotus.
Võrguadapteri kontrollimine
Avage seadmehaldur (üks viisidest: vajutage hiire parema nupuga Start ja valige "Seadmehaldur"). Järgmisena avage jaotis "Võrguadapterid". Leidke seal Etherneti adapter (nimi on tõenäoliselt GBE Etherneti perekontroller, Ethernet) ja vaadake, kas selle lähedal on nool või hüüumärk. Kui on nooleikoon, siis adapter on lahti ühendatud. Klõpsake seda parema hiirenupuga ja valige "Lülitage sisse seade".

Pärast seda peaks Internet töötama kaabli kaudu. Kui adapteri lähedal on kollane hüüumärk, peate seda ka hiire parema nupuga vajutama ja avama "atribuudid". Seal on märgitud seadme ja tõrke tingimus (kirjeldus ja kood). Näiteks veakood 10. Siis peate otsima lahendusi juba lähtuvalt sellest, mis viga seal on.
Võite proovida adapterit uuesti installida. Selleks eemaldage see lihtsalt.
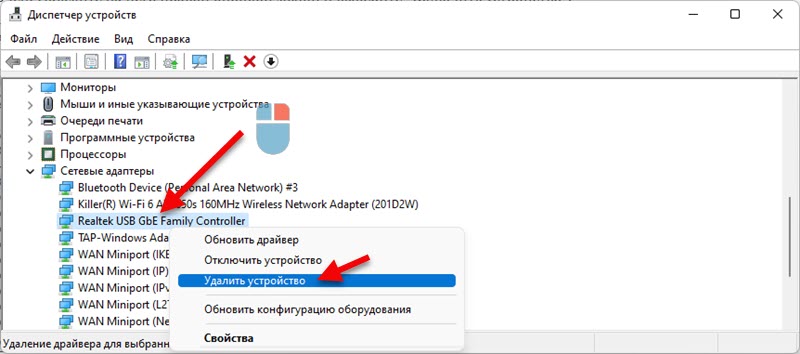
Laadige arvuti uuesti.
Juht
Peate draiveri uuesti installima/värskendama. Selleks leidke sülearvuti või emaplaadi tootja veebisaidilt allalaadimistega leht (kui teil on arvuti) ja laadige alla Windows 11 adapteri Etherneti (LAN) draiver (LAN). Pärast juhi laadimist alustage selle installimist.
Värskendage kindlasti BIOS -i. Eriti kui teil on uus sülearvuti või arvuti.
Võite ikkagi proovida võrgukaardi draiverit tagasi keerata või asendada. Siin on juhised Wi-Fi adapteri juhi näitel. Etherneti puhul on kõik sama.
Etherneti sätted Windows 11
Kui teie arvuti reageerib võrgukaabli ühendamisele, muutub olek, kuid "ilma Interneti -ühenduseta", siis võib -olla on põhjus võrguseadetes. Soovitan teil võrguseaded lähtestada.
Selleks peate avama jaotises "Võrk ja Internet" parameetrid, et avada "täiendavad võrguparameetrid". Seejärel valige "võrk" ja klõpsake nuppu Vastav.

Üksikasjalikud juhised: võrguseadete lähtestamine Windows 11.
Saate seda teha ka:
- Määrake DNS -serverid käsitsi.
- Proovige IP -aadressi käsitsi seada.
MAC -aadress
Mõnikord aitab võrgukaardi MAC -aadressi installimine. Samades seadme dispetšeris avage võrgukaardi atribuudid ja minge vahekaardile "Lisaks". Seal leiame üksuse "Võrguaadress) ja valige see. Paremal pange väljale lüliti ja sisestage ingliskeelsete tähtede ja numbrite suvaline Mac -aadress (12 tähemärki).
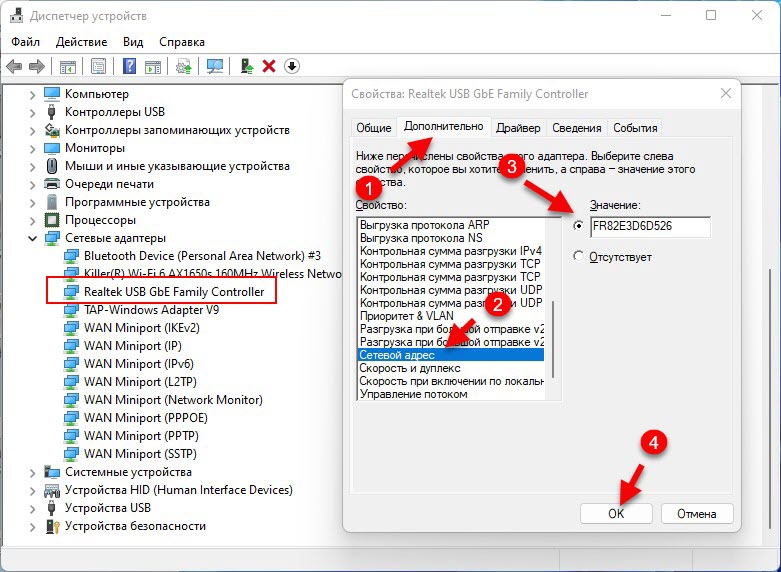
Muud põhjused
Võin oma kogemuste põhjal öelda, et sageli võrgukaardid lihtsalt ebaõnnestuvad. Sel juhul saate kasutada välist võrgukaarti, mis on ühendatud USB -ga. Näiteks selline (TP-Link UE330):

Sobib nii sülearvutite kui ka statsionaarsete arvutite jaoks.
UPDATE: Proovige tulemüüri Windows 11 lahti ühendada.
Selle artikli teema kohta saate jätta küsimusi, täiendusi ja kasulikku teavet kommentaarides. Ma vastan kõigile ja proovin aidata. Ja ma olen väga tänulik täienduste ja otsuste eest.
- « Windows 11 ei näe WiFi-võrku. Wi-Fi võrke ei leitud. Mida teha?
- Miks Internet lakkab töötamast pärast Windows 11, Windows 10, 8 mobiilse kuuma koha sisselülitamist? »

