Kuidas minna ohutusse Windows 10 režiimi

- 1229
- 84
- Dr. Edgar Gleichner
Ohutu Windows 10 režiim võib olla kasulik mitmesuguste arvutiga seotud probleemide lahendamisel: viiruste eemaldamiseks, draiveri vigu korrigeerimiseks, sealhulgas sinine ekraan, lähtestamine Windows 10 parool või administraatori konto aktiveerimine, käivitage süsteemi taastamine taastamisest punkt. Eraldi juhised: kuidas minna turvalistele Windowsile 11.
Selles juhistes on ohutu Windows 10 režiimi liikumiseks mitu võimalust, kui süsteem käivitatakse ja võite sellesse minna, ning ka siis, kui ühel või teisel põhjusel on OS -i turulepääs või sissepääs ühel või teisel põhjusel võimatu. Kahjuks ei tööta tuttav viis turvarežiimi käivitamiseks F8 kaudu enam (kuid saate teha tööd: kuidas lubada Windows 10 turvalise F8 klahvi sissepääsu) ja seetõttu peate kasutama muid meetodeid. Juhtimise lõpus on video, mis näitab selgelt võimalusi turvarežiimi sisenemiseks.
- Kuidas käivitada ohutu Windows 10 režiim MSCONFIG kaudu
- Sissepääs turvarežiimi läbi spetsiaalsete laadimisvalikute kaudu
- Üksuse "turvarežiim" lisamine menüüsse
- Kuidas minna ohutusse Windows 10 -sse, kasutades alglaadimisploki draivi
- Muud võimalused turvarežiimi käivitamiseks
- Videojuhised
Sissepääs turvarežiimi MSCONFIG süsteemi konfiguratsiooni kaudu
Esimene ja tõenäoliselt tuttav viis ohutu Windows 10 režiimi käivitamiseks (see töötab OS -i eelmistes versioonides. Meetodi miinus on suutmatus pääseda turvarežiimi, kui süsteem ei käivitu. Vajalikud sammud:
- Vajutage klahve Võida+r Klaviatuuril (Win - Windowsi embleem) sisestage Msconfig Aknas "Perfor" ja klõpsake nuppu Enter.
- Avaaknas “Süsteemi konfiguratsioon” minge vahekaardile „Loading”, valige OS (tavaliselt on ainult üks menüüelement ja te ei pea valima), mis tuleks käivitada turvarežiimis ja tähistada üksust "Turvarežiim".
- Samal ajal on ohutu laadimisrežiimi jaoks mitu võimalust: minimaalne - "Tavalise" turvarežiimi käivitamine koos töölaua ning minimaalse draiverite ja teenuste komplektiga; Teine kest - turvarežiim käsurida tugiga; neto- - võrgutoetus.

Pärast valmimist klõpsake nuppu OK ja taaskäivitage arvuti, Windows 10 alustab turvarežiimis.
Seejärel kasutage tavalise käivitusrežiimi tagastamiseks sama meetodit uuesti Msconfig, Kuid seekord eemaldage varem seatud märk turvarežiimi käivitamisest, rakendage sätted ja taaskäivitage arvuti või sülearvuti.
Turvarežiimi käivitamine spetsiaalsete laadimisvalikute kaudu
See meetod ohutu Windows 10 režiimi käivitamiseks üldises juhtumis nõuab ka arvutis olevat OS -i käivitamist. Sellel meetodil on aga kaks varianti, mis võimaldavad teil minna turvarežiimi, isegi kui süsteemi sissepääs või selle käivitamine on võimatu, mida kirjeldan ka.
Üldiselt tähendab meetod järgmiste lihtsate sammude täitmist:
- Avage parameetrid (hammasratta ikoon Start või Keywide menüü Win+I), minge punktile "Värskendus ja turvalisus", valige "Restaureerimine" ja lõigus "Spetsiaalsed laadimisvalikud" Vajutage "Vajutage" Reali nüüd ". (Mõnes süsteemis võib see üksus puududa. Sel juhul kasutage turvarežiimi sisenemiseks järgmist meetodit).

- Valige spetsiaalsete allalaadimisvalikute ekraanil „Otsi fraktsioonide otsimine ja kõrvaldamine” - „Täiendavad parameetrid” - „Laadimisparameetrid”. Kui laadimisparameetrite parameetreid pole, klõpsake nuppu "Täiendavad taastamisparameetrid". Windows 10 varasemates versioonides on tee järgmine: "Diagnostika" - "Täiendavad parameetrid" - "Laadimisparameetrid". Ja vajutage nuppu "Reaud".

- Allalaadimisparameetrite ekraanil, mis ilmub pärast süsteemi taaskäivitamist, vajutage klahve 4 (või F4).
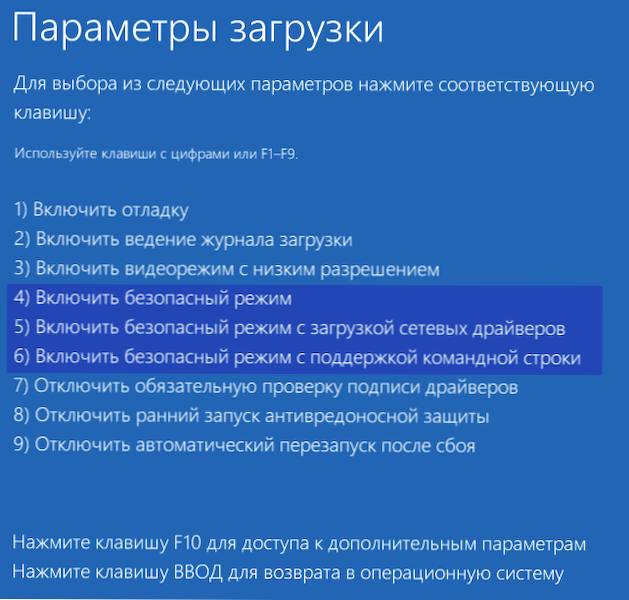
Kuidas lisada Windows 10 allalaadimismenüüsse "turvarežiim"
Vajadusel kaitske end võimalike probleemide eest või kui kasutate sageli ohutut Windows 10 režiimi, saate selle lisada oma arvuti või sülearvuti allalaadimismenüüsse:
- Käivitage käsurida administraatori nimel ja kasutage järgmisi käske, vajutades igaüks neist. Pärast esimese käsu täitmist kuvatakse GUID -identifikaator, mida tuleb kasutada teises käsus.
Bcdedit /copy default /d "turvarežiim" bcdedit /set kuvatud_guid ohutu boot minimaalne

- Valmis, nüüd, kui arvutit sisse lülitate.
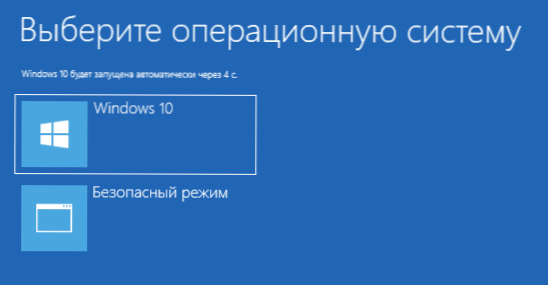
Vajadusel saate muuta allalaadimismenüü ooteaega (see tähendab, et aeg, mille järel Windows 10 automaatne koormus toimub nagu tavaliselt). Selleks kasutage käsku
Bcdedit /timeout time_v_sekunds
Kuidas minna ohutusse Windows 10 režiimi, kasutades alglaadimisploki või taastusketast
Ja lõpuks, kui te ei pääse isegi sissepääsu ekraanile süsteemi, siis on veel mõni viis, kuid vajate Windows 10 -ga alglaadimismängu või plaati (mida saab hõlpsalt luua teises arvutis). Laadige sellisest draivist ja seejärel vajutage klahve Shift + F10 (see avab käsurida) või pärast keele valimist aknas nupuga „Koha” “Koha” “Vajutage“ süsteemi taastamine ”, Siis diagnostika - täiendavad parameetrid - käsurida. Samuti saate nendel eesmärkidel kasutada mitte levitamist, vaid Windows 10 taastamisketast, mida saab juhtpaneeli kaudu hõlpsalt teha "taastamise" lõigul.
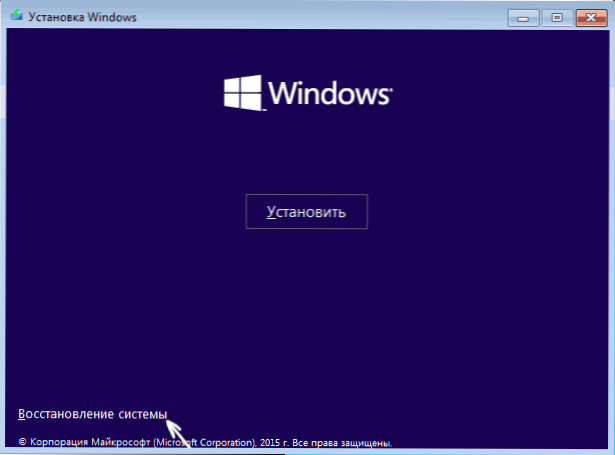
Sisestage käsurida (turvarežiim rakendatakse OS -i, laaditakse vaikimisi teie arvutisse, juhuks kui sellised süsteemid on mitu):
- Bcdedit /set default ohutu boot minimaalne - Järgmise koormuse jaoks turvarežiimis.
- Bcdedit /set default Safeboot Network - Ohutu võrgu tugirežiimi jaoks.
Kui teil on vaja käsurida tugiga turvarežiimi käivitada, kasutage kõigepealt ülaltoodud käskudest ja seejärel: Bcdedit /set default ohutu bootalternateesheell jah

Pärast käskude täitmist sulgege käsurida ja taaskäivitage arvuti, see käivitab automaatselt turvarežiimis.
Tulevikus kasutage arvuti tavalist käivitamist administraatori nimel (või ülalkirjeldatud meetodil) käsureal:
Bcdedit /deletevalue default ohutu boot
Teine võimalus Peaaegu viis, kuid alustades kohe turvarežiimi, vaid mitmesuguseid alglaadimisvalikuid, millest saate valida, rakendades seda kogu arvutisse installitud ühilduvasse OS -i. Käivitage käsurida taastamise kettalt või Windows 10 laadimise mälupulgast, nagu on juba kirjeldatud, sisestage seejärel käsk:
Bcdedit /set globalsettings täiustatud options true
Ja pärast selle edukat täitmist sulgege käsurida ja taaskäivitage süsteem (võite klõpsata "Jätkata. Windows 10 väljund ja kasutamine ". Süsteem laaditakse mitme alglaadimisvaliku ettepanekuga, nagu ülalkirjeldatud meetodis, ja saate siseneda turvarežiimi.
Spetsiaalsete laadimisvõimaluste keelamiseks kasutage käsku (saate süsteemi endalt käsurida, administraatori nimel):
Bcdedit /deletevalue globalsestings täiustatudopons
Täiendavad viisid turvalise režiimi käivitamiseks
Lisaks ülaltoodud meetoditele on veel kaks meetodit, mis võimaldavad teil Windows 10 turvarežiimis käivitada, mõlemad on näidatud ka allolevas videos:
- Kui pääsete luku ekraanile, kuid te ei saa süsteemi minna, klõpsake luku ekraani allosas oleval pildi nupul ja seejärel nihke hoidmisel klõpsake nuppu "Taaskäivitus". Arvuti taaskäivitub taastamiskeskkonnas, kus nagu spetsiaalsete laadimisvalikutega meetodil pääseb turvarežiimi.
- Ma ei saa seda meetodit soovitada, kuna see võib potentsiaalselt põhjustada probleeme draividega, kuid: kui Windows 10 laadimise alguses on arvuti või sülearvuti väljalülitamine (toitenupu pikk säilitamine), siis on kaks korda kaks korda Saate akna „Automaatne taastamine”, kus vajutades nuppu "Lisaparameetrid" ja liikudes üksusesse "laadimisparameetrid", saate ka turvarežiimi minna.
Ohutu Windows 10 - video
Ja video lõpus kuvatakse selgelt viise, kuidas turvalisusesse minna mitmel viisil.
Ma arvan, et üks kirjeldatud meetoditest sobib teile kindlasti. Ka selles kontekstis võib Windows 10 haldamine olla kasulik.
- « Hiire ripub Windows 10 -s - kuidas seda parandada?
- Kuidas alla laadida vcruntime140.DLL ja parandage vead programmide käivitamisel »

