Kuidas minna TP-Link ruuteri seadetele?
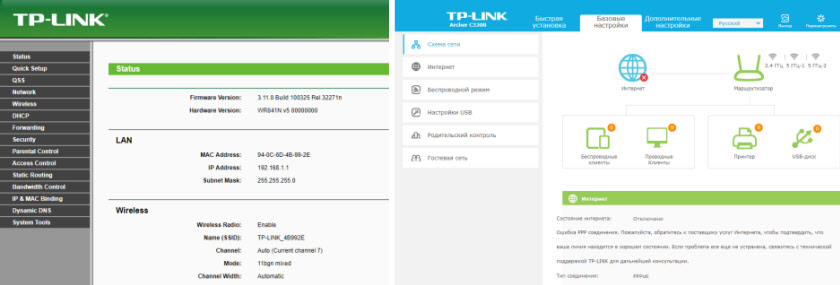
- 2259
- 528
- Noah Pfannerstill
Kuidas minna TP-Link ruuteri seadetele?
Kirjutasin juhised peaaegu kõigi populaarsete ruuterite seadete sissepääsu kohta. Valmistasin isegi juhtpaneeli sissepääsu jaoks universaalsed juhised, kuid unustasin TP-Linki kohta kuidagi TP-Linki. Seetõttu otsustasin koostada artikli TP-Link ruuterite sissepääsu kohta. Head ja populaarsed seadmed. Olen selle ettevõtte ruuterit ise mitu aastat kasutanud.
TP-Linki juhtpaneelile pääsemine on väga lihtne. See pole kindlasti keerulisem kui teistes seadmetes. See artikkel sobib kõigi TP-Link ruuterite mudelite jaoks (TL-WR841N, TL-WR741N, TL-WR940N jne. D.). Kuna peaaegu kõik on seal sama, mille jaoks ma armastan TP-Linki.
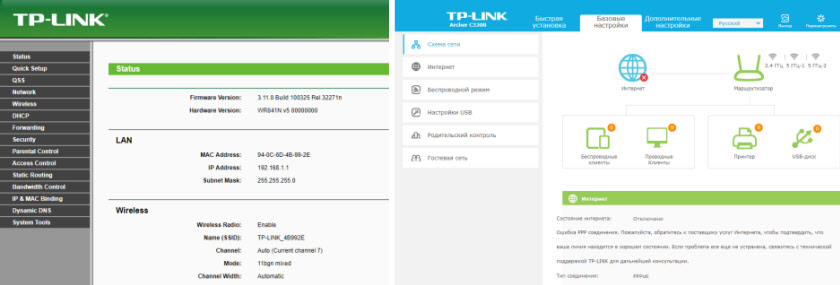
Kui ostsite endale ruuteri ja otsustasite selle ise konfigureerida, siis ei saa te teha ilma sätete sisestamiseta, see on mõistetav 🙂 Nende ruuterite konfigureerimine pole üldse keeruline, saate kõike hõlpsalt konfigureerida vastavalt juhistele Meie sait (kui te ei leia, kirjutage kommentaarides). Noh, isegi kui meister seab teile kõik ruuteri kasutamise käigus, peate tõenäoliselt muutma mingisuguseid sätteid. Näiteks: muutke parool Wi-Fi-ks, pidage meeles oma TP-lingi sätete unustatud parooli või värskendage püsivara. Ja iga kord, kui helistab meistrile, pole see mugav ja isegi kallis. Kõike saab ise teha paari minutiga ja kui midagi ei õnnestu, siis aitame!
Sissepääs TP-Link seadetesse: 192.168.1.1 või 192.168.0.1
Me teeme seda:
- Me ühendame Wi-Fi ruuteriga. Seda saab ühendada nii WiFi-võrgu kaudu kui ka võrgukaabel. TP-Linki seadete juurde saate minna isegi tahvelarvuti või nutitelefoni kaudu TP-Link Tether rakenduse kaudu (kuid see on võimalik mobiilseadme brauseri kaudu). Kuid soovitan teil kasutada arvutit (sülearvuti).
- Avage kõik brauserid ja minge aadressile 192.168.1.1 või 192.168.0.1. Kõik sõltub ruuteri mustrist. Seadete sisestamise aadress on märgitud ruuteri alt.
- Ilmuvad kasutaja taotlus ja parool. Vaikimisi - administraator ja administraator. Kui olete neid juba muutnud, siis märkige oma.
- Kõik, sa läksid TP-Link ruuteri seadetesse.
Vaatame nüüd piltidega üha enam.
Me ühendame ruuteriga WiFi või kaabli kaudu. Lisateavet Wi-Fi-ga ühenduse loomise kohta lugege siit. Kui teil on uus ruuter, just poest, siis on traadita võrgus tavaline nimi. Midagi sellist "TP-LINK_0919".
Või võtke ruuteriga kaasas olev võrgukaabel ja ühendage see arvutiga või sülearvutiga võrgukaardiga. Ja ruuteril kollases lan -pistikus. Nagu nii:

Ühendatud, käivitage nüüd arvutis iga brauser. Peame välja selgitama, millise IP -aadressi saate minna meie ruuteri seadetele. Tavaliselt on see TP-link aadress 192.168.1.1, või 192.168.0.1. Nüüd tähistavad nad tavaliselt mitte IP -aadressi, vaid domeeni. Reeglina Tplinklogin.Neto- (See aadress ei tööta enam, kirjutasin sellest rohkem) või Tplinkwifi.Neto-. Samal ajal on juurdepääs ka IP -aadresside sätetele.
Kasulik artikkel: kuidas minna Tplinkwifi juurde.net ja mida teha, kui te ei saa seadeid sisestada.Vaadake lihtsalt kleebist seadme enda alt. Seal on näidatud IP -aadress ning standardne sisselogimine ja parool, mis on meile kasulik ka.

Saab näidata.

Kogume oma ruuteri aadressi brauseris ja ületame selle. Peaks ilmuma aken, milles peate määrama kasutajanime ja parooli. Kõik on siin lihtne: standard parool - Administraator, Ka kasutajanimi Administraator. Kui muutisite neid andmeid, siis märkige oma. Kui unustasite need, peate tõenäoliselt ruuteri sätted lähtestama, et saaksite juhtpaneeli sisenemiseks uuesti kasutada standardseid andmeid.
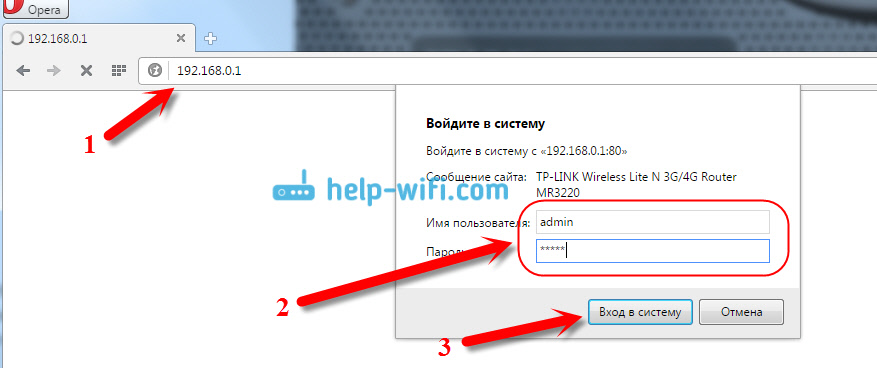
Juhtpaneel avaneb.
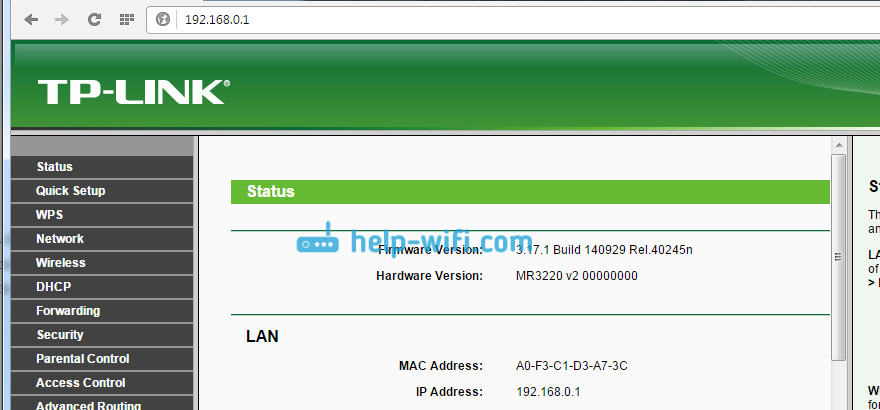
Või see:
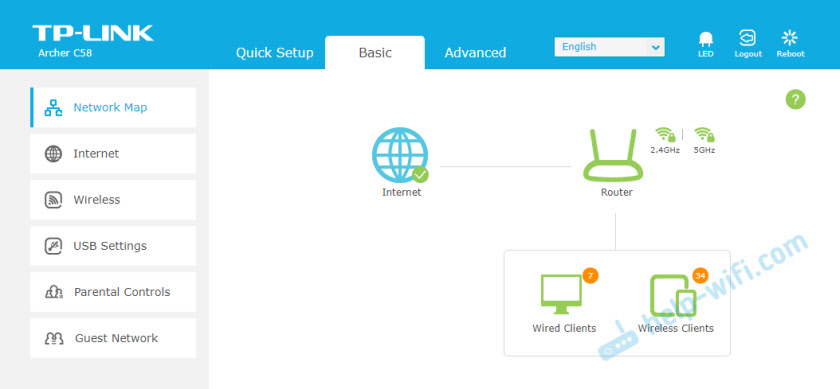
See on kõik, läksime ruuteri seadetesse. Kui teil on Ma ei saa minna ruuteri seadetesse, Seejärel vaadake seda artiklit. Selles kirjutasin kõige populaarsemate probleemide lahendamisest, mis võib tekkida.
Kommenteerige, küsige, jaga nõuandeid! Parimate soovidega!
- « Ühendus piirdub Windows 10-ga Wi-Fi ja võrgukaabliga
- Kuidas värskendada ruuteri zyxeli keedutüüpi püsivara? üksikasjalikud juhised »

