Ühendus piirdub Windows 10-ga Wi-Fi ja võrgukaabliga
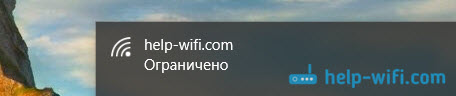
- 4324
- 1300
- Salvatore Hirthe
"Ühendus on Windows 10-s piiratud" Wi-Fi ja võrgukaabli abil
Tere! Nüüd tegeleme ühenduse limiidi probleemiga, mis ilmneb Windows 10 Interneti-ühenduse loomisel traadita WiFi-võrgu kaudu või kasutades võrgukaablit. See on ilmselt kõige populaarsem viga, mida võib näha mitte ainult Windows 10, vaid ka Windows 8 ja Windows 7 kohta. Seitsme peal kirjutas see lihtsalt "Interneti juurdepääsuta".
Probleemi lahendused on Windows 10 -s "piiratud" mitmesugused. Nüüd proovime selle välja mõelda. Lahendades sama probleemi Windows 7 -s, koostasin hiljuti üksikasjaliku artikli.
Kui olete selle probleemiga juba kokku puutunud, märkasite tõenäoliselt WiFi-võrgu lähedal olekut "Piiratud".
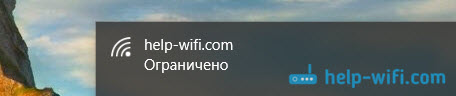
Ja kollane hüüumärk ühenduse ikooni lähedal teavituspaneelil.

Ja kaabli kaudu (Etherneti) kaudu ühendamisel on olemas olek "Interneti -ühendust pole". Kirjutasin hiljuti probleemist, kui arvuti ei reageeri üldse võrgukaabli ühendamisele.

Olgu nii, nagu see on, Wi-Fi abil ühendate Interneti või kaabli abil, kui nägite sellist viga, siis ei tööta Internet arvutis.
Ilma Windows 10 -s Internetile juurdepääsuta: üldised nõuanded probleemi lahendamiseks
Esiteks kaaluge üldisi, lihtsaid näpunäiteid, mis võivad aidata teil seda probleemi Windows 10 -s Internetis lahendada. Pole tähtis, mis ühendus teil on, Wi-Fi või Etherneti järgi:
- Lihtsalt taaskäivitage sülearvuti ja taaskäivitage ruuter (kui teil on ühendus ruuteri kaudu).
- Kui teil on kaabliühendus, peate seda kontrollima. Vaata, kui kõik on normaalselt ühendatud. Kui võimalik, proovige kaabel asendada.
- Proovige viirusetõrje välja lülitada.
- Kontrollige, kas teil on Internet.
- Kui seadistate ainult ruuteri ja Windows 10 -s nägite viga "piiratud", siis on probleem kõige tõenäolisem ruuteri seadetes. Kontrollige neid ja määrake ühenduse parameetrid õigesti pakkujale. Ja ka sellel teemal on meil eraldi juhised: ruuteri seadistamisel kirjutab ta "ilma Interneti juurdepääsuta" või "Limited".
- Määrake probleem: arvutis, ruuteris või pakkuja.
Ja kõige tähtsam:
Peate välja selgitama, milles probleem on. Väga sageli süüdi Wi-Fi ruuter. Proovige sellega ühendada muud seadmed, kui Internet nende kallal töötab, siis on probleem teie sülearvutis. Kui pärast teise seadme ühendamist ruuteriga ei tööta selle kallal, siis on probleem ruuteris või Interneti -pakkuja. Selle teada saamiseks saate Interneti otse arvutiga ühendada (ilma ruuterita) ja kontrollida tööd või helistada pakkujale ja teada saada kõik. Kui probleem on ruuteris, peate kontrollima kaablite ühendamist ja sätteid. Seadistage vastavalt juhistele, mida leiate meie veebisaidilt.
Kui saate teada, et probleem on arvutis, lugege allolevat artiklit, saame aru.
Ja traditsiooni järgi, esiteks kontrollime IP ja DNS -i sätteid. Proovime seadistada staatilisi aadresse või seada automaatse kviitungi.
IP ja DNS -i aadresside seadistamine Windows 10 -s Interneti -probleemide jaoks
Väga sageli võib "piiratud" olek ilmneda probleemide tõttu IP ja DNS -i aadresside seadistamisel. Windows 10 pole sel juhul erand. Neid sätteid tuleb kõigepealt kontrollida. Ja pole vahet, kuidas olete Interneti, õhu või kaabli abil ühendatud.
Vajutage Interneti -ühenduse ikoonil hiire paremat nuppu ja valige Võrkude juhtimiskeskus ja täielik juurdepääs.
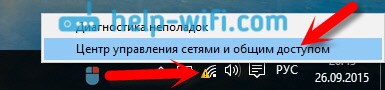
Järgmisena valige vasakul Muutke adapteri sätteid.
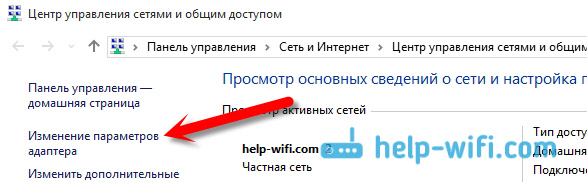
Klõpsake hiire parema nupuga adapterile, mille kaudu teie Internet on ühendatud, ja valige Omadused.
- Kui teie viga on Wi-Fi kaudu ühendamisel "piiratud", klõpsake adapterit Traadita võrk.
- Kui kaabliühendus, siis adapter Ethernet.
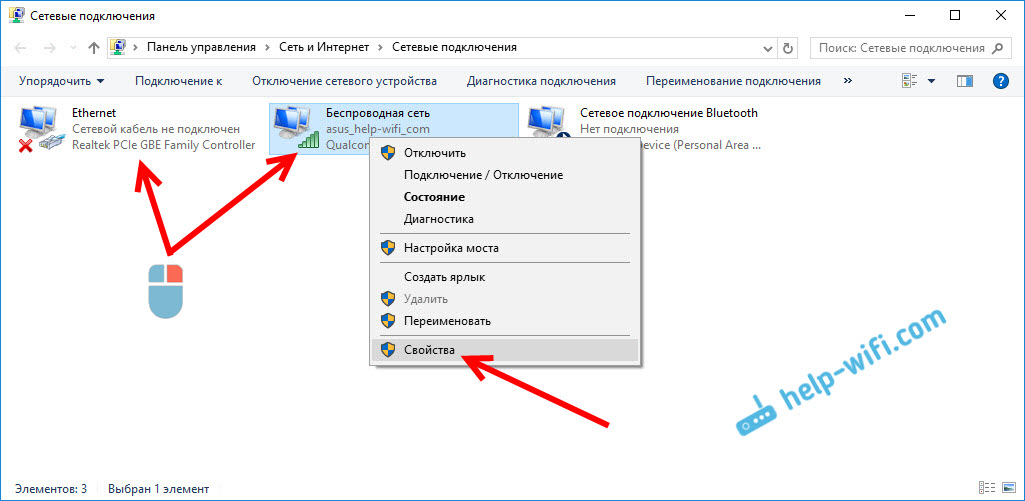
Aken avaneb, milles peate esile tooma IP -versioonid 4 (TCP/IPv4) Ja vajutage nuppu Omadused.
Kui teil on seal IP automaatne kättesaamine, proovige seadistada staatilisi andmeid, määrates märgistus üksuse lähedal Kasutage järgmist IP -aadressi. Näiteks need:
- IP-aadress - 192.168.1.10 (viimane number võib olla erinev), kui teie ruuteri IP 192 IP.168.1.1. Võib -olla 192.168.0.1. Võite vaadata ruuteri põhja, kleebisel.
- Alamvõrgu mask See kirjutatakse automaatselt.
- Peavärav Sama mis teie juur: 192.168.1.1 või 192.168.0.1.
- Eelistatud DNS -server Näidake - 8.8.8.8
- Alternatiivne DNS -server - 8.8.4.4
Ekraanipilt selguse huvides:
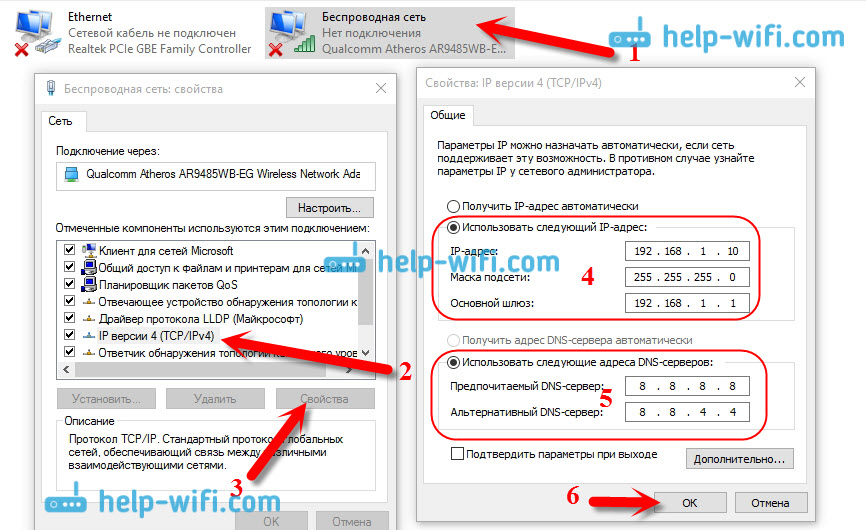
Kui teil on seal andmekogumit, proovige IP ja DNS -i automaatset laekumist.
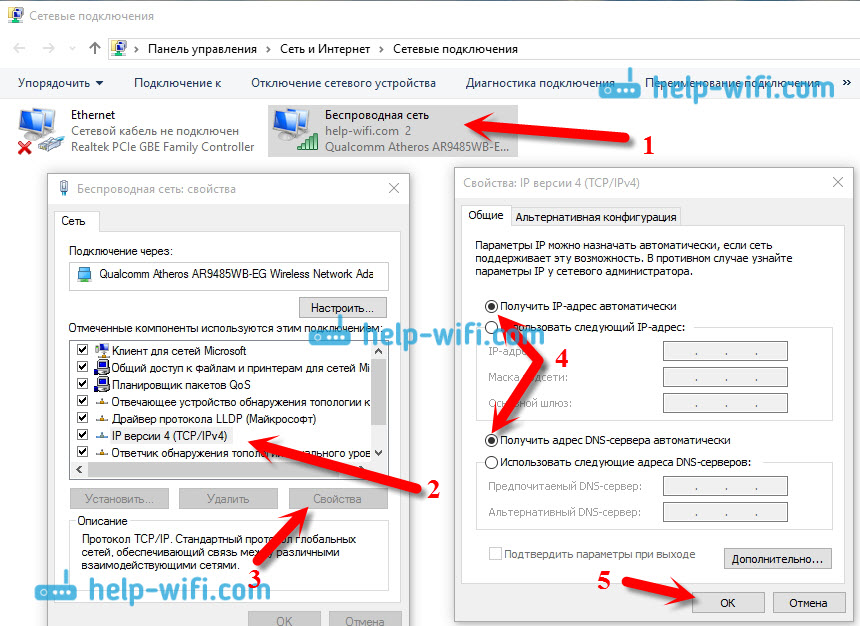
Ja teine viis. Võite proovida IP -d automaatseks paljastamiseks ja DNS -server seadis oma, mille ma eespool märkisin.
Pärast muudatusi on soovitatav arvuti ja ruuter taaskäivitada.
Veel mõned näpunäited probleemi lahendamiseks
- Kui teil on sülearvutis tõrge, kui see on vooluvõrgust lahti ühendatud, proovige ühendada. Juhtub, et akust töötades piirab süsteem traadita adapteri võimsust. Energia säästmiseks võite keelata traadita adapteri lahtiühendamise. Proovige seda teha.
- Samuti võite proovida draiveri ajakohastada traadita adapteri või võrgukaardile. Sõltuvalt sellest, millise ühenduse viga on. Draiver, kes installitab automaatselt "tosinat" ei tööta alati stabiilselt. Laadige draiver oma sülearvuti/adapteri mudeli ametlikust saidilt alla ja installige see. Vaadake artiklit: Windows 10 juhtmeta WiFi adapteri juhiga seotud probleemide lahendamine. Probleemidega Interneti puudumisega, pärast parameetrite kontrollimist, mille kohta ma eespool kirjutasin, on vaja draiveritega katsetada.
- Kontrollige, kas märkeruut on installitud IP -versiooni 4 (TCP/IPv4) lähedale võrgu või traadita adapteri atribuutidesse.
Võite ka kontrollida, kas teil on ruuteri seadetes õigesti piirkond. Seda saab kontrollida juhtpaneelil, tavaliselt vahekaardil, kus on häälestatud WiFi-võrk.
Ma kirjutasin juba eespool, et enamasti on probleem Windows 10-s piiratud ja neid on ainult esikümnesse, seda täheldatakse Wi-Fi ruuteri probleemide tõttu või Interneti-pakkuja poolt. Või õigemini, Interneti -ühenduse seadetes (WAN). Paljud seisavad selle probleemiga silmitsi ruuteri seadistamisel. Kui teie arvuti ei tööta erinevate võrkudega, siis jah, probleem on selles.
Värskendus: veel kaks viisi, kuidas lahendada probleem "piiratud" Windows 10 -s
Need lahendused ajendasid mind kommentaarides. Tänu kõigile, kes jagasid kasulikku teavet!
Esimese meetodi korral lülitame FIPS -iga ühilduvusrežiimi sisse (mäletan, et seda meetodit kasutati ka Windows 7 ja Windows 8). Ja teise meetodi korral kontrollime, kas teie adapteri omadustes on tarbetuid komponente, mis kasutavad.
Ühildumisrežiimi kaasamine föderaalse standardse teabe töötlemisega
Klõpsake Interneti -ühenduse ikoonile hiire parema nupuga ja valige "Võrgustikke ja üldise juurdepääsu juhtimise keskus". Klõpsake avatavas aknas linki oma WiFi-võrgu nimega. Nagu allpool asuvas ekraanipildis.
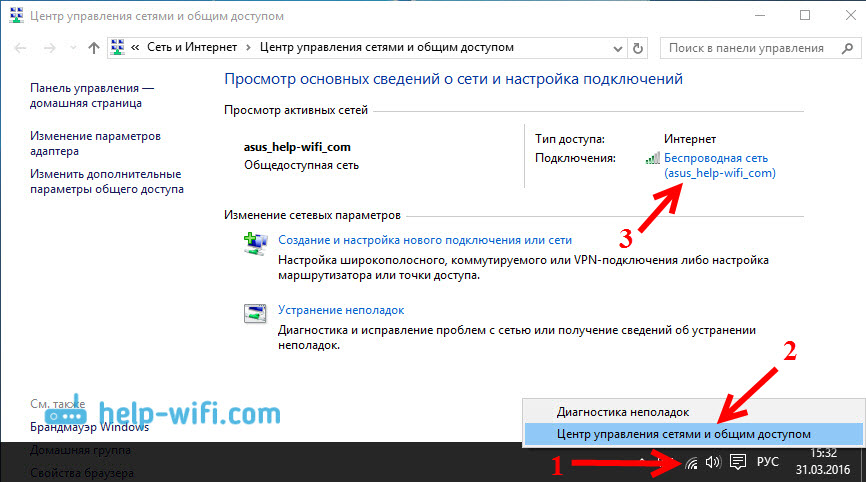
Klõpsake uues aknas nuppu "Traadita võrgu omadused", seejärel minge vahekaardile "Access" ja klõpsake nuppu "Lisaparameetrid". Panime märkeruutu lähedale "Luba selle võrgu jaoks ühilduvusrežiim koos föderaalse infotöötluse standardiga (FIPS)". Ja vajutage kõigi akende nuppu OK.
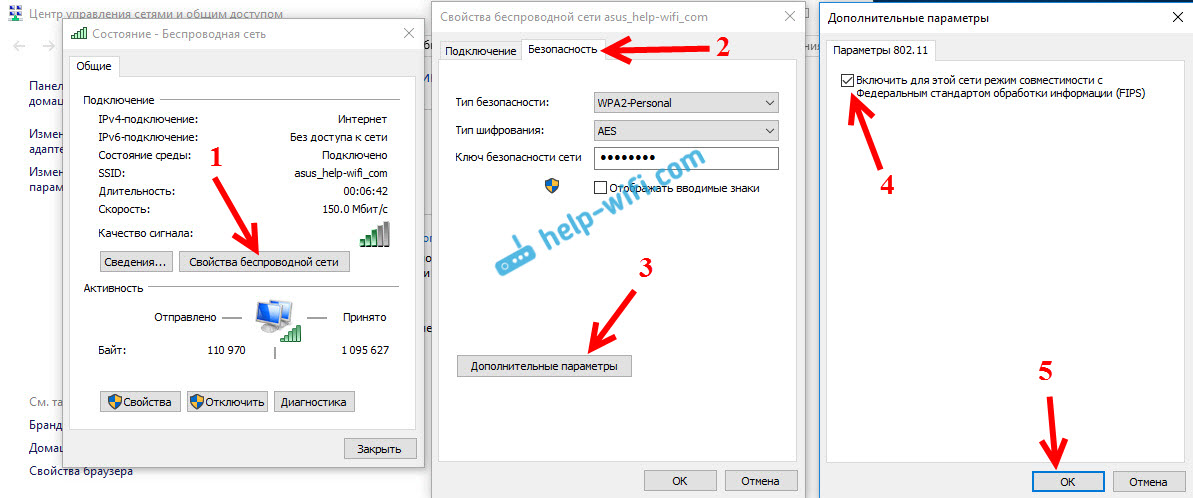
Teine meetod: kontrollige oma ühenduse omaduste komponentide loendit.
Avage aken „Adapteri parameetrid”, klõpsake ühel parempoolse nupuga adapter: “Ethernet” või “traadita võrk”, sõltuvalt sellest, kuidas Internet on ühendatud (kaabel või Wi-Fi). Valige "Atribuudid".
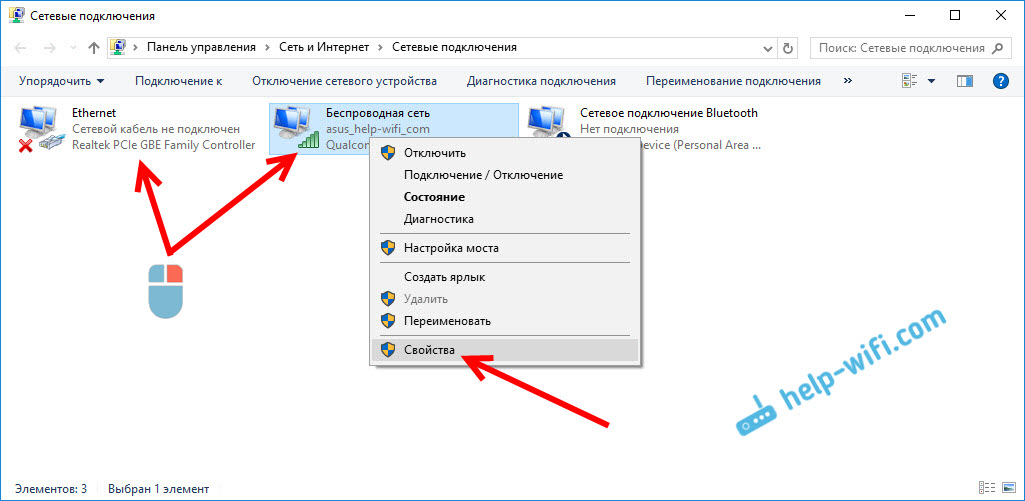
Ja aknas "See ühendus kasutab märgitud komponente. Kommentaarid kirjutasid probleemist, kui selles loendis viirusetõrjekomponenti märgiti, ja seetõttu oli ühendus Windows 10 -ga "piiratud". Kui teil on seal midagi üleliigset, eemaldage sellest lihtsalt tšekk ja klõpsake nuppu OK. Laadige arvuti uuesti. Kui see ei aidanud, on soovitatav kõik tagasi saata. Mul on selline:
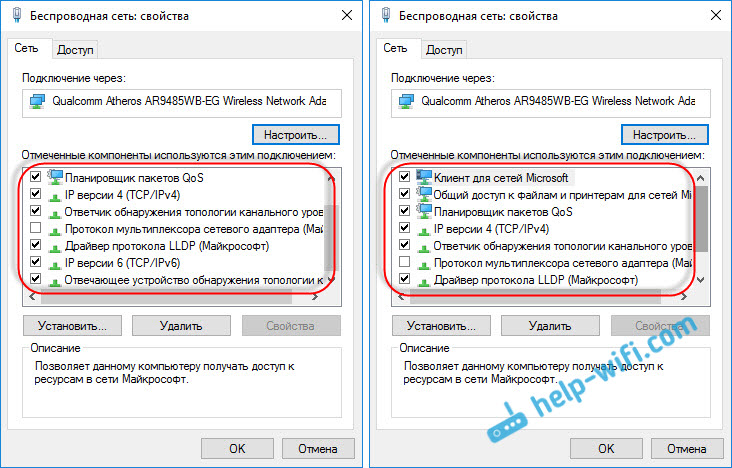
Kui teate selle probleemi muid lahendusi, saate kommentaarides jagada kasulikku teavet, see on paljudele kasulik. Ibid, võite jätta oma küsimused artikli teemal, me saame koos aru.
Võimaluse korral lisan probleemi kohta uut teavet.
- « Kuidas Windows 10 -s Mac -aadressi välja selgitada ja muuta
- Kuidas minna TP-Link ruuteri seadetele? »

