Kuidas parandada programmi silti, faili või kausta Windows 11 ülesannete paneelil

- 3292
- 798
- Mrs. Willis Schoen
Kui see on vajalik mis tahes süsteemielemendi, mängu või programmi käivitamiseks või kausta avamiseks, võib olla mugav parandada oma ikooni Task riba paneelil.
Selles juhises üksikasjalikult kuidas parandada erinevaid elemente Windows 11 tööpaneelil - programm või mäng, kaust või fail.
Kuidas parandada mängu ikooni või programme ülesanderibal
Lihtsaim rakendamine on programmi või mängu konsolideerimine Windows 11 tööpaneelil nende kiireks käivitamiseks, seda saab teha järgmistel viisidel:
- Kui programmi ikoon kuvatakse menüüs Start loendis "Kõik rakendused", klõpsake sellel hiire parema nupuga, avage jaotis "Lisaks" ja klõpsake nuppu "Parandage ülesanded".

- Kui programmi või mängu käivitatav programm (või lansseerimiseks märgistamine) asub töölaua peal või mis tahes kaustas, klõpsake sellel parema hiirenupuga, valige "Kuva täiendavad parameetrid" ja seejärel klõpsake nuppu "Tugevdage ülesandeid".
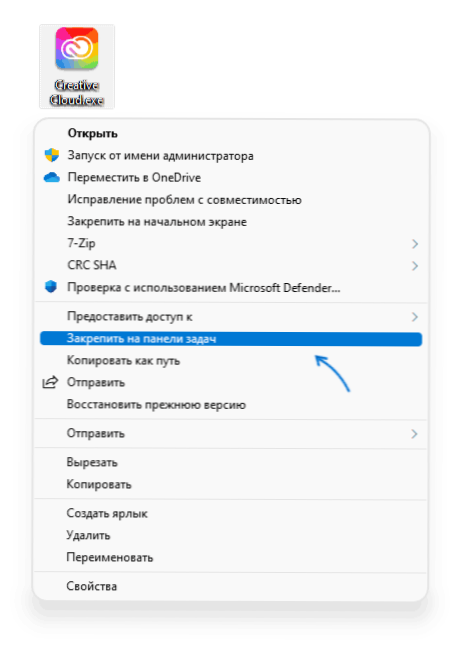
- Veel üks meetod Windows 11 süsteemielementide fikseerimiseks - kasutage otsingut: Start valige otsingus oleva elemendi nimi ja kui see leitakse, klõpsake paremal veerus "Parandamisülesanded" (kui veerg on Kui ei ole käsutatud, klõpsake siis leitud elemendi paremal -nuppu hiire ja valige kontekstimenüü soovitud punkt).
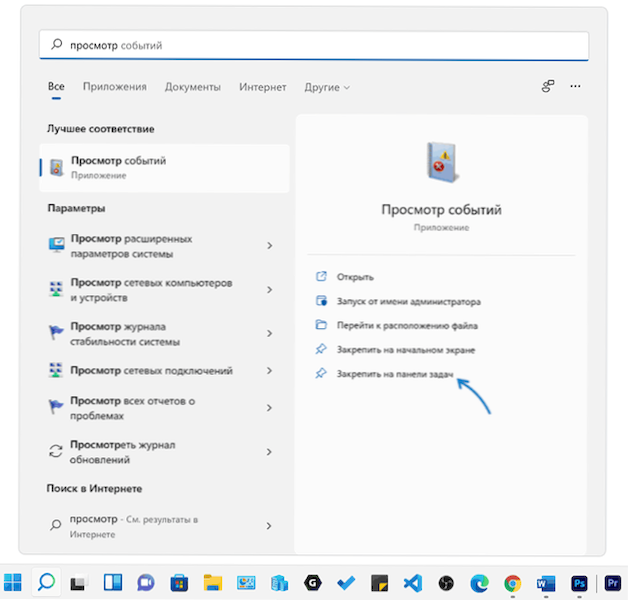
Ja igaks juhuks on teave selle kohta, kus Windows 11 otseteed ülesannetesse kinnitatakse: selle kausta kiiresti liikumiseks avage lihtsalt juht, sisestage aadressirida
%AppData%\ Microsoft \ Internet Explorer \ Quick Launch \ User kinnitatud \ TaskBarJa vajutage Enter.
Kahjuks ei tööta paremate otseteede lihtne kopeerimine sellesse kausta (kuid nende eemaldamine töötab korralikult) - need ei ilmu ülesanderibal, sealhulgas pärast dirigendi taaskäivitamist.
Kuidas parandada kausta või suvalist faili Windows 11 Taskbar
Tööpaneel võimaldab teil parandada ainult selliste failide jaoks käivitatavad failid ja otseteed ning seetõttu peate Windows 11 tööpaneelil kausta (või dokumendifaili) parandama, peate looma otsetee, mida saab sinna paigutada.
Kausta sammude võimalus on järgmine:
- Vajutage soovitud kausta paremat hiirenuppu ja valige kontekstimenüü element „Kopeerige nagu tee”.
- Vajutage töölauale või mis tahes kausta paremale hiirenuppu, kus loome otsetee ja valime "Loo" - "Label".
- Väljal "Näidake objekti asukoht" sisestage Explorer.Exe ja pärast lünka sisestage tsitaadis 1. etapil kopeeritud kausta tee.
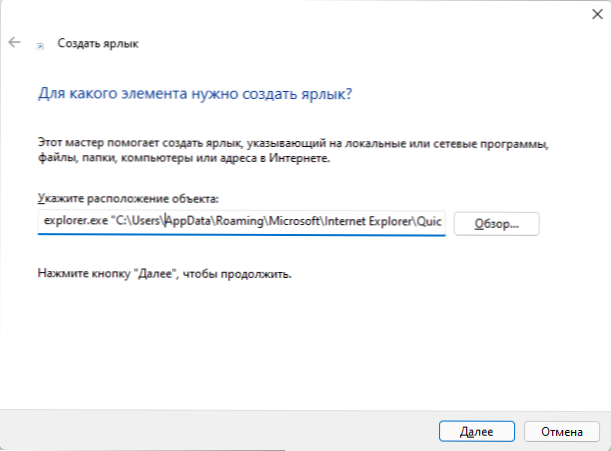
- Vajutage "Järgmine" ja märkige sildi soovitud nimi.
- Luuakse otsetee, avades soovitud kausta, mille saate selle parandusribal parandada: klõpsake parema nupuga sildil, avage "Kuva täiendavad parameetrid" ja klõpsake nuppu "Parandage ülesanded".
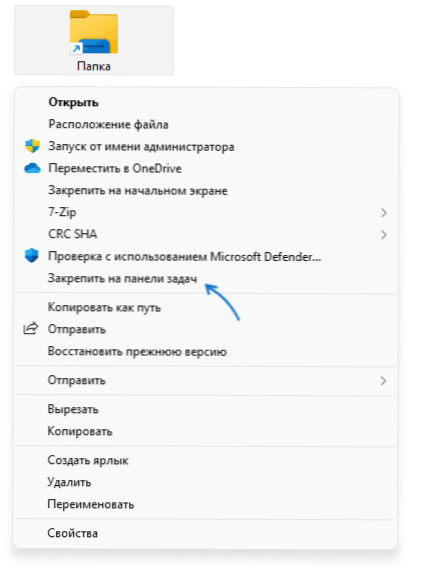
Kui soovite, saate muuta sildi ikooni: avage selle atribuudid ja klõpsake vahekaardil "Label" "Muutke ikooni". Lisateavet kausta kinnitamise ja ikooni muutmise kohta eraldi materjalis, kuidas kausta kinnitada Windows 11 ülesannete paneelil.
Kui peate faili parandama, on toimingud samad, kuid Exploreri asemel.EXE peab märkima selle faili avava programmi tee. Näiteks dokumendifaili jaoks võib väärtusel "Objekti asukoht" olla järgmine vaade:
"C: \ Program Files \ Microsoft Office \ Root \ Office16 \ WINWORD.Exe "c: \ kasutajad \ töölaud \ pin-to-taskbar-windows-11.Docx "
Ja juba see otsetee parandatakse regulaarselt Windows 11 ülesannete paneelil. Pärast selle parandamist saab töölaua või mis tahes kausta lähtemärgise eemaldada.
- « Kuidas eemaldada nooled Windows 11 siltidelt
- Talveunimine Windows 11 -s - kuidas keelata, lubada, lisada menüü lõpuleviimise lõpuleviimine »

