Kuidas salvestada video arvutiekraanilt heli abil, kasutades Camtasia Studio

- 972
- 109
- Fred Carroll
Plaanisime teha laheda video, mis põhineb arvutiekraanil oleval videol? Noh, me ühendame kaamera ... hoiame rohkem ... Oh, teravus ujub ... ja käed värisevad midagi ... ilmselt, video ei tööta eriti välja.

Eh, noh, kes seda niimoodi võtab! Lõppude lõpuks on linastuse jaoks (ekraanilt video pildistamine) spetsiaalsed programmid! Neid on palju, aga täna räägin teile ühest - minu arvates korralik. Niisiis, kuidas salvestada videot arvutiekraanilt heli abil, kasutades Camtasia Studio.
Sisu
- Miks Camtasia stuudio?
- Programmi võimalused
- Kuidas kasutada Camtasia stuudio: video loomise algus ja peamised funktsioonid
- Mõju
- Videofaili säilitamine
Miks Camtasia stuudio?
Üldiselt aktsepteeritakse, et Internetis kiidavad nad ainult raha eest. Aga kui toode on tõesti vääriline, siis miks mitte kiita seda asjata? Camtasia stuudio arendajalt Techsmith - just neist. See rakendus on skriinitud tarkvara standard, näiteks Adobe Photoshop graafika ja kujunduse jaoks või MS -sõna tekstiga töötamiseks.
Kamatasia on loodud mis tahes infotoodete loomiseks, mis põhineb ekraanil toimuva salvestamisel: reklaamid, esitlused, videoblogid, koolituskursused jne. D. Pealegi mis tahes keerukus. Suur hulga raamatukogude ja sellesse sisseehitatud raamatukogude komplekt võimaldab teil mõista peaaegu kõike, mida autor kavandas.
Vaatamata rikkalikule funktsionaalsusele on programmi lihtne kasutada. Nii palju, et paljud inimesed on kunstist kaugel, olles selle "pistiku meetodil" omandanud, loovad üsna professionaalse tasemega ekraanid. Kuid ... mett on ka tõrva: Kamtasia kõige olulisem puudus on selle hind, mis on 249 dollarit.00. Mis aga vastab tasemele.
Camtasia stuudio on toodetud versioonides Windowsi ja OS X jaoks. Sellel on vene keelega liidene.
Programmi võimalused
- Aktiivse akna, meelevaldse fragmendi või terve ekraani salvestamine.
- Üleminek pildi salvestamisele veebikaamerast.
- Importige ja sisestage multimeediumobjektide videos - pildid, heli, raamid teisest videost, mille maksimaalne eraldusvõime on 4K.
- Lisage video pealdistele ja tekstidele.
- Väga lihtne kasutada mitmekordset videotredaktorit.
- Suur efektide ja tühikute raamatukogu: visuaalne, heli, kursori jaoks, teksti jne. D. Animatsioon, üleminekuefektid, rasetid, nooled, arvud jne.
- Kasutajate efektide redigeerimine, loomine ja säilitamine raamatukogus.
- Video interaktiivsete elementide lisamine - küsimustikud, hääled jne. P. Kasutaja tuvastamise ja tulemuste töötlemisega.
- Videol joonistusmarker.
- Kuva videoklippidel.
- Vokaaltoe rekord (lisaks muudest allikatest pärit heli).
- Chromakey kaamerast pildistades (roheline ekraan installimise ajal tausta kehtestamiseks).
- Personali ja heliradade eksport eraldi failidesse.
- Vesimärgi video rakendamine.
- Ehitatud -in -assistent algajatele kasutajatele.
- Visuaalsed õpetamismaterjalid (inglise keeles).
- Integreerimine PowerPointiga (võimalus lisada esitlus videole).
- Valmis -tehtud videofailide säilitamine WMV, AVI, MP4 vormingutes erinevate eraldusvõimega, GIF (animatsiooni pilt), M4A (ainult heli).
- Integreerimine YouTube'i, Vimeo, COM, ekraaniga.Com, Google Drive.
- Laadige valmis fail FTP -serverisse.
Kuidas kasutada Camtasia stuudio: video loomise algus ja peamised funktsioonid
- Programmi käivitama. Klõpsake ekraanil Start "Projekti koostama".
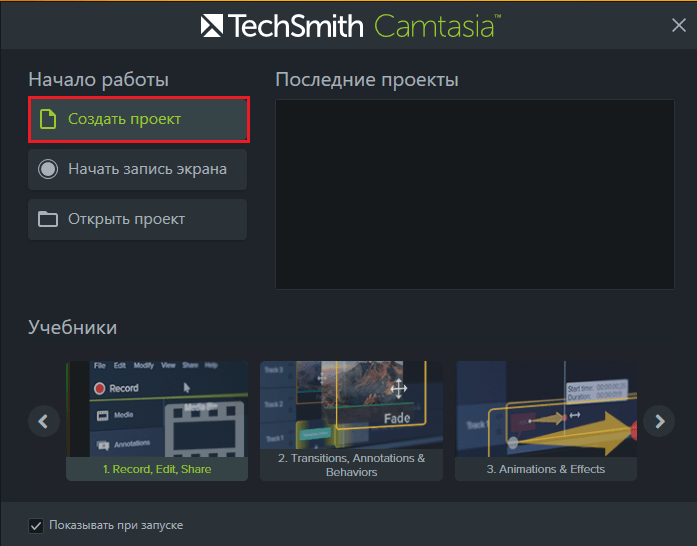
- Klõpsake järgmises aknas "Rekord".
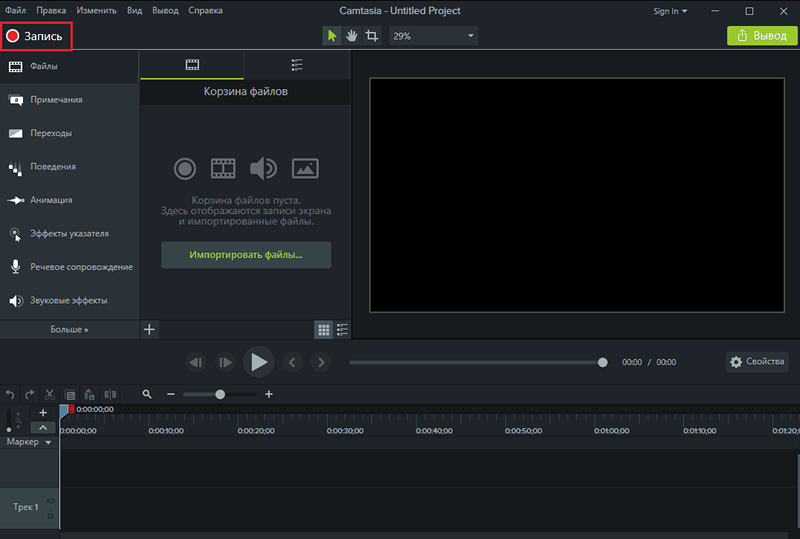
- Enne pildistamise alustamist määrake soovitud parameetrid: lõigu ekraanipildi piirkond "Valima Pindala"; kanalite salvestamine (heliallikad, maht, videokaamera kasutamine jne. D.) Peatükis "Salvestatud Sisendid"; heli- ja visuaalefektid (kuva kursori videol, hiireklõpsud ja palju muud) jaotises"Mõju". Rakenduse üldiste sätete muutmiseks uurige jaotist "Tööriistad - Valikud". Siin saate sisse ja välja lülitada peaakna üksikute elementide kuvamise, kuumade klahvide vähendamiseks, projekti salvestamise parameetrite konfigureerimiseks jne. D.
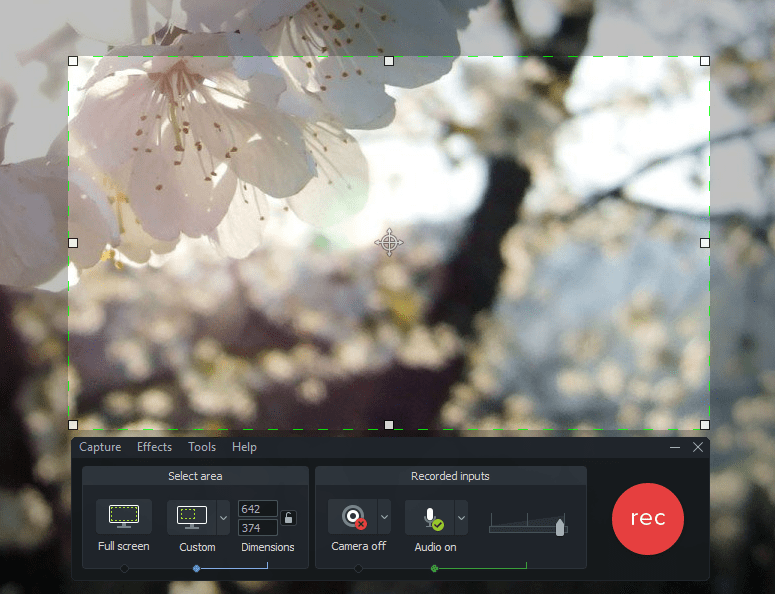
- Salvestamise alustamiseks klõpsake nuppu Red Rec või vajutage klahvi F9. Ekraani nupu peatamiseks "Peatus"või F10.
Pärast salvestamise peatamist laaditakse laskumismaterjal automaatselt sisseehitatud redaktorisse.
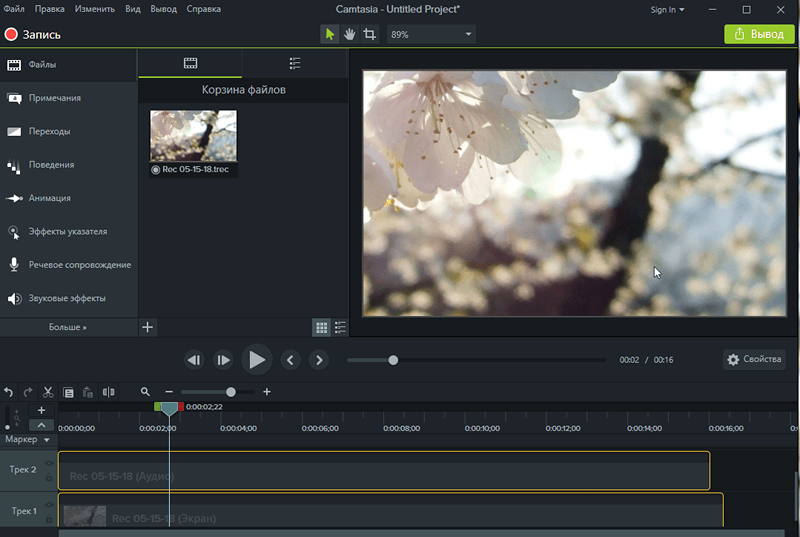
Tööpiirkond on ajajoon (kaadritega rajad), asub Camtasia stuudioakna allosas. Mängija nupud asuvad Timliomi kohal ja neist paremal - indikaatori liikumise kalle ajaskaalal.
Alloleval paneelil kogutakse tööriistu "Märk/Tagastamine"(Taane/redo),"Kärpimine","Koopia","Sisestama"Ja t. D. Paremal on ajutise skaala liugur. Veelgi madalam - vasakul asuvas veerus asuvad raja juhtimisnupud: "Lisama","Varjama","Skaalat muutke".Et teada saada, milline nupp mõeldud jaoks on, pange sellele lihtsalt hiir.
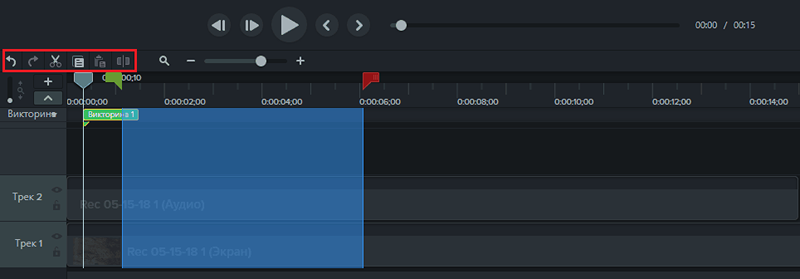
Teede allosas materjaliga. Video ja heli paigutatakse eraldi paladesse. Teed ületavad selle koha indikaatori, millel on vertikaalse riba kuju. Paremal ja vasakul on tühjendusmarkerid selle kõrval - roheline ja punane. Neid võttes tõstete esile rekordi fragmendi, mille saate lõigata, eemaldada, kopeerida, liikuda eraldi rajale või rakendada sellele mingit mingit huvi.
Lisaks osutile võivad ajajoonel olla ka kasutajamarkerid - sildid, mida saab paigutada suvalistesse kohtadesse. Markeri tööriista aktiveerimiseks (kui te ei näe selle paneele ajaskaalal) klõpsake nuppu Ctrl+M.
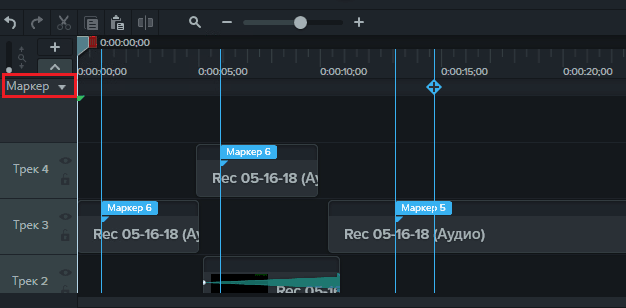
Radade sisu saab liikuda ajutiselt ja naaberradadel, lihtsalt hiire jäädvustades.
Mõju
Efektide ja täienduste mõju asub peaakna Camtasia stuudio vasakul küljel.
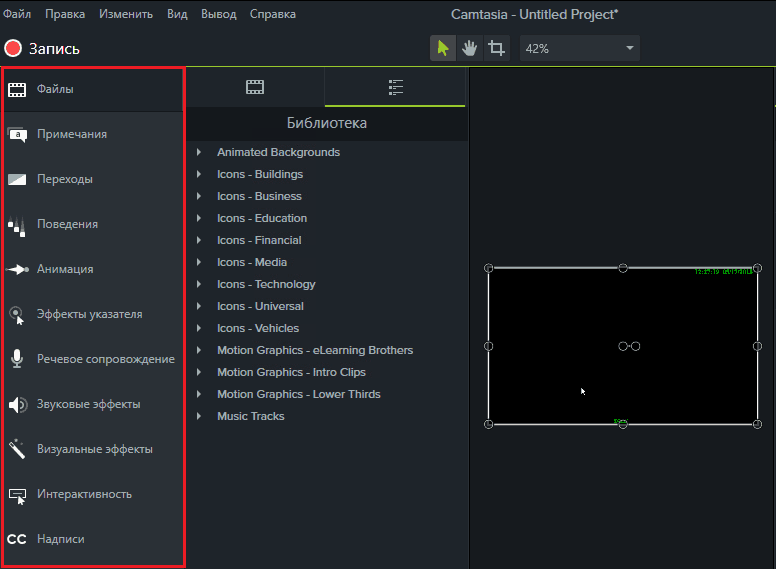
Tööriistad jagunevad rühmadesse:
- Faisid. Kuvab projektis kasutatud kasutajafailide loendi, samuti jaotuskomplekti teegiobjekte, mida saab projektile lisada.
- Märkused. Jaotis sisaldab vahendeid videole eraldamiseks, rõhutamiseks, aktsentide loomiseks ja objektide retušeerimiseks.
- Üleminekud. Sisaldab personali vaheliste üleminekute kunstiliste mõjude kogumit.
- Käitumine. Sildide ja tekstide animatsiooni toorikud kogutakse siit.
- Animatsioon. Sisaldab 2 tööriistarühma - skaleerimist (kaamera lähenemise ja eemaldumise mõju) ning tegelik animatsioon - personalirühma erinevad liikumisvormid.
- Osuti mõju (kursor ja hiireklahvid) - taustvalgus, lööge rõngaga, klõpsu heli jne. D.
- Kõnetoetus - Kirjutage häälekommentaarid eraldi pala.
- Heliefektid - Müra eemaldamine, helitugevuse joondamine, kiiruse muutmine, heli kasv ja väljasuremine.
- Visuaalsed efektid - Raamid, värvimine, värvi korrigeerimine, tausta eemaldamine, paljunemiskiiruse muutus jne.
- Interaktiivsus - Viktoriin, mille põhjal saate luua küsimustikke, hääli jne. P.
- Pealdised. Tööriist subtiitrite lisamiseks.
Suurem osa programmi sisseehitatud efektidest toetab redigeerimist järgneva säilitamisega kasutajaraamatus. Redigeerimispaneel on akna paremal küljel. Keskses osas on eelnev vaatamise piirkond.
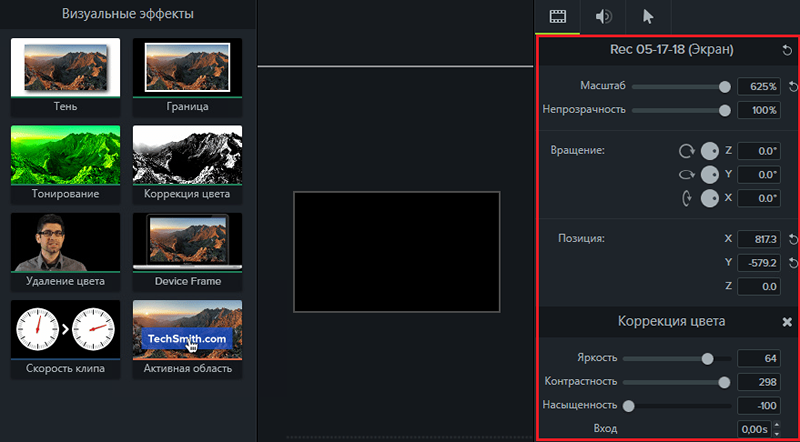
Loodud rullikule efekti või täienduse rakendamiseks piisab sellest, et lohistada oma ikooni menüü menüüst. Osa objektidest, näiteks litrid, figuurid, interaktiivsed elemendid, asetatakse eraldi radadele. Teine osa, näiteks animatsioon ja üleminekud - põhilöökidel video või heliga. Efekti kestust saab muuta otse ajajoonel, venitades selle lihtsalt hiirega.
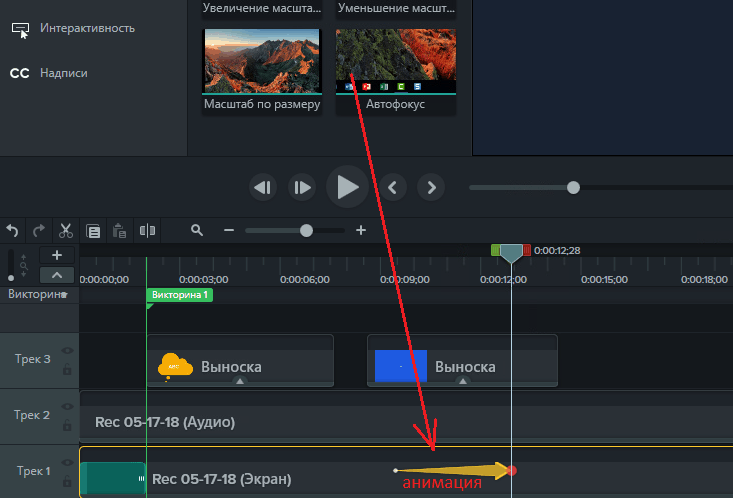
Projekti efekti kustutamiseks peaksite selle eraldama ja klõpsake nuppu Kustuta klaviatuuril. Piisavalt redigeerimiseks klõpsake hiire objektil.
Videofaili säilitamine
Lõpetas projekti redigeerimise? Jääb kõik rajad ühte faili viia. Selleks on programmi sisse ehitatud video loomise meister, sealhulgas optimeeritud YouTube'i, Vimeo, ekraanil.Com ja Google Drive. Muide, saate nende ressursside video alla laadida otse Camtasia stuudio liidesest.
Meistri alustamiseks minge menüüsse "Järeldus"Ja valige kaitsevõimalus.
Variant "Kohalik toimik"Pakub tulevase video parameetrite suurimat valikut. Meistri esimeses aknas peate valima kaitsevaliku - üks mallidest, mis on allalaadimiseks Interneti -teenustel või seadmetel teatud ekraanivorminguga või kohandatavate videoparameetritega, mida te ise küsite.
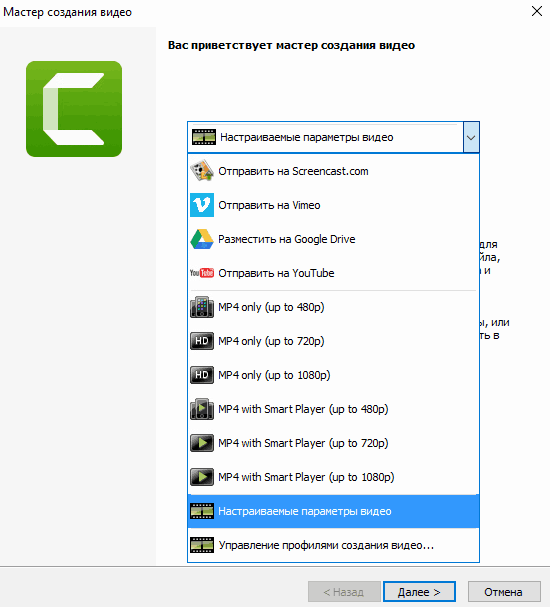
Video hostimiseks malli valimisel kutsub programm teid sisse logima, et oma kontole valmis fail alla laadida. Optimaalsed sätted rakendatakse failile automaatselt.
Kui valite "kohandatavad parameetrid", palub Camtasia Studio teil soovitud videovormingut näidata.
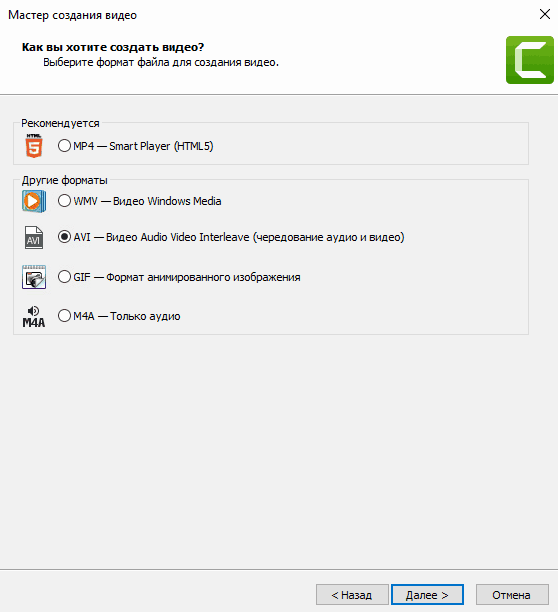
Lisaks antakse teile sõltuvalt vormingust valida heli- ja videokoodekid, raami sageduse sätted, värvisügavus, heli bitikiirus jne. D. Kui video sisaldab interaktiivseid elemente (viktoriinid), peate tulemuste saamiseks või SCORM -i parameetrite konfigureerimiseks meilisõnumi täpsustama (viimane - kui loote treeningvideo või kursuse).
Lisaks võimaldab programm kaitsta faili plagiaadi eest, kasutades vesimärgi ja säästa teavet selle autori ja autoriõiguse kohta.
Viisardi viimane aken sisaldab faili salvestamise koha sätteid (kohalikus arvutis või FTP -s) ja teostage pärast salvestamist mõned toimingud.
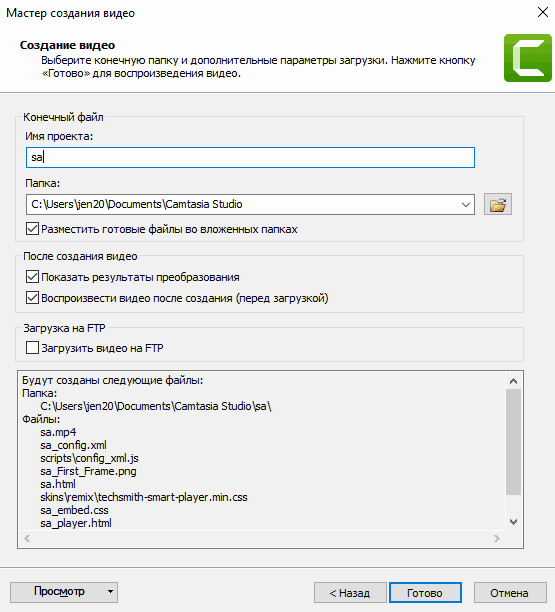
Video loomise protsess võtab paar minutit kuni mitu tundi. Selle kestus sõltub nii video pikkusest ja kvaliteedist kui ka teie arvuti arvutusvõimsusest.
See on kõik. Artikli lugemiseks kulutatud 15 minutit ja ühel iseseisva praktika õhtul Camtasia stuudios - ja te olete sõelumismeister. Programm lihtsalt ei luba teil midagi valesti teha.
Edukas tulistamine!
- « Põlenud tähti ei saa koguda, kuidas VK -s kirjavahetust taastada ja mis juhtudel on võimalik
- Käsurida taltsutab, kuidas teksti sinna kopeerida ja sisestada. Kuidas värvi kujundust muuta »

