Käsurida taltsutab, kuidas teksti sinna kopeerida ja sisestada. Kuidas värvi kujundust muuta

- 2421
- 493
- Jody Spencer
Mis on Windowsi käsurida? Selgitan nüüd. See on tuhm must aken, mida kasutatakse mõne arvuti jaoks, mida ei saa teha, lihtsalt hiirele klõpsates. Üldiselt on see MS-DOS-i ajast alates artefakt, mis mingil põhjusel unustas eemaldada. Vasakult programmeerijate-graadidele.

Muidugi on see nali. Käsurida on oluline ja vajalik asi. Ilma selleta ei saa teha. Pidage meeles, et seda on mainitud peaaegu igas Windowsi artiklis. Kuid täna ei räägi me selle rakenduse kasulikkusest, vaid lihtsatest tehnikatest, mis lihtsustavad selle kasutamist ja muudavad sellega natuke lõbusamaks. Saate teada, kuidas teksti käsuridale kopeerida ja selle tulemus võtta, kuidas muuta konsooli akna tausta värvi ja muuta see läbipaistvaks.
Sisu
- Koopia - sisestage
- Tekst sisestage konsooli
- Koopia konsoolist
- Muutke tausta, tähtede ja käsuridade värvi värvi. Teeme selle läbipaistvaks
Koopia - sisestage
Käsurida on kõige lihtsam tekstiredaktor (kui ma seda võin öelda) ja sümbolite sissetoomisega sellesse ei teki tavaliselt raskusi. Nad algavad siis, kui kasutaja soovib sellest osa tekstist kopeerida. Või vastupidi, sisestage see konsooli teisest allikast. Standardsed CRTL C ja CRTL V CRTL kombinatsioonid ei tööta konsooli keskkonnas vaikimisi. Siiski on väljapääs ja see on väga lihtne.
Tekst sisestage konsooli
Saate teksti käsuridale sisestada kolmel viisil:
- Akna tööpiirkonna kontekstimenüü kaudu, avanud hiire paremklõps.
- Funktsiooni abil "Kiire sisestamine".
- Võimaldas kontrolli all olevate võtmete kombinatsiooni (ainult Windows 10).
Esimene variant on minu arvates selge ilma selgituseta: me kinnitame parema hiirevõtme vabal väljal ja valime "Sisestama".
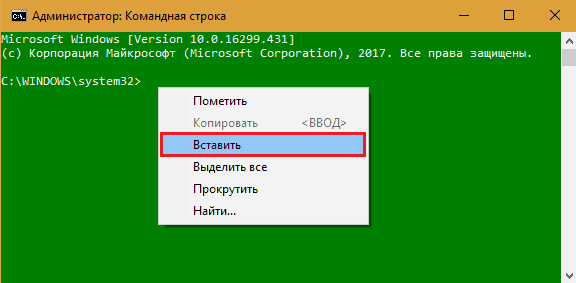
Teine võimalus on ka lihtne, kuid nõuab kindlat seadistust.
- Klõpsame konsooli akna ülemisel paneelil ja valime "Omadused".
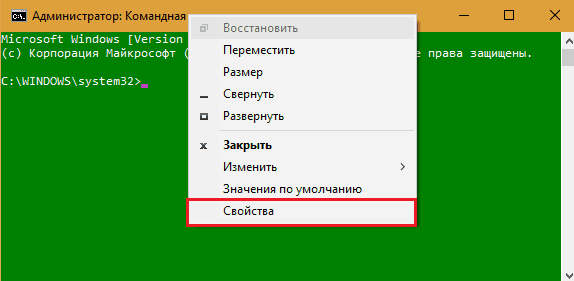
- Lähme vahekaardile "Sätted"Ja jaotises"Toimetamine"Installige lipud"Kiire sisestamine"Ja"Hiire eraldatus".
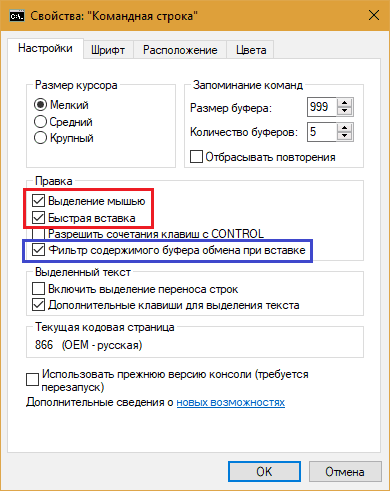
Pärast parameetrite säilitamist saate teksti käsurida sisestada ühe parema hiireklõpsuga.
Muide, soovi korral saate lülitada vahetuspuhvri sisu filtreerimise automaatse eemaldamiseks ja tähemärkide asendamiseks, mida käsukonsoolis ei kasutata. Näiteks muudatused tsitaatide-üksustes (") tsitaatide jaoks-variatsioonide jaoks (" ").
Kolmas võimalus nõuab ka väikseid sätteid samas aknas kui eelmisel korral on luba kasutada klaviatuurikombinatsioone juhtimisega.
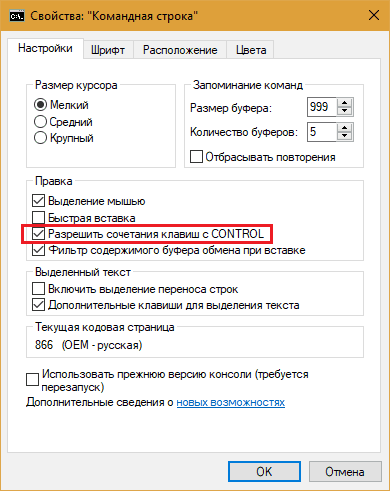
Selle lipu installimine võimaldab teil kasutada tavalisi CRTL C ja CRTL V -VI kombinatsioone käsureal. Kuid ainult Windows 10 -s.
Koopia konsoolist
Teksti konsooli aknast on ka mitu võimalust:
- Teksti "märk" (soovitud fragmendi esiletõstmiseks) ja vajutades sisestust. Viimane kopeerib selle vahetuspuhvrisse.
- Hiire valik + vajutamine sisestus.
- Kontrolli eraldusvõime kontrolliga (aktiveerib funktsiooni CTRL V).
Meeskond "Märk"Saadaval samast kontekstimenüüst nagu"Sisestama".
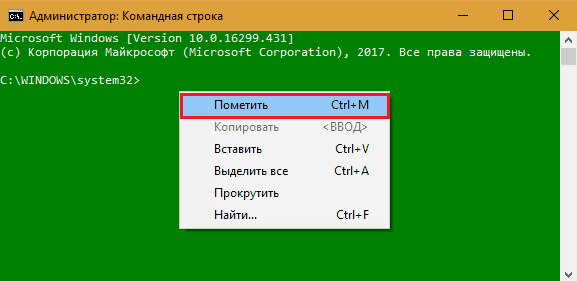
Pärast "märgi" saate read hiirega esile tõsta, töötades selle lihtsalt soovitud piirkonnas pressitud vasaku klahviga. Ja kopeerimiseks, nagu juba mainitud, piisab sisestuskirja vajutamisest.
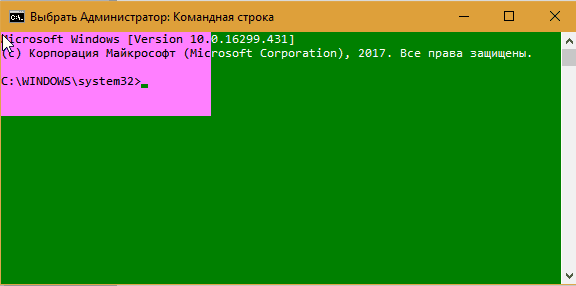
Nii et teksti jäädvustamisel ei pea hiir midagi "märkima. Kontrolliga võtmekombinatsioonide jaoks on olemas ka eraldusvõime.
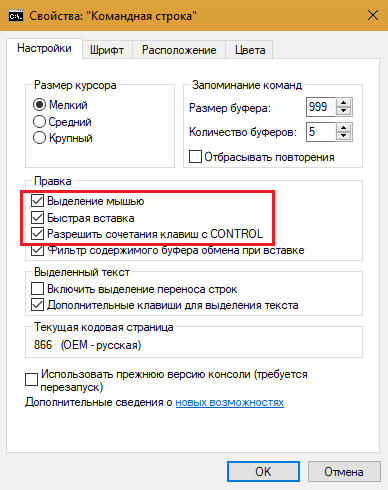
Muutke tausta, tähtede ja käsuridade värvi värvi. Teeme selle läbipaistvaks
Väikesed hallid tähed konsooli akna mustal taustal, minu arvates mitte liiga atraktiivsed. Kuid me ei pea sellega hakkama saama, sest see võimaldab teil end mis tahes värviga maalida.
Kuidas käsurida "üle värvida":
- Minema "Omadused"Ja avage vahekaart"Värvid". Valige akna vasakul küljel loendist soovitud element - ekraani tagakülg, tekst ekraanil jne. D. Klõpsake ühel 16 -st värvist, mis on esitatud allolevas paletis. Valitud värvi korrigeerimiseks või uue tooni loomiseks, suurendage või vähendage väljade "punane", "roheline" ja "sinine" väärtusi (RGB kanalid).
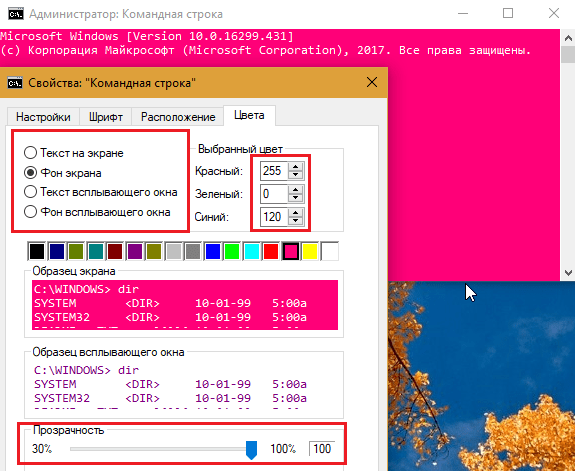
- Konsooli läbipaistvuse andmiseks (vahemikus 0 kuni 70%) liigutage samanimelist liugurit, mis asub vahekaardi vahekaardi allosas vasakule.
- Fondi tüübi ja käsurea suuruse muutmiseks minge vahekaardile "Font". Siin on teil valida üks 3-8 standardsest joonisest. Fontide (välja arvatud punkt) mõõtmed muutuvad vahemikus 5 kuni 72 punkti. Kõik, välja arvatud Spot Fontid, saab teha rasvaseks.
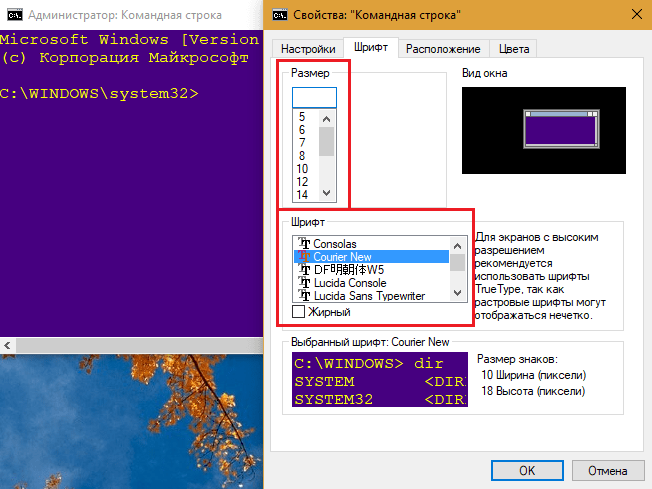
Fondi parameetrite aknaseadete alumises osas näidatakse, kuidas konsool hoolitseb kõigi muudatuste eest.
Standardsete käsuridade parameetrite taastamiseks avage paremklõpsuga paneeli kontekstimenüü ja klõpsake nuppu "Vaikeväärtused". Pärast seda klõpsake aknas Seaded OK.
- « Kuidas salvestada video arvutiekraanilt heli abil, kasutades Camtasia Studio
- Mis on inkognito režiim ja kuidas seda erinevatesse brauseritesse lisada »

