Kuidas protsessi Windowsi ülesannete dispetšeris lõpule viia, kui see ei lõpe

- 1714
- 74
- Mrs. Willis Schoen
Personaalarvutite kasutajad peavad silmitsi seisma erinevate probleemide olukordadega, mida on mõnikord keeruline iseseisvalt lahendada. Olles aga avastanud vastuse problemaatilisele küsimusele, ei tundu järgmine kord sellised ülesanded enam keerulised. Protsessi lõpuleviimiseks, milles enam ei vaja, võib enamikul juhtudel isegi algaja. Kahjuks peate mõnikord tegelema tõsiasjaga, et hoolimata sellest, milliseid katseid on tehtud, ei lõpe tööjuhi protsess niikuinii.

Siit saate teada, mida teha, kui protsess ei lõppe Windowsi ülesannete halduris
Mida teha, kui mõni protsess “mässab” ja ei taha selle valmimist järgida, saate teada, kas tutvute meie soovitustega. Jagame lihtsaid viise, aitame teil omandada kõigi teie arvutis käivitatavate protsesside juhtimisoskused.
Protsesside lõpuleviimine
Kui hakkasite arvutis töötades märkama, et ta rippus märgatavalt, siis on tal keeruline täita kõiki talle määratud ülesandeid. See juhtub paljude protsesside alustamisel ja siis unustate need lihtsalt peatada.
Muidugi, kui teid uute rakenduste avamisega ei vii ära, ripub arvuti arvutist välja harvemini silmitsi. Noh, kui te ikkagi töötasite väga entusiastlikult, nii et te ise ei märganud, kuidas avasite palju akende, käivitasite mitu tarkvararakendust ja utiliite, mida käivitada, ja sulgege need lihtsa klõpsuga nupul „Väljund”, see ei pruugi töötada.
Toimingute algoritm
Soovimatute protsesside täitmiseks, mis keelduvad kasutajale järgimast, peate kasutama "ülesandehalduri" abi. Kui teil on Windows 7 installitud, klõpsake lihtsalt madalama ülesanderiba paremal hiireklahvi, valige parameeter "Käivitage ülesannete dispetšer".
Samm 1
Klõpsake esimesel vahekaardil avaneva akna utiliidil, mida te enam ei vaja, ja valige siis akna allosas parameeter "Eemalda ülesanne". Kui protsess pole täiesti lootusetu, peatub see.
2. samm
Võite minna teisele vahekaardile "protsessid", samal viisil klõpsake konkreetsel hetkel provotseeriva real ja klõpsake siis nuppu "Täielik".
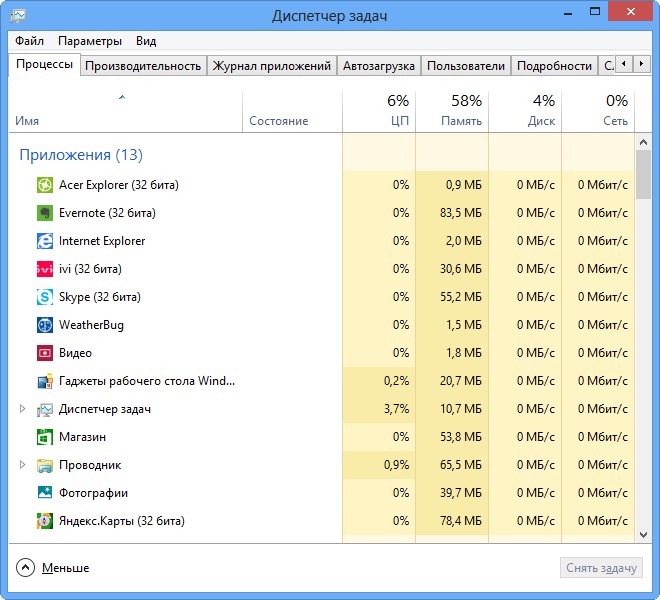
Märkige kõik kasutajaprotsessid kuvamise võimalus
Kahjuks on isegi sellised näpunäited mõnele kasutajale mõnikord täiesti kasutud, kuna ülesannete dispetšeri protsess ei sulgu ikka.
Kui selline häirimine juhtus teiega, olete meeleheitel ja olete juba uskunud, et ainus väljapääs sellisest problemaatilisest olukorrast on opsüsteemi sunniviisilise taaskäivituse kasutamine, soovitame teil mitte paanitseda, vaid tutvuda meiega meiega järgmised soovitused.
3. samm
Niisiis, ärge hääldage selliseid fraase nagu: “Ma ei saa protsessi ülesande dispetšeris lõpule viia”, vaid kasutage paremini Taskkilli teenuse meeskonna ainulaadseid võimalusi. Paljud on valmis seda meeskonda võimas tööriistaks.
Sellise käsu käivitamiseks peate muidugi avama käsurida, hoides samaaegselt kahte klahvi: "võita" ja "r". Avatud väikeses aknas sisestage "CMD".
4. samm
Nüüd peate valima "TaskKill" ja klõpsama "Enter". Selle sõna kontrollimata protsessiga toimetulemiseks tuleks siiski lisada täiendav võimalus.
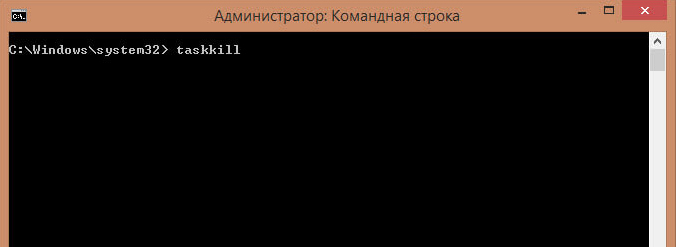
Eelkõige saate protsessi lõpule viia, kasutades käsku TaskKilli, kasutades rakenduse nime, mis keeldub lõpetamast. Selleks valige väike käsufraas: TaskKill / IM "rakenduse nimi". Muidugi, fraasi "rakenduse nimi" asemel peate valima protsessi, mille peatamiseks pole teil uriini. Näiteks Taskkill / im Excel.Exe. Kui kasutate meie näidet, siis lõpetab Exceli tabeli redigeerija töötamise. Valige oma protsess, mis toob teile kohutavaid majapidamistöid, ja registreerige tema nimi meeskonnas.
Aknas kuvatakse protsesse mitte ainult nende nime, vaid ka identifikaatoriga. Kui soovite, saate sellise käsufraasi valida: TaskKill / PID 574, kus number 574 on probleemprotsessi identifikaator.
5. samm
Kui arvutis on mitu konto . On selge, et see peab iseseisvalt muutma kasutaja nime, mille rikkel tekkis.
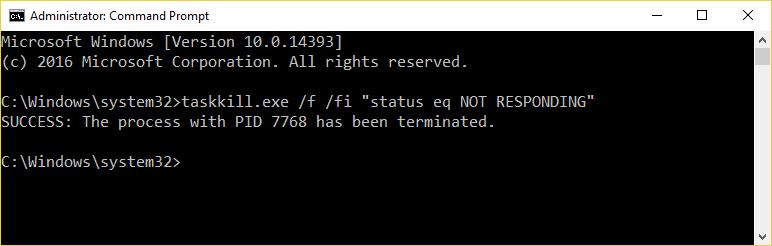
Kasutage uut meeskonna fraasi
Soovitame teil selliste käskude kasutamist harjutada. Kui teil õnnestub, saate sunnitud taaskäivitustest eemalduda, mis kahjulikult opsüsteemi kahjustab.
Taskkilli meeskond on tõepoolest võimas tööriist, millele isegi viirused ja troojalased ei suuda vastu panna. Selline meeskond lõpetab edukalt isegi nende negatiivse ja kangekaelse "aktiivsuse".
Tulemused
Oleme kindlad, et olles tutvunud meie esitatud näpunäidetega, saate seejärel oma sõpradele kindlalt öelda: "Ma saan vabalt peatada mis tahes programmi töö, rakenduse" töö ". Olles omandanud sellised praktilised oskused, saate oma arvutiga veelgi rohkem sõpru saada.

