Fotode ja filmide kopeerimine MacBookis

- 3651
- 136
- Ross Erdman
Mis tahes mobiilseadme mälu on arvutist ja sülearvutist mitu korda halvem. Olles iPhone'i abil palju fotosid ja videoid teinud, leiate, et uute failide jaoks pole rohkem kohti. Operatsioonisüsteem hakkab selle eest eelnevalt hoiatama: kaamera käivitamisel on ekraanil teade, et salvestusruumi pole peaaegu ühtegi kohta. See on signaal, et on aeg edastada andmed püsiva salvestusruumi jaoks.

IPhone'i mälu lõppes? Edastage fotod ja videod moonile!
Apple on välja töötanud oma seadmete mugava suhtluse võimaluse. Fotode ja filmide viskamine MacBookis koos iPhone'i ja iPadiga võib olla järgmistel viisidel:
- fotorakenduse kaudu, kasutades USB -ühendust;
- funktsiooni Airdropi kasutamine;
- ICloudi teenuse kasutamine.
USB -ühenduse kasutamine
IPhone'i mälu vabastamiseks ning fotode ja filmide ülekandmiseks MacBookisse, kasutades USB -kaablit ja fotorakendust, järgige järgmist:
- Ühendage iPhone MacBook Cable USB -ga.
- Avage arvuti Mac -rakenduse fotol. Tõenäoliselt käivitub see iPhone'i ühendamisel automaatselt. Vastasel juhul leiate selle kausta "rakendused". Kui teil on tarkvara vana versioon, siis nimetatakse rakendust iPhoto.
- Minge vahekaardile Import.
- Valige toiminguvalik: importige rohkem ja ainult uusi või just märgitud. Teise valiku jaoks on vaja soovitud pilte märkida, seejärel klõpsake nuppu "Importige valitud".
- Kui soovite, et kõik kopeeritud andmed telefonist lahkuksid, klõpsake nuppu "Kustuta pärast importi".
- Vaikimisi salvestatakse kõik failid MacBook programmis. Kui soovite seda parameetrit muuta, siis fotoprogrammi aknas:
- Minge seadetele, seejärel vahekaardile "Basic";
- Eemaldage kast üksusest "Kopeerige objektid meediumitekstile".
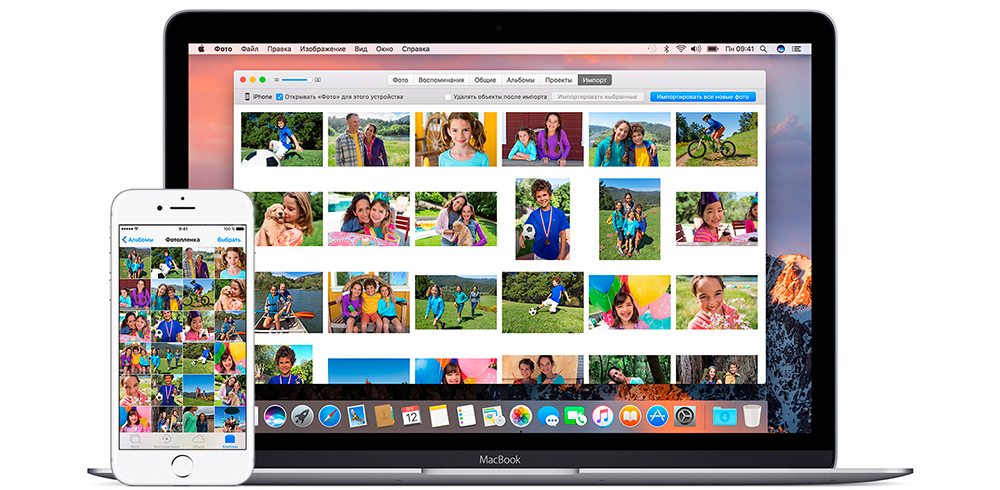
Selle tulemusel kopeerite või kanda materjalid telefonist MacBooki
Samal ajal pidage meeles, et nüüd imporditud meediumid pole pilves saadaval ja te ei saa neid teiste seadmetega vahetada.
Samamoodi saate visata fotosid ja filme mitte ainult õunaseadmest, vaid ka kaamerast. Kaamerast ja skannerist piltide edastamiseks saab kasutada ka programmi "piltide jäädvustamine".
Airdropi funktsioon
Airdropi funktsioon vahetab andmeid kohe Apple'i seadmete vahel. Seda kasutades saate mitte ainult fotosid ja filme, vaid ka palju muud iPhone'i sisu, näiteks kontaktid. Esmalt peate konfigureerima MacBook:
- Minge Finderi menüü "ülemineku" reale, valige Airdrop.
- Klõpsake nuppu "Lülitage sisse Wi-Fi ja Bluetooth".
- Teie arvuti on nähtav ainult loendist "Kontaktid" seadmetele. Kui soovite kõigilt andmeid aktsepteerida, pange akna allosas minu tuvastamiseks märkeruut.
Nüüd on MacBook valmis nii meediumi aktsepteerima kui ka saatmiseks. Fotode ja filmide üleslaadimiseks järgige järgmist:
- Valige iPhone'is pildid või video.
- Klõpsake "Jaga".
- Valige Airdropi kasutajaloendis oma MacBook.
- MacBooki ekraanil näete ettepanekut "aktsepteerida" või "tagasi lükata". Klõpsake esimesel.
- Kui iPhone'il ja MacBookil on sama Apple ID, siis toimub ülekanne automaatselt, ilma loataotluseta.
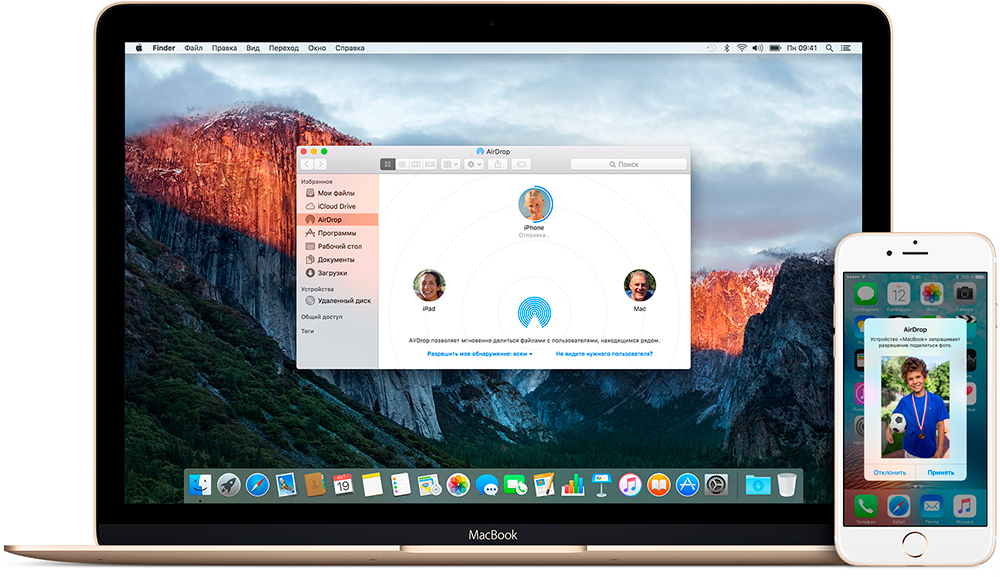
Airdropi abil saate fotosid iPhone'ist MacBooki ja tagasi edastada
Seda funktsiooni kasutades saate edastada mitte ainult meediumifaile, vaid isegi programme ja veebisaite. Allpool on toodud MacBooksi mudelid, mis toetavad Airdropi:
- MacBook 2008. aasta lõpus. (välja arvatud valge mudel) ja uuem;
- MacBook Air 2010. aasta lõpus. ja uuem;
- MacBook Pro 2008. aasta lõpus. (välja arvatud 17-tolline mudel) ja uuem.
Pilve kopeerimine
ICloud Media Relvad võimaldavad teil fotosid ja filme pilves salvestada ning pääseda neile mis tahes Apple'i seadmetest. See salvestab automaatselt uusi iPhone'i faile ja kõik muudatused kajastuvad MacBookis või mis tahes muu ühendatud vidina või arvutiga. See tähendab, et te ei pea meediat pidevalt MacBookis kopeerima, seejärel vabastage ruumi telefoni mällu. Kõik salvestatakse pilves ja sünkroonib automaatselt. Selle meetodi ainus puudus on see, et vaba ruumi maht on piiratud 5 GB -ga.
Meediumifailide vahetamist kohandatakse järgmiselt:
- Värskendage tarkvara telefoni ja arvuti Mac -is.
- Minge MacBook'i süsteemiseadetesse, valige iCloud, sisestage oma Apple ID ja märkige foto.
- Fotopunkti lähedal klõpsake "parameetrid" ja pange kõik kolme punkti kontrollid.
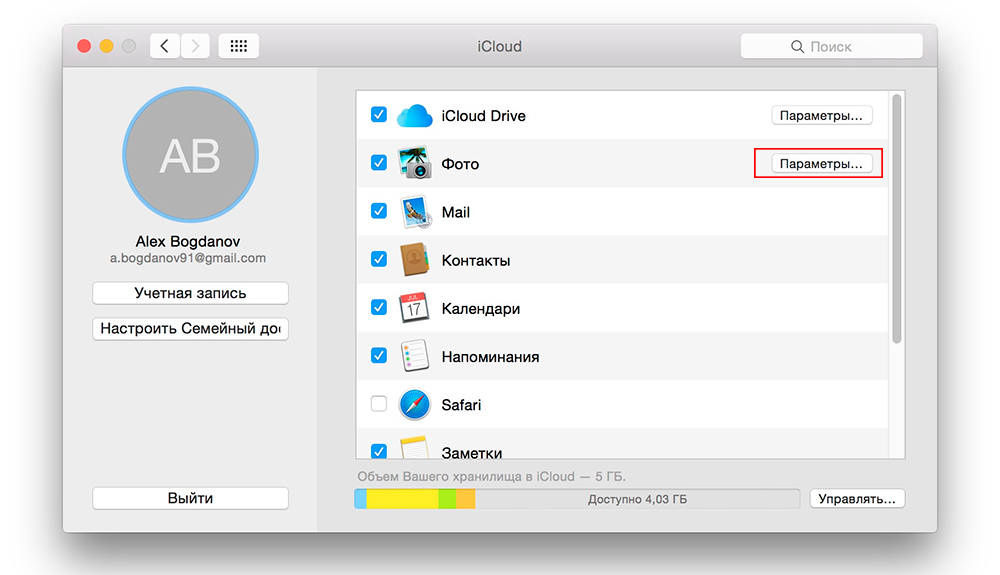
Valige järgmises aknas kõik 3 suvandit
- Minge iPhone'is "Seaded", seejärel iCloudi jaotisse ja sisestage Apple ID.
- Kõigi seadmete pilve sissepääs tuleks teha sama Apple ID -ga.
Nüüd on kõik uued iPhone'i fotod ja filmid saadaval MacBookiga iCloud Media kaudu. Kuid pidage meeles, et faili kustutamine seadmest viib selle eemaldamise teiselt ja meediumist.
Meediumide eemaldamine
Fotode abil saate fotosid ja filme foto abil kustutada. Kui iCloudi meedium on sisse lülitatud, eemaldatakse need ka sealt ja kõigist seotud seadmetest. Kui pilv lülitatakse välja, kustutatakse failid ainult MacBook. Valikuid on mitu:
- Eemalda albumilt (mitte meediumist) - valige pildid ja klõpsake nuppu Kustuta.
- Eemalda nutikalt albumilt (näiteks "valitud") - märkige pildid ja klõpsake käsk+Kustuta.
- Kustuta hetkest (ja koht "hiljuti eemaldatud") - valige ja klõpsake nuppu Kustuta.
- Kustuta hetkest või albumilt (koht "Hiljut Remote") - Valige ja klõpsake käsk+Kustuta.
- Kustuta koos hilisema eemaldamisega "Hiljuti eemaldatud" - valige failid, klõpsake käsk+Kustuta, seejärel avage hiljuti kaugloom, valige, mida soovite täielikult kustutada, klõpsake nuppu "Kustuta" ja OK.

Eemandamine viiakse läbi teenuse ja kustutamise võtme abil
Saate aega ise seadistada, kui palju kaugfotosid arvutisse salvestatakse. Pilves on need taastumiseks saadaval 30 päeva jooksul. Samuti saate kõik failid meediumist välise seadmesse visata (lihtsalt lohistades fotoprogrammilt) ja seejärel seda täielikult puhastada.
Seega, kui soovite kasutada MacBooki püsiva salvestuskohana, visake sellele failid üles ja kustutage see siis iPhone'ist, siis ärge kasutage pilvi. Airdrop on mugav mitme faili edastamiseks ning tavaliselt visatakse USB-i kaudu suure hulga fotosid ja videoid, et mitte aku istutada Wi-Fi ja Bluetoothi pika kasutamisega.
- « Kuidas protsessi Windowsi ülesannete dispetšeris lõpule viia, kui see ei lõpe
- Printeri installimine ja konfiguratsioon MacBookis »

