Printeri installimine ja konfiguratsioon MacBookis

- 3458
- 304
- Alberto Sauer II
Tõsiasi, et paljude kaasaegsete seadmetega kaasnevad opsüsteemid, ei ole keegi tõenäoliselt veendunud. Isegi väikesel lapsel omab seda teavet. Kasutajate seas on siiski selline kategooria, mis on absoluutselt kindel, et arvutid, sülearvutid ja muud kaasaegsed vidinad on varustatud ainult sellise opsüsteemiga nagu Windows. See on selline eksiarvamus, mis viib tõsiasjani, et pärast MacBooki omandamist tekib stuupor. Inimene ei saa aru, milline on uus seade sellele installitud, kuidas see töötab. Pealegi on tal keeruline liikuda, kuidas sellisele OS -ile kettata printer installida.

Saate printeri hõlpsalt ühendada ja konfigureerida MacBook.
Kiirustame teile kinnitust, et teie paanika on alusetu. Kõik pole nii keeruline, kui nad saavad enneolematute kasutajate meelest tormilist fantaasiat joonistada. Pakume teile, et tutvuksite soovitustega, kuidas printer on MacBookiga ühendatud.
Seadmete ühendamise meetodid
Perifeersete seadmete MacBookiga ühendamise protsessiga ei kaasne raskused, ehkki nad saavad "mõõta" neid, kes on juba pikka aega olnud aktiivne tänapäevaste vidinate kasutaja Windowsi opsüsteemiga. Nende OSS -i liides on täiesti erinev, seetõttu on oluline õppida, kuidas navigeerida uutes menüüparameetrites. Sellise uue opsüsteemiga kohanemisprotsessi hõlbustamiseks on kasulik tutvuda printeriühenduse algoritmiga MacBook.
USB kasutamine
Kui teil on võimalus ühendada printer oma seadmega USB -kaabli abil, kaaluge, et olete lahe, kuna see hõlbustab kõigi toimingute toimimist.
Niisiis, ühendage USB -kaabel oma MacBookiga ja seejärel printeriga. Nüüd leidke ekraani allosas asuvas dokipaneelil parameeter "Süsteemi sätted", tehke üleminek sellesse menüüsse. Avatud aknast leiate meie jaoks olulise parameetri "printerid ja skannerid". Muidugi, me ei vajanud mitte ainult selle parameetri leidmiseks, vaid ka sisestama.
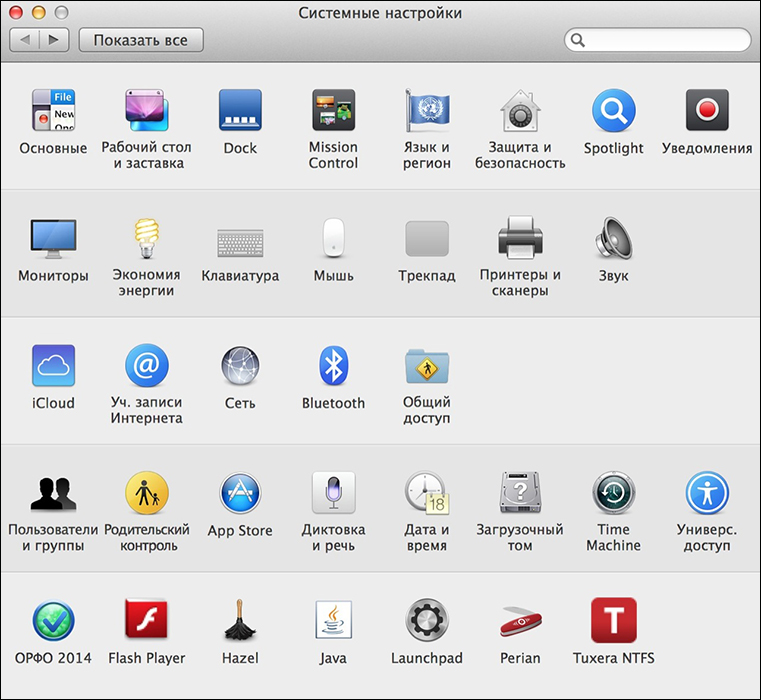
Uus aken kuvab neid äärealasid, mille olete juba varem MacBookiga ühendanud. Muidugi, kui proovite kõigepealt printerile juurdepääsu konfigureerida, ei leia te selles aknas midagi. Seetõttu, kui otsustate konkreetse printeri MacBookiga ühendada, klõpsake nuppu pluss pildiga.
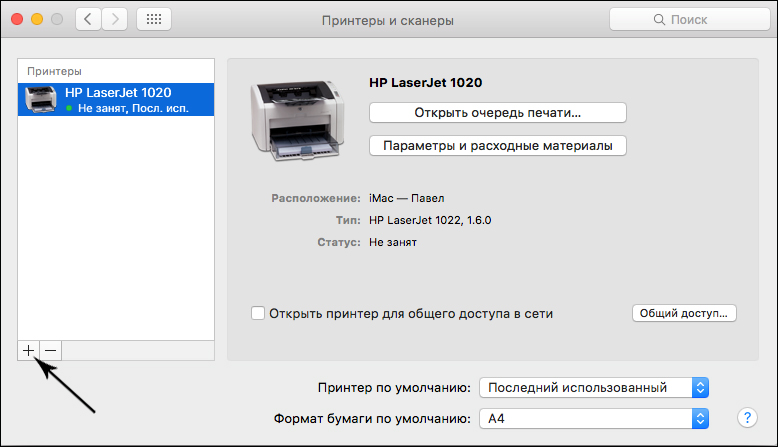
Aken avaneb, milles teile pakutakse, millist konkreetset seadet soovite ühendada. Printeri õige töö tagamiseks peate laadima ja installima kohe sobiva tarkvara. Lubage teile meeldida, et te ei pea selle pärast muretsema, vaid peate järgima ainult kõiki soovitusi, mis ekraanil tekivad.
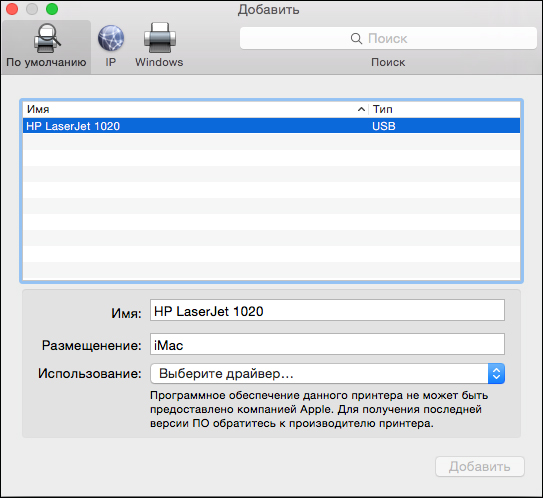
Eelkõige palub süsteem teil Interneti -ühenduse luua, kui unustasite seda varem teha. Pärast võrguga ühenduse loomist leiab süsteem iseseisvalt automaatselt kõik vajalikud draiverid, see installib need kõik ise. Pärast selle protsessi lõpuleviimist on printer täielikult printimiseks valmis.
Raseeritud seadme ühendamine
Kui teil on printer, mis on otse arvutiga ühendatud, ei soovita me iga kord arvutist USB -kaabli välja tõmmata, sisestage MacBooki, et järgida seda, mida me eespool kirjeldasime. Saate teha mõnevõrra erinevaid. Algselt tehke muudatused arvutiga ühendatud printimisseadme sätetes, muutes selle võrgus kättesaadavaks.
Pärast seda minge uuesti süsteemi seadetesse, järgige üksust “Printer ja skannerite”, kuid pöörake nüüd oma tähelepanu, et ülemises osas on neli vahekaarti. Praegu peate minema neljandasse vahekaarti "Windows".
Oodake väikest aega, et teie seade saaks võrku skannida. Pärast seda kuvatakse aknas teave:
- taskukohase töörühma nimed;
- nimetatud arvuti järgi;
- Saadaval võrguprinter.
Nüüd peame printeri eest PO eest hoolitsema. Alumises osas leidke parameeter "Kasuta", klõpsake sellel avamisloendi avamiseks.
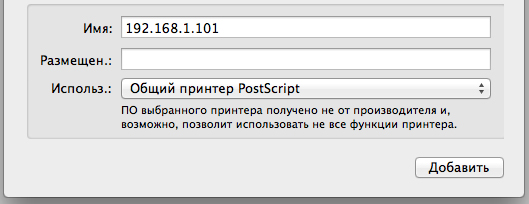
Nüüd ärge lubage kiirust, kuna pakutakse välja mitu võimalust, mille hulgas peame õige valiku tegemiseks valima ainult ühe, peame mõistma nende eristatavaid omadusi ja eesmärki. Soovitatav on valida parameeter „Üldine PostScripti printer” ainult kõige erandlikumatel juhtudel, kui teil pole muud valikut jäänud.
NÕUANNE. Kui teie seade salvestab tarkvara, laaditakse välja ametlikest allikatest, peaksite oma printeri jaoks kasutama parameetrit "Muud".Arendajad soovitavad tungivalt valida parameetri „Vali tarkvara” juhtudel, kui draiverid on juba varem Mac OS -i installitud. Saate valida ka sellise parameetri nagu "üldine PCL-printer", mille kavandas spetsiaalselt ettevõte Hewlett-Packard.
Pärast soovitud parameetri valimist peate klõpsama nupul "Lisa". Nüüd saate proovida dokumendi testi väljatrükki teha. Pidage ainult meeles, et teie süsteem palub teil sisestada kontole arvuti ja parooli nimi. Selliste taotluste välistamiseks pange pärast taotletud teabe kasutuselevõttu märkeruutu parameetri "Pidage meeles ..." lähedale märkeruut
Võrguseadme ühendamine
Saate ühendada printeri, millele teie võrgu IP -aadress on määratud. Selleks on esialgsed toimingud identsed, kirjeldatud ülalpool. Ainult pärast plussikooni vajutamist ilmub aknasse neli vahelehte, seekord peate minema vahekaardile Count “IP” kolmandale. Nüüd peate sisestama soovitud printeri IP -aadressi. Kui te teda ei tunne, pole sellel vahet, minge lihtsalt seadme enda sätted ja valige parameeter „Võrguseaded printi”.
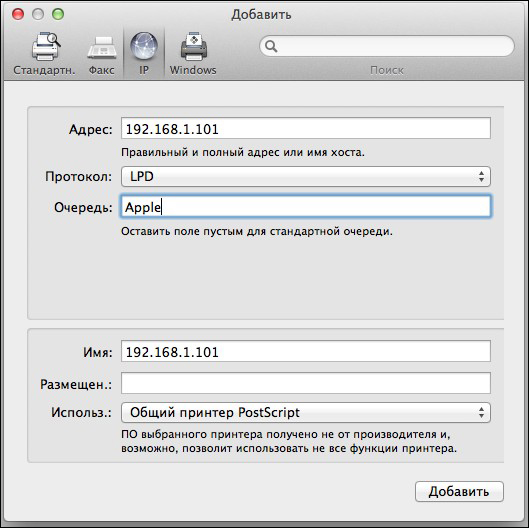
Järgmised valdkonnad, mis on ettepanek täita, on “protokoll”, “järjekord”. Hoolimata asjaolust, et süsteem pakkus teile nende täitmist, saate seda taotlust ignoreerida ja jätta need read tühjaks.
Alumises osas peate jälle valima õiguse. Valiku põhimõte jääb muutumatuks. Pärast nende muudatuste tegemist klõpsake nuppu "Jätka". Mõne minutiga veenduge, et trükikoda lisati vastavalt MacBookile, saate sellest hetkest printida.
Niisiis, võite veenduda, et printeri MacBookiga ühendamisel pole midagi keerulist, et saaksite pitserit edukalt läbi viia, piiramata ennast ilma piiramata.

