Reeglid kõvaketta vormindamiseks MacBookis

- 5005
- 73
- Tyrone Beer Jr.
Kuidas kasutatakse kõvaketta, eemaldatavate draivide, mälukaartide vormindamise protsessi arvutis, kuhu Windows on installitud, enamik kasutajaid on hästi teadlikud. See sama ülesanne kutsub siiski esile stuupori, kui MacBook on käes.

Seal on algoritm, kuidas MacBookis kõvaketta vormindada.
Mõnikord on ketta vormindamine üsna kasulik, puhastades selle ruumi täielikult. Ja ka vormindamise ajal saate teha täiendavaid kasulikke manipuleerimisi, eriti jagada kõvaketas mitmeks osaks. Lisaks saate selliste ülesannete täitmisel muuta kõvaketta vormingut, mis kuvatakse seadme jõudlusele positiivselt.
Vormindamismeetodid
Soovitame kaaluda toimingute jada, mis viivad positiivse tulemuseni. Enne protseduuri alustamist on aga oluline välja mõelda, milline vorming on teie jaoks eelistatav. MacBooki jaoks on soovitatav kasutada sellist vormingut, nagu Mac OS laiendatud, ehkki kui teil on tõesti vaja kõvaketta või eemaldatavat draivi erinevas vormingus, on selline võimalus ka olemas. Eelkõige võite eelistada selliseid vorminguid nagu rasv, ntfs.
Vormindamise algoritm
Avage esialgne jaotis "Programmid", seejärel minge alajaotisse "Office Programmid". Sealt leiate parameetri "Disk Utility", klõpsake sellel kaks korda.
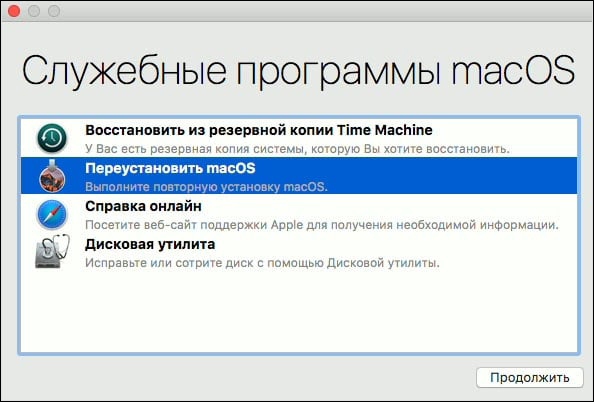
Pärast seda avatakse aken, need kettad, mida saab vormingu muutmise protsessis, kuvatakse vasakul küljel. Valige oma ketas, klõpsates sellel üks kord. Nüüd minge peaaknasse teisele vahekaardile "Kustuta". See täpsustab ka väikese juhise, mis võimaldab teil välja mõelda, milliseid toiminguid ja millises järjestuses peate tegema kõvaketta MacBook Airi formuleerimiseks.
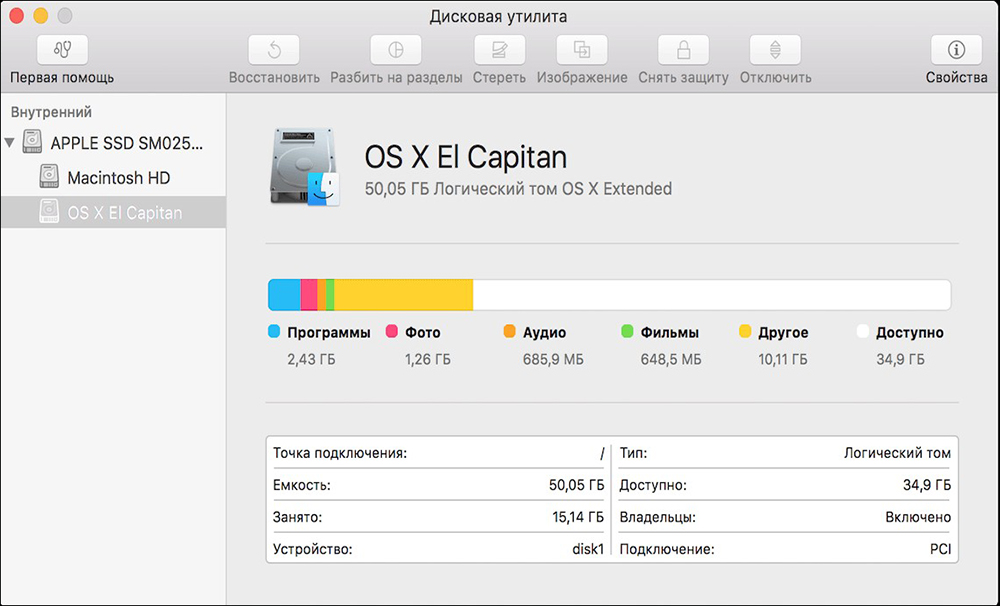
Real tähistage "vorming" teie jaoks eelistatud vormingut. Selleks klõpsake noolt, mis näitab olemasoleva loendi avamist. Valige avatud loendi hulgast parameeter, mida vajate. Enamikul juhtudel on endiselt soovitatav valida Mac OS laiendatud, kuna just see vorming võimaldab seadmel kiiresti töötada. Teisel real märkige oma ketta nimi, mida praegu soovite vormindada.
Kui te ei tee enam ühtegi ülesannet, klõpsake akna allosas asuvat nuppu "Pühkige". Protsess algab automaatselt ja mõne minuti pärast teie seadmel on kõvaketas "paistab puhtaks".
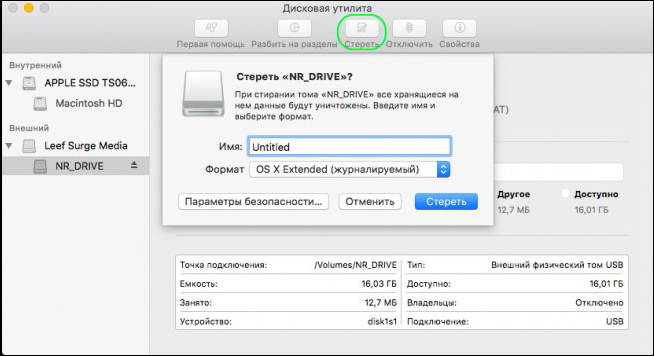
Mõnel juhul on väga oluline kustutada kogu teie MacBookis salvestatud teave ilma selle edasise taastamise võimaluseta. Kui sellised eesmärgid on teie jaoks näidatud, siis soovitame teil kasutada nuppu "Turvaparameetrid". Pärast sellel klõpsamist avanevad uued võimalused, sealhulgas sisu eemaldamise korduste arv.
NÕUANNE. Tehniliselt saate süsteemi "sundida" allutama tühjendusprotsessi kustutatava teabeni kuni 35 korda. Sellised toimingud kasutavad neid kasutajaid, kes otsustasid oma vidina müüa, nii et nad on mures, et uus omanik ei saanud eelmise omaniku isiklikku teavet kasutada.Oluline on arvestada veel ühe tehnilise saladusega. Eelkõige on võimalik vormindada ketta, millele MacBook Airi opsüsteem on installitud, kuid selleks laaditakse süsteem algselt uuesti ja järgmise käivitamise ajal hoidke kaks nuppu korraga kinnitatud: CMD ja r. Sel juhul laadib süsteem reservrežiimi, seetõttu võimaldab see süsteemi ketta vormingut.
Ja saate seda nuppu kasutada ka "kustutada vaba ruum". Sel juhul ei kehti pesemisprotsess kogu kettale, vaid ainult selle kasutamata osale.
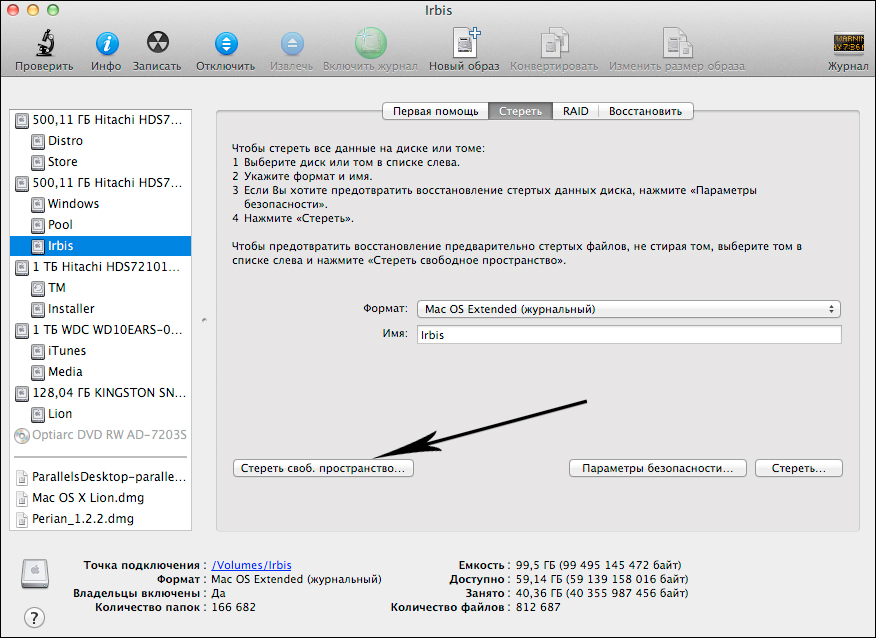
Jagamine osadeks
Kui soovite mitte ainult ketta vormindada, vaid ka jaotada see osadeks, peate tegema pisut erinevaid toiminguid. Eelkõige on eriti kasulik ketta jaotamiseks mitmeks eraldi osaks, kui kõvakettal on suur suurus. Sel juhul saate mitte ainult ketast murda, vaid ka vormindada iga sektsiooni erinevates vormingutes, laiendades seadme edasiseks kasutamiseks võimalusi.
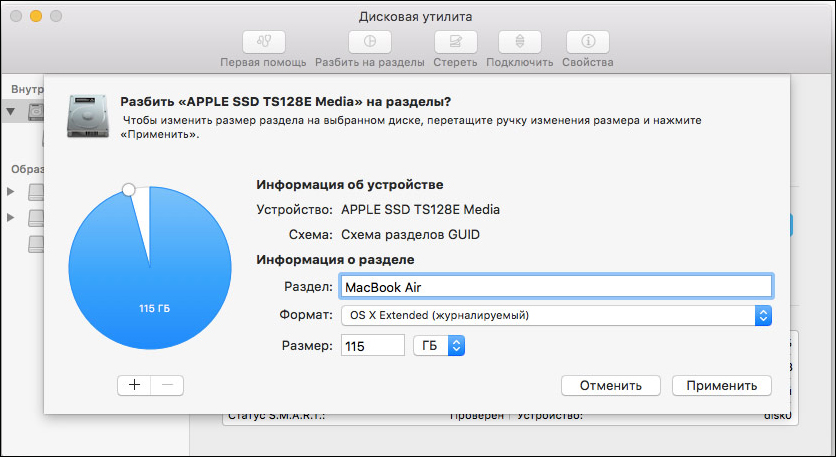
Selliste ülesannete täitmiseks peate minema kolmandale vahekaardile "Disc Section". Muidugi peate märkima iga jaotise soovitud vormingu, seejärel klõpsake nuppu "Rakenda".
Oluline on mõista, et pärast vormindamisprotsessi lõppu vabastatakse ketas täielikult kogu teabest, sealhulgas opsüsteemist. Sellest tulenevalt tuleks sülearvuti edasise töö tagamiseks OS -i uuesti varustada.

