Millised kuumad võtmed pakutakse Windows OS -is

- 1694
- 536
- David Willms
Iga arvuti- või sülearvuti kasutaja, töötav Windowsi opsüsteemid, täidab sellel mitmeid ülesandeid, igapäevased toimingud.
Samal ajal on süsteemil endal teatud võimalused, mis lihtsustavad teatud probleemide, probleemide lahendust.

Selle asemel, et viia läbi hiire mingisuguseid manipulatsioone, liikuge ühest aknast teise, printige sama teksti mitu korda, võite kasutada vastavaid kuumaid võtmeid.
See on tavalise arvutiklaviatuuri nuppude või nuppude kombinatsioonide nimi, mis võimaldab teil täita teatud ülesandeid, mille rakendamiseks tavaliselt kasutatakse arvutihiiri
Mugavuse huvides tutvustatakse Windows 10 versiooni kõiki peamisi kuumade klahvide kombinatsioone eraldi sektsioonides. Samuti on vaja märkida, et Windows 7 OS -i kuumade võtmete korral on kümneid ühiseid ühiseid. Seetõttu saab neid kombineerida. Kuid ikkagi pannakse peamine rõhk täpselt Microsofti OS -i uusimale versioonile Windows 10 isikul.
Peamised kombinatsioonid
Kõigepealt peaksite vaatama Windows 10 ja Windows 7 peamisi ja kasulikke kombinatsioone erinevate klahvidega. Just neid kasutatakse sagedamini kui ülejäänud.

- Ctrl ja x. Need on Windows 10 kuumad käärid, kuna need võimaldavad teil elementi lõigata;
- Ctrl ja C. Või võite kasutada CTRL -i ja sisestage. Seda arvutis või sülearvuti klaviatuuril olevate võtmete kombinatsiooni Windows 10 -ga kasutatakse valitud elementide kopeerimiseks;
- Ctrl ja V. Saab asendada nihe ja sisestamisega. Kopeeritud saab nüüd sisestada;
- Ctrl ja z. Tühistab varem teostatud toimingu;
- ALT ja vahekaart. See tagab kasutaja vahetuse ekraanide vahel mitte ainult Windows 10, vaid ka Windows 7 versioonile. Need kuumad võtmed on vajalikud kõigi praegu avatud rakenduste vahel vahetamise rakendamiseks;
- Alt ja f4. Seda kasutatakse hetkel aktiivse sulgemiseks või kasutatud rakendusest välja saamiseks;
- Võida ja L. See on nupp, mis kujutab opsüsteemi logo. Nii et arvuti on blokeeritud;
- Võit ja D. Kasutaja töölaua on vaja kuvada ja peita;
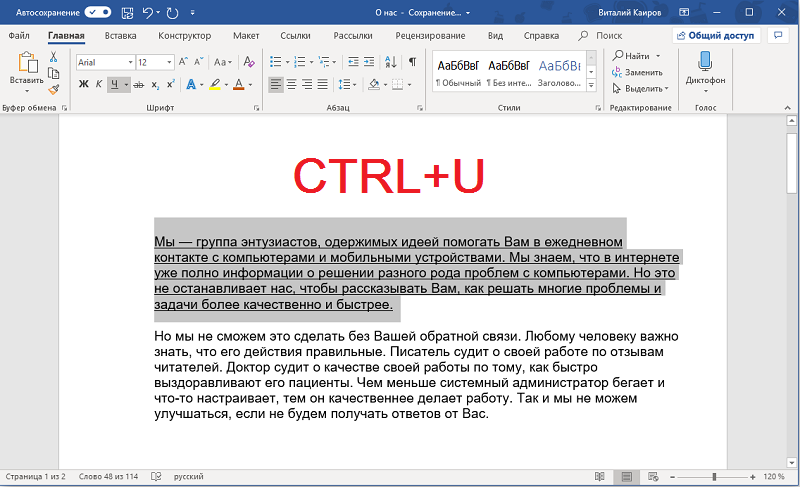
- F2. Aktiveerib kasutaja valitud konkreetse elemendi ümbernimetamise;
- F3. Leitakse kaustad ja failid, kasutades sisseehitatud juhtimist;
- F4. Kuvab integreeritud juhi sihitud rea loetelu;
- F5. On kõigi aktiivsete akende värskendamine;
- F6. Käivitab tsüklilise lülitusrežiimi kõigi kasutatud akna elementide vahel. Või peamise kasutaja töölaua peal;
- Alt ja f8. Võimaldab teil kuvada parooli süsteemi sissepääsu juures asuval ekraanil;
- Alt ja esc. Oluline on olemasolevate elementide vahel tsükliliselt vahetada nende eelmise avastuse järjekorras;
- Alt ja sisestage. Nii saate kuvada valitud elemendi omadused;
- Alt ja vahe. Avab praeguse aktiivse akna kontekstimenüü;
- Alt ja nool vasakule või paremale. See on seetõttu meeskond edasi -tagasi;
- Alt ja leht üles või leht alla. Kasutatakse ühe lehe üles või allapoole liikumiseks;
- Ctrl ja F4. Sulgeb aktiivse dokumendi;
- Ctrl ja a. Kõigi elementide valimiseks peate klõpsama;
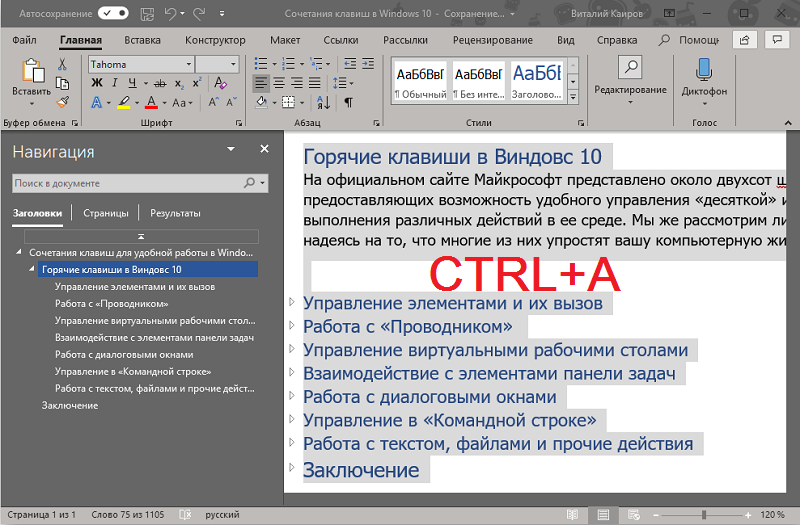
- Ctrl ja d (või kustutada). Eemaldab objekti, saadab korvi;
- Ctrl ja r. Värskendab aktiivset akent;
- Ctrl ja Y. Kordab tegevust;
- Ctrl ja nool paremale või vasakule. Liigutab hiirekursor järgmise või eelmise kirjutatud sõna alguses;
- Ctrl ja nool alla või üles. Sama, ainult lõigu suhtes (alguses või selle lõpus);
- Ctrl, ALT ja vahekaart. Erinevate avatud käivitatud programmide vahel vahetamiseks kasutatakse nooltega koristamist;
- Ctrl ja Esc. Avab jaotise "Start";
- Ctrl, Shift ja ESC. Seega käivitatakse Windowsi opsüsteemi dispetšer ja need kuumad võtmed on üks kõige sagedamini kasutatavaid;
- Ctrl ja nihe. Seda kasutatakse klaviatuuri Windows 10 keele vahetamiseks ja muutmiseks. Tasub lisada, et Windows 7 -s saate kasutada ka CTRL -i kombinatsiooni ja Shift võtmeklahve samal eesmärgil. Seadetes on vaja valida ainult endale sobiv valik;
- Vahetus ja f10. Avab konkreetse valitud aktiivse elemendi kontekstimenüü;
- Vahetus ja kustutamine. Eemaldab objekti täielikult, ilma et see korvi paneks;
- PRTSCN. Tehke ekraanist pilti, säilitades selle lõikelauale.
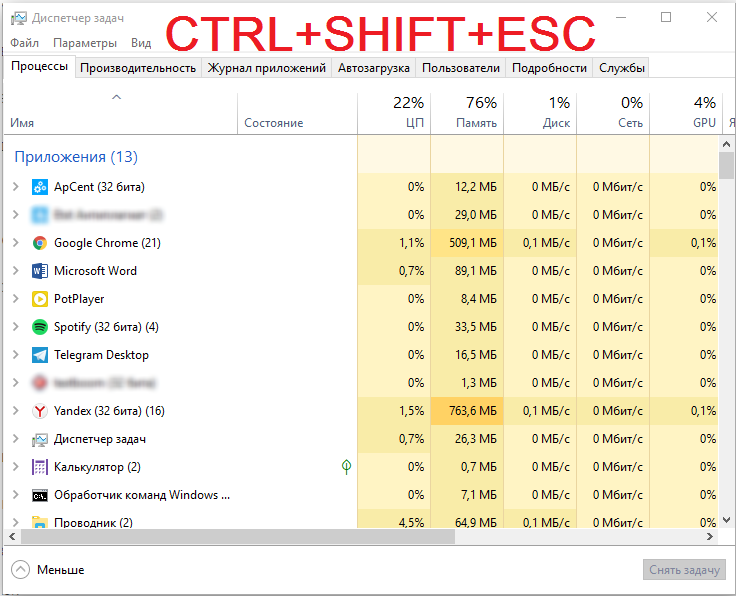
Kasutades Windows 10 -ga töötades arvutiklaviatuuril klahvide võtmete kombinatsiooni, lihtsustate märgatavalt teatud probleemide lahendust, kiirendate nende rakendamist. Seetõttu peaksid mõned kombinatsioonid kindlasti meeles pidama.
Väärib märkimist, et Windows 7 -ga töötavate arvutite klaviatuuri võtmekombinatsioonid on suures osas sarnased. Arendaja pole kasumlik oluliste muudatuste tegemisel. Vastasel juhul on üleminek ühelt opsüsteemilt teisele märgatavalt keeruline.
Ja arvestades Microsofti soovi, sundima kõiki Windows 7 hülgama ja kümne parimale üle minema, mõjutaks nuppude kombinatsioonide muutmine negatiivselt uuele OS -ile ülemineku lihtsust.
Võita võti ja selle kombinatsioonid
Me räägime Windowsi (WIN) nupust, mis kujutab opsüsteemi logo lipu kujul.
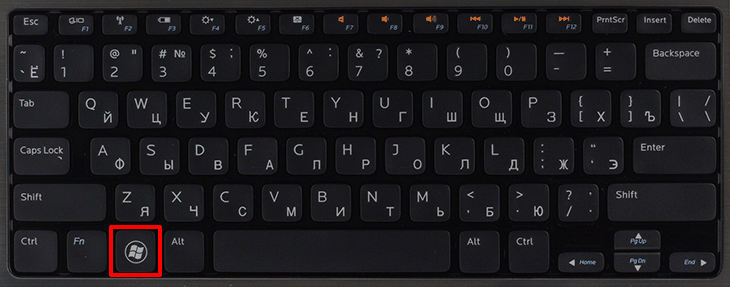
Tasub oma peamiste kombinatsioonide esiletõstmist siin välja:
- Võitma. Selle nupu vajutamine avaneb ja sulgeb “Start”;
- Võit ja a. On avada teatiste keskus;
- Võit ja B. Võimaldab teil fookuse piirkonda teatistega üle kanda;
- Võida, vahetada ja koos. Põhjustab imekatte menüü;
- Võit ja D. Kuvab ja peidab töölaua;
- Võida, alt ja d. Kuupäeva ja kellaaja saate kuvada või peita;
- Võit ja e. Nii et dirigent algab;
- Võida ja G. Aktiivse mängu menüü avamiseks peate klõpsama;
- Võit ja mina. Kasutatakse menüü avamiseks parameetritega;
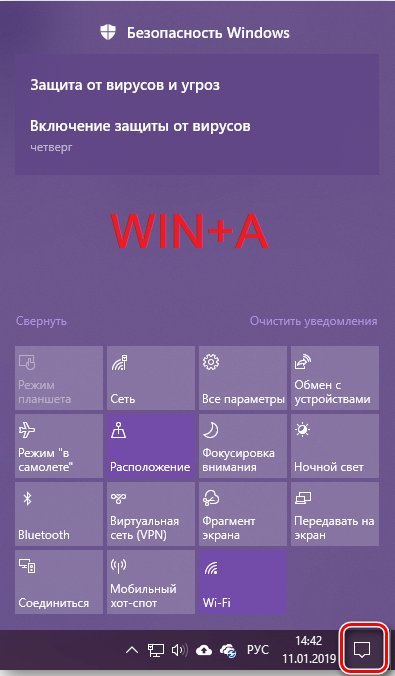
- Võida ja L. Blokeerib arvuti või muudab praegust aktiivset konto;
- Võida ja M. Nii et kõik aknad on korraga volditud;
- Võit ja R. Populaarsed kuumad võtmed, mis avavad akna "esinevad" Windows 10 -s;
- Võit ja S. See avab akna järgneva otsingu tegemiseks;
- Võida, vahetus ja s. Need kuumad võtmed on vajalikud ekraani fragmendi eemaldamiseks, selle ekraaniks Windows 10 -s;
- Võit ja V. Nii et saate lõikelaua avada;
- Võit ja tühimik. Muudab sisenemise keelt ja ka paigutust arvuti klaviatuuril;
- Võit ja märk pluss. Kui vajate ekraani luubi, on selline kombinatsioon kasulik.
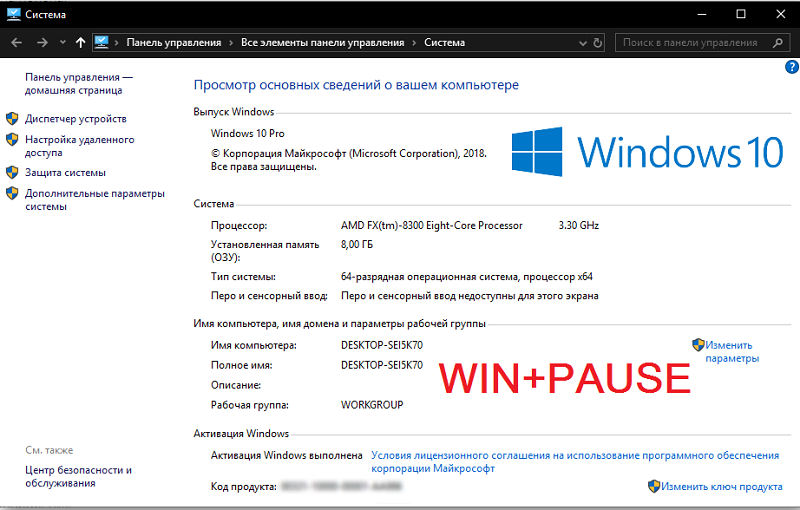
Jah, see pole kaugeltki täielik kombinatsioonide loend, mida kasutajad Windowsi seeria opsüsteemides aktiivselt kasutavad, võiduvõtme otsese osalemisega. Kuid see on see, et neid tuleks seostada peamiste arvuga.
Käsurida kombinatsioonid
Pärast käsurea avamist saate siin kasutada järgmisi võtmekombinatsioone.
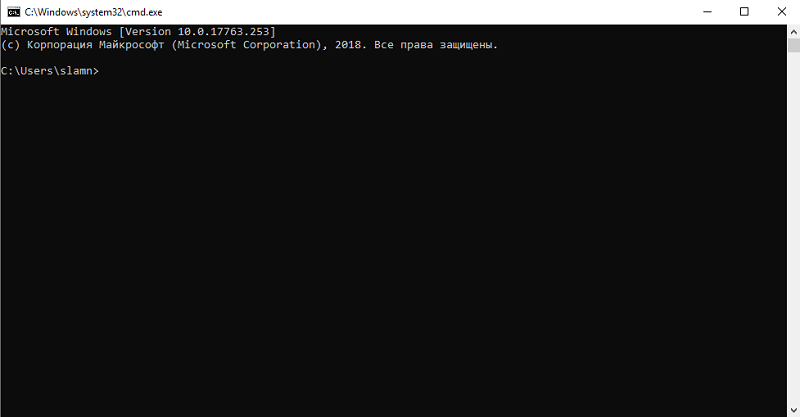
Kõige populaarsem ja populaarsem.
- Ctrl ja C. Saab asendada CTRL -iga ja sisestage. Kopeerib valitud teksti;
- Ctrl ja V. Kas nihke ja sisestage. Lisab kopeeritud teksti;
- Ctrl ja M. Aktiveerib märkmeid;
- Alt ja valikunupp. See on vajalik vabastamise alustamiseks lukurežiimis;
- Leht üles ja alla. Liigutab kursori lehele üles või alla;
- Ctrl ja kodu. Töötab märkmete režiimis. Juhib juhtimiskursori puhvri alguses;
- Ctrl ja lõpp. Ka märkmete režiimis. Nii et saate üle minna puhvri lõppu;
- Ctrl ja üles (nool). Liigub ühe rea võrra kõrgemale, kui kasutaja otsene töö on väljundiajakirjas;
- Ctrl ja alla. Sama, ainult joonel, st allpool;
- Ctrl ja kodu. Ajakirja navigeerimine. Saab vaadeakna puhvrist üles teisaldada, kui käsurida on tühi. Või eemaldab kõik sümbolid kursorist vasakule;
- Ctrl ja lõpp. Ka navigeerimisrežiimis. Liigutab vaateakna käsuridale, kui see on tühi. Kas eemaldab kogu sisu kursorist paremal.
Ma mõtlesin välja käsurida.
Kuid on veel mitu sektsiooni, mida tuleks kindlasti kaaluda.
Dialoogi aknad
Dialoogide jaoks kasutatakse spetsiaalseid nuppude kombinatsioone.
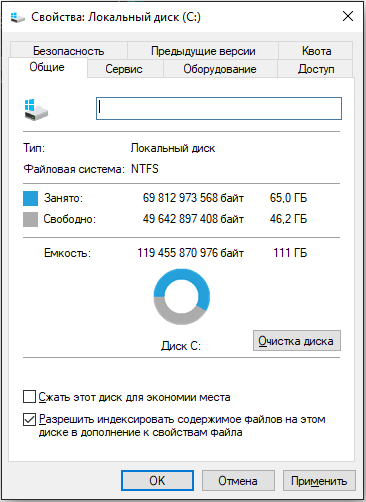
Need on järgmised.
- F4. Kuvab aktiivsed otsinguelemendid;
- Ctrl ja vahekaart. Liigub vahekaartidega edasi;
- CTRL, Shift ja Tab. Liigub vahelehtede kaupa, kuid juba tagasi;
- CTRL ja arv vahemikus 1 kuni 9. Peate klõpsama, et minna vahekaardile teatud numbriga;
- Sakk. Seda kasutatakse lihtsalt parameetrite edasiseks ületamiseks;
- Vahekaart. Sama parameetrite üleminek, kuid juba tagasi;
- Alt ja rõhutatud kiri. Täidab käsu, alustades sellest kirjast;
- Ruum. Seab või eemaldab lipu;
- Tagaruum. Avab kausta ühe taseme kõrgem kui kataloog, mis valiti menüüs „Ava” või „Salvesta kuidas”;
- Nooled. Kui nuppude rühm on praegu aktiivne, siis lubavad nooleklahvid valida nupud.
Siin saate lõpetada.
Lisaks veel paar kasulikku kategooriat.
Juht
Peamised kombinatsioonid on standardjuhi OS -is.
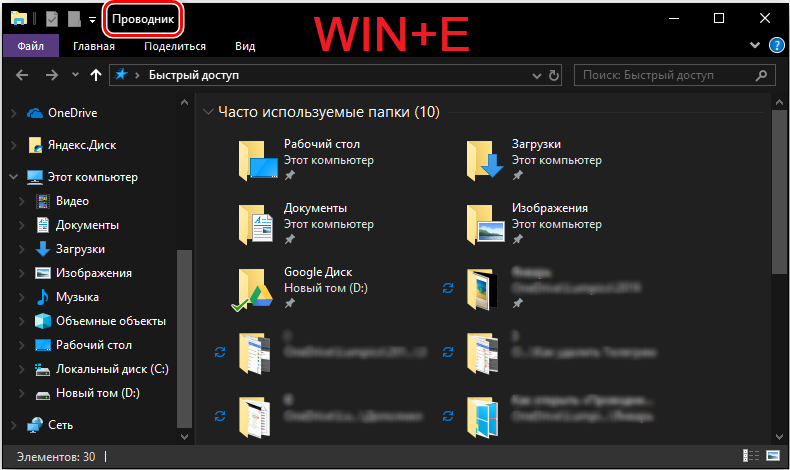
Siin tasub keskenduda järgmistele operatsioonitoas saadaolevatele kombinatsioonidele.
- Alt ja d. Võimaldab teil valida aadressirida;
- Ctrl ja e. Valib otsinguvälja;
- Ctrl ja n. Avab uue aken;
- Ctrl ja W. Sulgeb aktiivse akna;
- Ctrl ja ratastega võrsed hiirel. Muudab ikoonide suurust ja välimust;
- Ctrl, nihe ja e. Näitab kõiki kausta, kuhu kasutaja valitud kaust investeeritakse;
- Ctrl, nihe ja n. Nii et saate kiiresti luua uue soovitud kausta;
- Numlock ja tärn. See võimaldab teil kuvada kõik need kaustad, mis on investeerinud otse valitud kataalidesse;
- Numlock ja Plusik. Kuvab aktiivse vaadetud kausta sisu;
- Munlock ja miinus. Katab valitud kaust;
- Alt ja p. Sisaldab vaatamispaneeli;
- Alt ja sisestage. Nii avanevad objekti omadused;
- Alt ja laskur paremal. Näete järgmist kausta;
- Alt ja üles. Kaust avatakse, kuhu kasutaja valitud kaust investeeritakse;
- Alt ja parem käsi. See võimaldab teil vaadata eelmist asuvat kausta;
- F11. Kardinad ja avab aktiivse aken.
Siin pole midagi põhimõtteliselt keerulist. Pidage meeles, et kasutaja jaoks vajalikud kombinatsioonid ei ole keerulised.
Virtuaalne töölaud
Kui töötate virtuaalsete töölaua tabelitega Windowsi kasutajaid, kasutatakse arvutiklaviatuuril sobivaid klaviatuure.

Neid on sõna otseses mõttes vähe, kuid kombinatsioonid ei ole üleliigsed.
- Võit ja vahekaart. Avab ülesannete esitused;
- Võida, Ctrl ja D. Seda tuleks vajutada, et lisada veel üks vajalik virtuaalne töölaud;
- Võita, ctrl ja strelka vasakul. Vahetada otse virtuaalsete tabelite ekraanide vahel paremale (vasakult paremale) Windows 10 -s;
- Võita, ctrl ja nool vasakul. Sama, ainult paremalt vasakule;
- Võida, Ctrl ja F4. Sulgeb kasutatud töötava virtuaalse tabeli.
See on kõik, need on kõik kombinatsioonid selles jaotises.
Tööriba
Tasandribaga kasutaja töötamisel saate teatud toimingute jõudlust pisut lihtsustada.

Siin, nagu eelmisel juhul, on kombinatsioone väga vähe.
- Nihke- ja paralpaneeli nupp. Käivitab rakenduse või avab kiiresti oma teise eksemplari;
- CTRL, Shift ja võtmeklahv. Käivitab taotluse, kuid juba administraatori nimel;
- Vahetage ja vajutage paralleelselt paneeli klahvi parema hiirenupuga. Nii et valitud rakenduse akna menüü kuvamine on sisse lülitatud;
- Nihe ja rühmituspaneeli nupp vajutas ka parema nupuga. See kuvab ka aknamenüü, kuid juba kogu rühma jaoks;
- CTRL ja rühmituspaneeli nupp. Käivitatakse kasutatud akende vahel tsükliline lülitusrežiim.
Need on kõik kättesaadavad kombinatsioonid, mida pakuvad Windowsi opsüsteemid.
Valikud
Samuti on akna "parameetrid" kombinatsioone.
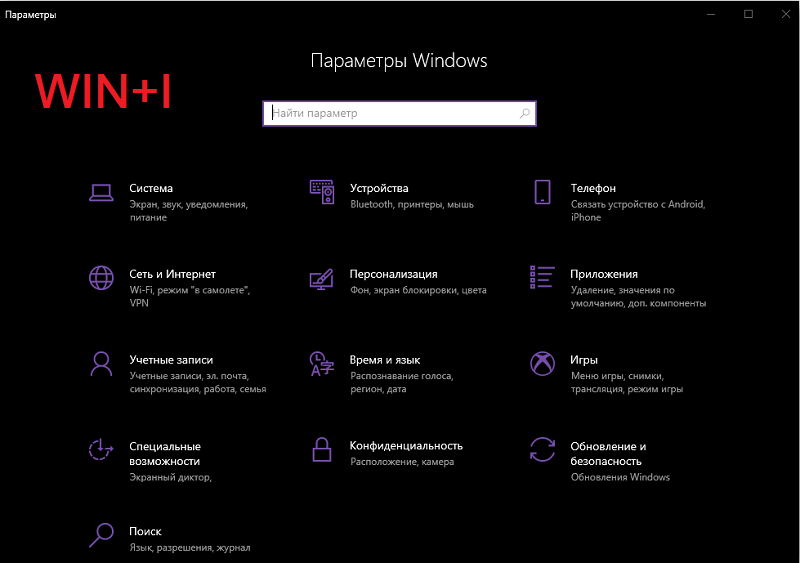
Neid on sõna otseses mõttes 3. Nad näevad välja järgmised:
- Võit ja mina. Avab parameetrid;
- Tagaruum. Naaseb parameetrite põhilehele (kodu);
- Sümboli sisestamisel mis tahes lehel, kus on olemas otsinguväli, aktiveeritakse parameetrite otsimine.
See on kõik. Vaid mõned kombinatsioonid, mida on äärmiselt lihtne meelde jätta.
Kõigi kombinatsioonide istumine ja meeldejätmine pole vaja. Pealegi pole neid üldse vaja kasutada.
Kuid paljudes olukordades on sama teksti kopeerimiseks ja sisestamiseks palju lihtsam vajutada paar nuppu kui hiirega mitu pikaajalist manipuleerimist.
Siin otsustab iga kasutaja ise, mida ja kuidas on tal mugavam teha. Kuid kombinatsioonid on olemas põhjusel. Need on mugavad, kasulikud, enamikul juhtudel lihtsad meeldejätmisel.
Milliseid kombinatsioone te kasutate? Kas arvate, et see oleks kasulik või ilma opsüsteemideta, poleks halvem?
Jagage sellel teemal oma arvamust, jätke kommentaarid, esitage selle teema kohta oma küsimusi!
- « Mis on ruuteri IP -aadress ja kuidas seda teada saada
- Kas on võimalik raha tagastada ja kuidas seda teha ostetud mängu jaoks Steamil »

