Kood 10 Selle seadme käivitamine on võimatu - kuidas seda parandada?
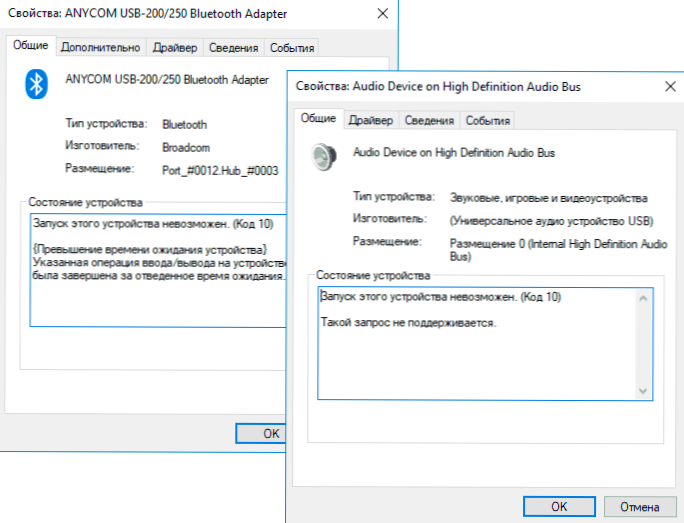
- 3896
- 213
- Jody Spencer
Kui Windows 10 -s on seadme nime kõrval 8 seadme dispetšeri.1 või Windows 7 kuvab kollase hüüumärgi ja seadme omadused näitavad: "Selle seadme turuletoomine on võimatu. (Kood 10) ". Samuti saab näidata lisateavet, näiteks “sellist taotlust ei toetata”, “seadme ooteaja ülemäärast üleandmist” või muu reeglina saab probleemi parandada, kuid seda pole alati lihtne teha.
Selles juhises on üksikasjalikult vea parandamise kohta "Selle seadme käivitamine on võimatu" kood 10 erinevat tüüpi seadmete jaoks Windows 10, 8.1 ja Windows 7, suure tõenäosusega, lahendab üks meetod probleemi.
- Lihtsad viisid veakoodi parandamiseks 10
- Vea parandamine Windows 10, 8 registris.1 ja Windows 7
- Videojuhised
Lihtsad viisid vea "kood 10" parandamiseks Windows 10, 8 seadme dispetšeris.1 ja Windows 7
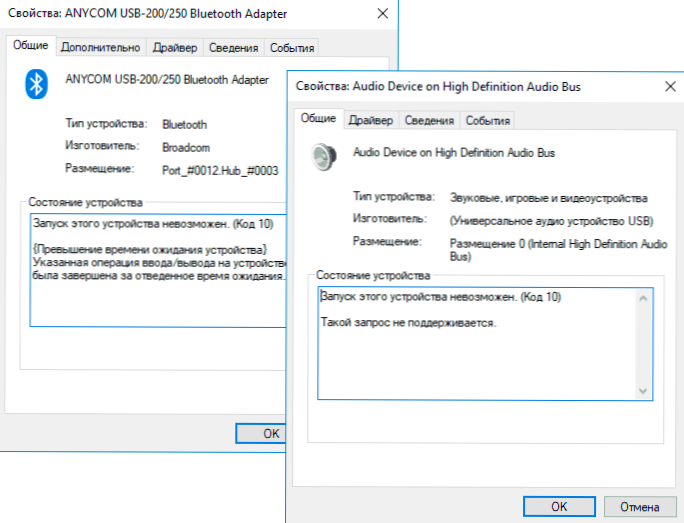
Esiteks peaksite kaalutlusega seotud probleemi korrigeerimiseks proovima järgmisi lihtsaid samme:
- Kui viga "selle seadme käivitamine on võimatu", ilmneb Windows 10 või 8.1, samal ajal alles pärast töö- või unerežiimi lõppu, kuid kaob pärast taaskäivitust ja sõltumata sellest, millisest seadistusest me räägime, võib üks järgmistest toimingutest aidata:
- Kiire käivitamise funktsiooni lahtiühendamine.
- Kiipikomplekti draiverite käsitsi paigaldamine, Inteli haldusmootor (Inteli arvutite ja sülearvutite jaoks), toitejuhtimine (sageli vajalik sülearvutite jaoks). Peaksite need draiverid alla laadima sülearvuti või emaplaadi tootja ametlikult veebisaidilt (kui teil on arvuti) ja installige need käsitsi. Oluline: Isegi kui teil on Windows 10 installitud ja süsteemi eelmise versiooni ametlikel veebisaidi draiveritel peaksite need ikkagi installima.
- Kui probleem on tekkinud USB -seadmega, proovige see ühendada arvuti või sülearvuti teise pistikuga, võite proovida ka teist tüüpi pistikut (USB 2.0 3 asemel.0 ja vastupidi). USB -jaoturite kasutamisel proovige seade ühendada otse pistikuga.
- Mõne seadme jaoks, mille omadustel on seadmete vahekaart „toitekontroll”, on seadmete dispetšeris ja märgi eemaldamine „lubab selle seadme energia säästmiseks”, seadete kasutamine ja arvuti taaskäivitamine on.
- Seadme draiveri tagasivõtmine. Avage seadme omadused seadme dispetšeris, vahekaardil Driver. Kui nupp on aktiivne - kasutage seda.
- Seadme draiveri värskendamine. Oluline: Värskendus ei tohi seadme dispetšeris nuppu "värskendada draiverit" (tõenäoliselt teavitab teid, et draiver ei vaja värskendust, isegi kui mitte nii), vaid laadige draiveri uusim versioon käsitsi alla seadme tootjalt ja installige see.
- Probleemseadme eemaldamine seadme dispetšeris (paremklõpsake seadet - Kustuta) ja seejärel kasutage "Toiming" - "Uuendage seadme konfiguratsiooni" seadmehalduri peamenüüs.
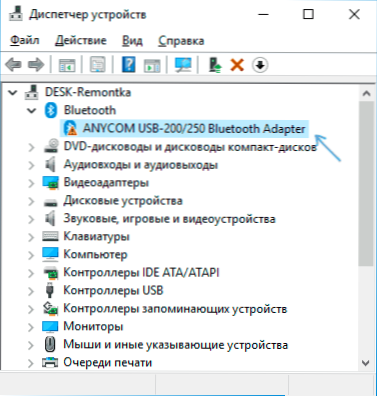
Lisaks, kui probleem tekib adapterina USB -seadme või Wi -Fi -ga, mitte regulaarselt (see tähendab, et see võib kaduda), proovige seda valikut: minge juhtpaneelile - toiteallikale, klõpsake nuppu "Elektringi vooluringi seadistamine" Praeguse skeemi nime kõrval ja minge seejärel jaotisse "Muutke täiendavaid energiaparameetreid".
Järgmises aknas pöörake tähelepanu traadita võrguadapteri parameetritele (kui probleem Wi-Fi adapteriga) ja USB-parameetritega.
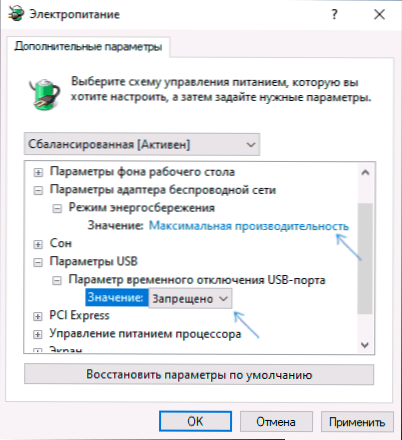
Seadke väärtused "maksimaalne jõudlus" ja "keelatud" nagu ülaltoodud pildil, rakendage seaded ja taaskäivitage arvuti.
Vea parandamine "Selle seadme käivitamine on võimatu" registri toimetajas
Järgmine meetod probleemi lahendamiseks on registriredaktori kasutamine. Enne seda soovitan luua süsteemi taastamise punkt või registri varukoopia, need aitavad, kui midagi läheb valesti.
Järgnev on näide juhtumi toimingutest, kui USB -seade (või mitu neist seadmetest) teatab veast, ja pärast seda on lõigud, mis vastavad muud tüüpi seadmetele, kus tuleks teha samad toimingud, kui koodiga 10 viga esineb teise seadmega:
- Käivitage registritoimetaja, selleks saate klahve vajutada Võida+r Ja tutvustada Regedit.
- Minge registriosasse (vasakul olevad kaustad)
Hkey_local_machine \ süsteem \ currentrolset \ kontroll \ class \ 36FC9E60-C465-11CF-8056-444553540000
- Registraakna paremal küljel kustutage väärtused Ülemiste filtrid Ja Madalamadfiltrid Kui need on saadaval, vajutades neid parema nupuga ja valides üksuse "Kustuta".
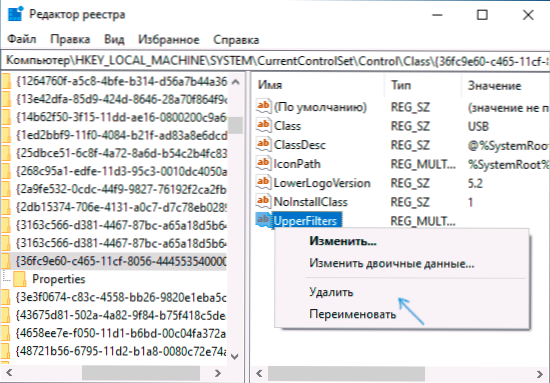
- Juhul, kui probleem USB -seadme sisendiga (hiire, klaviatuur, graafiline tahvelarvuti jms) teostage samu toiminguid sarnases kohas jaotises 745A17A0-74D3-11D0-B6FE-00A0C90F57DA.
- Sulgege registritoimetaja ja taaskäivitage arvuti.
Pange tähele, et 2. etapis osutasin alajaotisele 36FC9E60-C465-11CF-8056-4445553540000, mis vastab USB-kontrolleritele ja kontsentraatorile. Kui USB -seadmega "seadme turuletoomine on võimatu", on registri samas kohas järgmised alajaotused, kus tuleks teha näidatud toimingud:
- 4D36E972-E325-11CE-BFC1-08002BE10318 - Võrguadapterid
- 4D36E968-E325-11CE-BFC1-08002BE10318 - Videokaardid
- 4D36E96C-E325-11CE-BFC1-08002BE10318 - Heli- ja videoseadmed
- 4D36E96F-E325-11CE-BFC1-08002BE10318 - hiired
- 4D36E96B-E325-11CE-BFC1-08002BE10318 - Klaviatuur
- 6BDD1FC6-810F -1D0-BEC7-08002BE2092F - kaamerad ja skannerid
- 4D36E967-E325-11CE-BFC1-08002BE10318 - kõvakettad
- 4D36E96A-E325-11CE-BFC1-08002BE10318 - Kõvade draivide kontrollerid
- 4D36E96D-E325-11CE-BFC1-08002BE10318 - modemid
- 4D36E978-E325-11CE-BFC1-08002BE10318 - järjepidevad ja paralleelsed pordid
- 4D36E97B-E325-11CE-BFC1-08002BE10318 - SCSI ja RAID -kontrollerid
- 4D36E97D-E325-11CE-BFC1-08002BE10318 - süsteemirehvid ja sillad
Pärast muudatuste tegemist ärge unustage arvuti taaskäivitamist.
Videojuhised
Kui pakutud lahendused pole toiminud, kuid teil on süsteemi taastamise punkte kuupäeval, mil probleem ise ei näidanud, võite proovida neid kasutada, võib -olla aitab see probleemi lahendada. Kui teil on Windows 10 installitud, saate süsteemi tühjendada või automaatse uuesti installida.
- « Bleachbit on huvitav tasuta programm arvutiketta puhastamiseks tarbetutest failidest
- Üldine juurdepääs kaustadele ja ketastele Windows 10 -s »

