Üldine juurdepääs kaustadele ja ketastele Windows 10 -s

- 3566
- 540
- Simon Denesik
Kui teie kohalikus võrgus on mitu arvutit (ja kui need on ühendatud ühe ruuteriga, on need juba kohalikus võrgus), saate jagada juurdepääsu ühele arvuti kaustale teisest arvutist või sülearvutist, pakkudes vajalikke õigusi (lugemine, lugemine ja muutmine jne). See pole keeruline, kuid algajatel kasutajatel on sageli probleeme Windows 10 kaustade üldise juurdepääsu seadistamisega, kuna mõnede nüansside teadmatus.
Need juhised on üksikasjalikult selle kohta, kuidas konfigureerida Windows 10 kaustadele üldist juurdepääsu (sama sobib ketaste jaoks), et see nõuab lisateavet, mis võib olla kasulik.
- Kuidas lubada ja konfigureerida üldist juurdepääsu kaustale või kettale Windows 10
- Ühendus teise arvuti või sülearvuti ühise kaustaga
- Kuidas lubada anonüümset juurdepääsu tavalistele kaustadele või võrgukettale
- Videojuhised
Kuidas lubada ja konfigureerida üldist juurdepääsu kaustale või kettale Windows 10
Enne alustamist võtke arvesse seda, et konfigureerida oma Windows 10 kaustadele ja ketastele kogu juurdepääsu. Saate seda enne seadistamist muuta (kuidas muuta avalik võrk privaatseks ja vastupidi Windows 10 -s) või ei võta seni mingeid toiminguid - ühes etapis pakutakse teile automaatselt seda tegema. Täiendavad sammud Windows 10 kausta üldise juurdepääsu tagamiseks on järgmised:
- Klõpsake kausta parema hiirenupuga, millele peate võrgu kaudu üldise juurdepääsu tagamiseks, valige "Andke juurdepääs" - "Üksikud inimesed".

- Kui teil on võrguprofiiliks “avalik” võrk, kutsutakse teid tegema privaatvõrku. Tehke seda (punkt "Ei, tehke see võrk privaatseks").
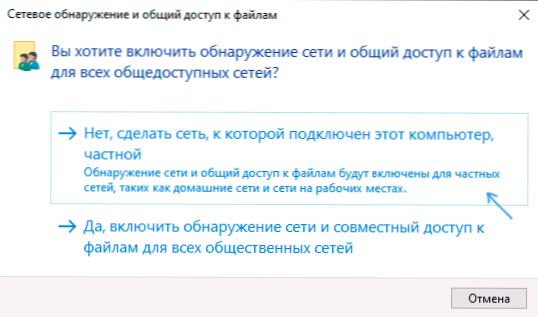
- Avaneb aken, milles kuvatakse praeguse kasutaja nimi ja nupp "Jaga". Sellele kaustale üldise juurdepääsu tagamiseks saate selle nuppu kohe vajutada, kuid sel juhul peate selle kaustaga ühenduse loomiseks teise arvutist sisestama selle arvuti kasutajanime ja selle konkreetse kasutaja parooli, millel on õigused omanik. Tähelepanu: Kui kasutajal pole parooli, ei tööta vaikeühendus.
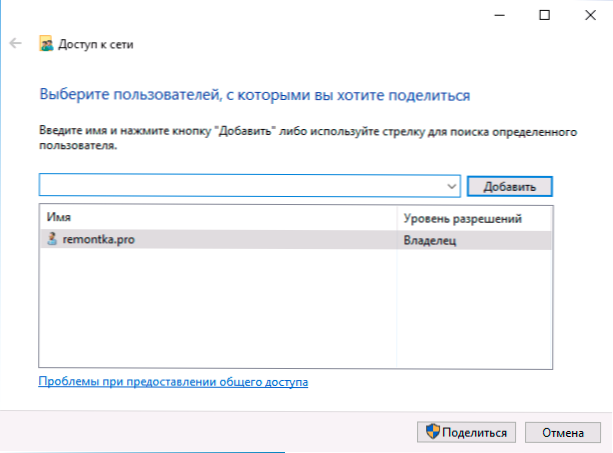
- Kui te ei soovi kasutada praeguse arvuti administraatori kasutajanime ja parooli teisest arvutist ühenduse loomisel või kui teie kasutajal pole parooli, saate luua uue kasutaja praeguses arvutis, mitte tingimata administraatori, Kuid parooliga (kuidas luua Windows 10 kasutajat), näiteks näiteks administraatori nimel töötava käsurida kasutamine: Net kasutajanimi_polzerter parool /lisa
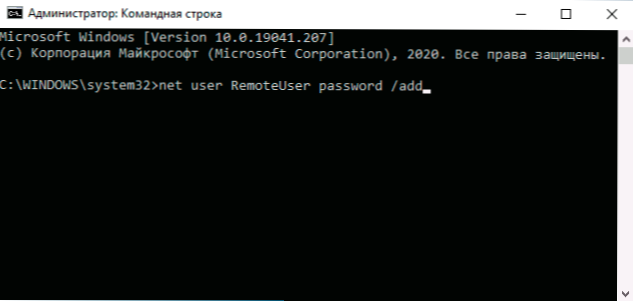
- Seejärel määrake see kasutajanimi väljal Tervele juurdepääsu sätte ülaosas, vajutage nuppu "Lisa" ja määrake soovitud lubade tase.
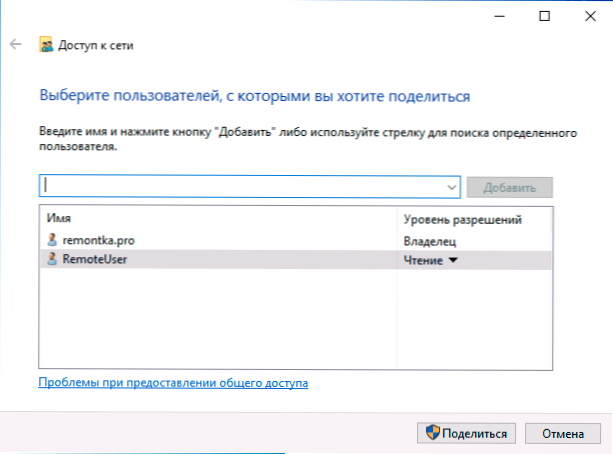
- Lõpus klõpsake nuppu "Jaga". Valmis, nüüd pakutakse kausta üldine juurdepääs.
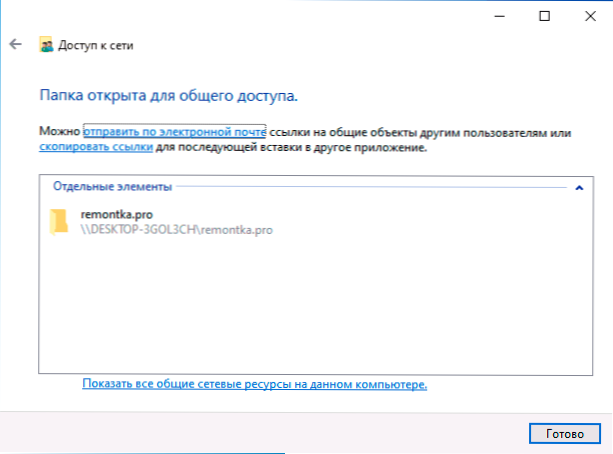
Windows 10 -s on veel üks võimalus kausta üldise juurdepääsu tagamiseks (sobib kettale):
- Avage kausta või ketta atribuudid, minge vahekaardile "Juurdepääs".
- Klõpsake nuppu "Üldine juurdepääs" ja teostage eelmise jaotise samme 3-5.
- Kui nupp "üldine juurdepääs" pole saadaval (mis võib olla kettale juurdepääsu pakkumisel), klõpsake nuppu "Laiendatud sätted" ja siis - märkige üksus "Avage" Ava üldine juurdepääs sellele kaustale ".
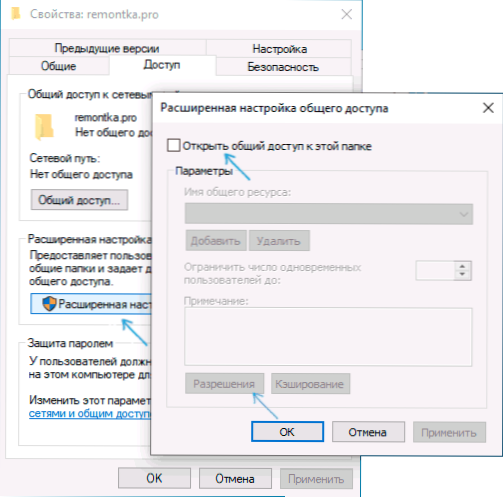
- Laiendatud seadetes jaotises "Loal" võite näidata ka kasutajatele, kellele antakse juurdepääs kettale.
- Rakendage tehtud sätteid.
Vajadusel lülitage kaustadele üldine juurdepääs välja. Võite igal ajal avaliku võrgu profiili tagastada, tühistada kausta atribuutidele üldine juurdepääs või kasutada kontekstimenüüd „Paku juurdepääsu” - „Muutke ligipääsmatu”.
Ühendus Windows 10 üldiste kaustadega
Ühenduse loomiseks teise arvuti või sülearvuti ühise kausta või kettaga (eeldatakse, et ka sinna on installitud Windows 10, kuid tavaliselt töötab kõik süsteemi eelmiste versioonide jaoks), järgige järgmisi samme:
- Avage dirigendis jaotis "Võrk" ja klõpsake arvuti nime järgi, millel on kaust, millele üldine juurdepääs pakuti.
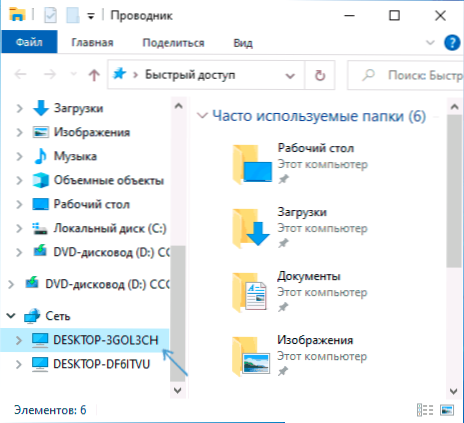
- Kui "avalik võrk" on lubatud arvutis, kust me ühendame, kutsutakse teid privaatse võrguprofiili lubamiseks, tehke seda (võite vajutada teatist juhi akna ülaosas ja võimaldada võrgu tuvastamist ja üldist juurdepääsu kaustad ja failid).
- Sisestage kaustaga ühenduse loomiseks kasutajanimi ja parool täieliku juurdepääsuga. See peaks olema kasutaja nimi ja kasutaja parool ei ole praegune, vaid näiteks kaug arvuti nimi ja parool, mida jagas kaust või nimi ja parool, mille me esimesel viisil sisse lõime Esimene meetod.
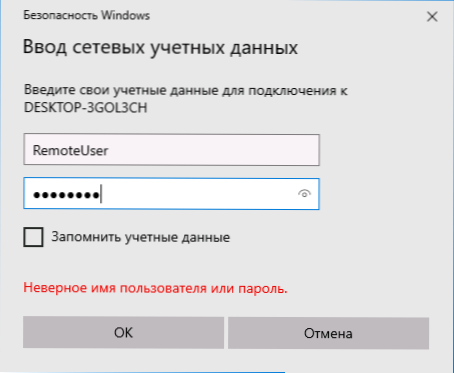
- Kui kõik läks edukalt, näete ühist kausta ja teil on õigused, mille seate veerus "Lubade tase".
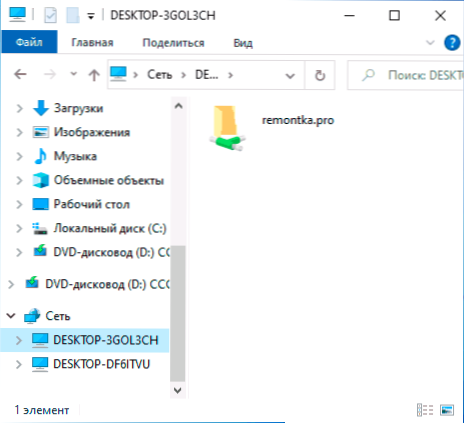
Samuti, kui soovite, saate vajutada juhi "võrgu" punkti parempoolset klõpsu ja vajutada "Ühendage võrguketas" ja seejärel määrake tee võrguressursi juurde (seda teed saab igal ajal vaadata sisse Vahekaardil "Juurdepääs" kausta või ketta omadused) või klõpsake võrgu kaustal või kettal ja valige "Ühendage võrguketas". Selle tulemusel ühendatakse kogu juurdepääsuga üldine kaust või ketas lihtsa kettana.
Kuidas lubada anonüümset juurdepääsu tavalistele kaustadele ilma kasutaja ja parooli sisestamata
Kui teil on vaja võimaldada kaustade avamist võrgu kohal ilma kasutaja ja parooli sisestamata, saate seda teha järgmiselt:
- Lisage arvutis, millel ühiskaust asub, lisage grupp üldine juurdepääsu atribuutidesse (sisestage kõik ülemise väljale, klõpsake nuppu Lisa) ja esitage vajalikud resolutsioonid. Windows 10 -s, mis oli algselt inglise keeles, nimetatakse seda rühma kõigiks.
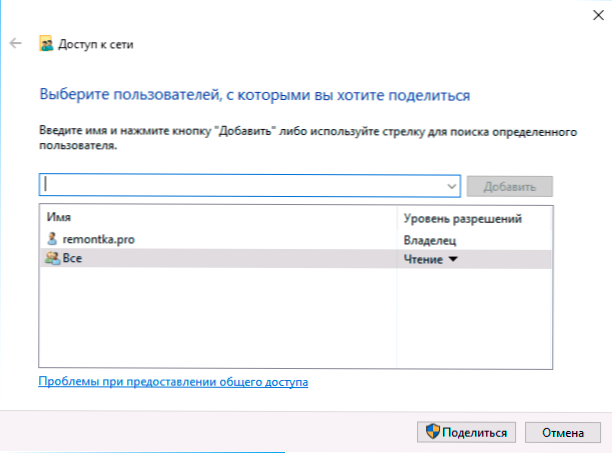
- Minge kohaliku grupipoliitika toimetaja juurde (Võida+r - Gpedit.MSC, Tähelepanu: element puudub Windows 10 omatehtud), minge "Windowsi konfiguratsiooni" - "turvaparameetrid" - "Kohalikud poliitikud" - "Ohutusparameetrid".
- Lülitage parameeter sisse "Võrgule juurdepääs: lubage anonüümsetele kasutajatele kõigile lubade kasutamine", Kaks korda, vajutades seda ja valides "kaasava" üksuse.
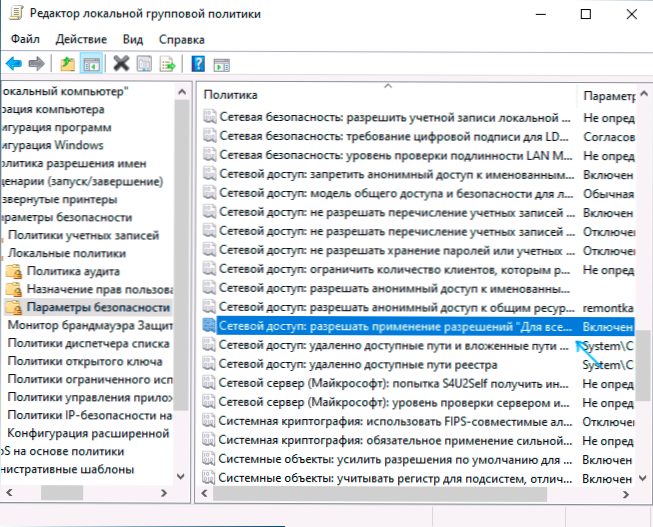
- Avage kausta atribuudid ja vahekaardil „Juurdepääs”, jaotises „Paroomikaitse” klõpsake parameetri muutmiseks lingil „Võrkude juhtimiskeskus ja täielik juurdepääs”. Laiendage jaotist "Kõik võrgud", määrake märk "Ühendage üldine juurdepääs paroolide kaitsega" Ja rakendage sätteid.
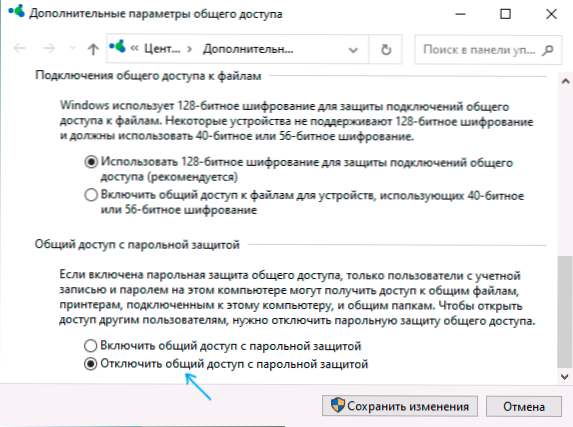
- Kui pakume kettale anonüümset juurdepääsu, mitte eraldi kausta, minge lisaks ketta omadustesse, vahekaardil Securce, klõpsake nuppu „Muuda”, lisage grupp “kõik” ja installige vajalikud resolutsioonid.
- Mõned juhised pakuvad kohaliku grupipoliitika toimetaja samas osas, et lubada parameeter "Kontod: külaliste konto olek", ja seejärel avage parameeter "Võrgule juurdepääs: lubage anonüümne juurdepääs tavalistele ressurssidele" ja märkige real kausta võrgunimi (või mitu rida, kui on mitu kausta), on kausta nimi näidatud ilma selleta, et ketta jaoks tähistame tähe lihtsalt ilma käärsooleta. Kuid minu katsetes töötab anonüümne juurdepääs (kõigile üldistele kaustadele) ilma selleta, ehkki see võib olla kasulik, kui anonüümset juurdepääsu tuleks anda ainult üksikute tavaliste kaustade jaoks.
Sellest hetkest, teistest arvutitest, saab ühenduse ühise kausta või võrgukettaga teha ilma sisselogimise ja parooli sisestamiseta (mõnikord võib olla vajalik arvutite taaskäivitus). Kuid võtke arvesse, et see pole turvalisuse osas eriti hea.
Kuidas konfigureerida üldist juurdepääsu kaustadele ja ketastele Windows 10 - videojuhend
Loodan, et juhised osutus kasulikuks, kuid teil õnnestus ja kaustade üldine juurdepääs töötab. Kui mingil põhjusel pole seda ühenduse loomine võimalik, võtke veel kord arvesse, et arvutid tuleks ühe võrguga ühendada ja lisaks võib selguda, et teie viirusetõrje- või kolmanda osapoole tulemüür segab kogu juurdepääsu.
- « Kood 10 Selle seadme käivitamine on võimatu - kuidas seda parandada?
- Kuidas kustutada uus Microsoft Edge kroom, kui eemaldamisnupp pole aktiivne »

