Arvuti ei näe Androidi USB kaudu

- 4696
- 550
- Mrs. Willis Schoen
Sisu
- Kaabli ja pordi kontroll
- Androidi seadistamine
- Energiasäästu sätete kontrollimine
- Autojuhtide paigaldamine
- Vea kaotamine koodiga 19
- Alternatiivsed failiülekande meetodid

Keegi võib väita, et saate telefoni vilgutada ilma USB-ga ühenduse loomata ning seal on Wi-Fi, käskjalad, pilvesalvestus, e-kiri lõpuks failide edastamiseks. Kuid ma ei saa keelduda USB kaudu ühenduse loomisest, kaasas pidevalt kaablit ja pean seda üheks kõige mugavamaks viisiks andmete edastamiseks.
Kaabli ja pordi kontroll
Enne telefoniseadetesse ronimist installige draiverid ja kiruge seda Androidi ostmisel. Olin kuidagi väga üllatunud, et arvuti lõpetas nutitelefoni määramise, mida olin varem ideaalselt näinud. Selgus, et kaablile meeldis kass, kes teda näksis. Sellest olukorrast tegin kaks järeldust: juhtmed tuleks enne ühendamist panna kasti ja kontrollida. Kass ei teinud järeldusi. Kui traat ei leia kortsusid, lünki, rebendeid ja muid mehaanilisi kahjustusi, kontrollige USB -porti. Proovige ühenduse luua teise pistikuga või sisestage samasse seadet samasse porti - näiteks hiire.Kui Windows XP on arvutisse installitud, otsige kiiresti võimalust vahetada vähemalt "seitse". Kuid kõigepealt saate lihtsalt installida MTP protokoll, XP -le õppida Androidiga töötama. Trikk on see, et kui Androidi esimene versioon ilmus, on Microsoft juba välja andnud Windows 7. Seetõttu pole XP -s MTP -protokolli ja peate selle eraldi installima. MTP -d saate Microsoftilt alla laadida.
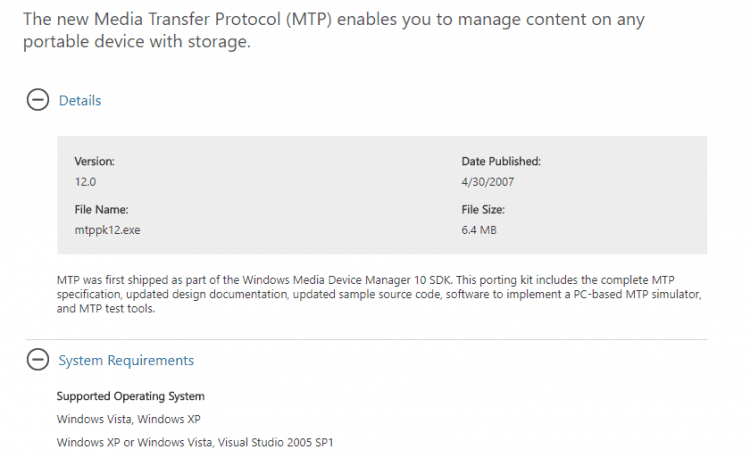
Kui mõni muu seade määrab arvuti ja telefon kategooriliselt ei taha näha, on aeg teisaldada fookus Androidi sätetele ja ühenduse funktsioonidele. Jah, telefonis olevale microusB pistikule on mehaaniline kahjustus, kuid ma pole veel kokku puutunud. Kui teil on midagi katki, märkate seda tõenäoliselt.
Kõige sagedamini seostatakse arvuti ja telefoni vahel ühenduse installimise suutmatust tarkvaravigadega. Kui ükski allpool loetletud meetoditest ei aita probleemi lahendada, pöörduge teeninduskeskuse poole - tundub, et nutitelefon tuleb tõesti parandada.
Androidi seadistamine
Sattusin kahe olukorraga kokku. Esimene telefon nõudis mitte ainult arendaja õiguste saamiseks ja USB silumist, vaid ka telefoni draiveride installimist arvutis. Teise nutitelefoni seadetes ei leidnud ma USB kaudu ühenduse loomise parameetreid. Neid pole vaja: telefoni leiab arvuti suurepäraselt, mille järel see pakub ühenduse režiimi valimist.Niisiis, kui ühendasite nutitelefoni, kuid midagi ei juhtunud:
- Avatud Androidi sätted.
- Minge jaotisse "Telefonis" (Võib nimetada "seadmesse").
- Leidma montaaži number (mudelid) ja klõpsake sellel üksusel, kuni ilmub teatise, et teie saab peagi arendajaks. Tavaliselt nSulgege 7-10 korda.
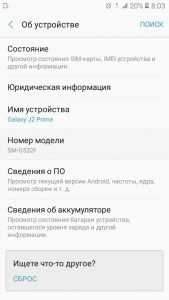
Pärast arendajaks saamist ilmub Androidi seadetes uus jaotis - "Arendaja parameetrid". Selle sees leiate lüliti "USB silumine", mis tuleb üle viia positsiooni "PEAL".
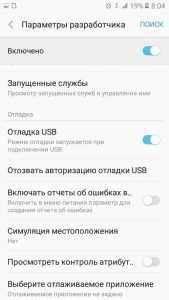
Proovige nüüd uuesti telefoni arvutiga ühendada. Nutitelefoni ekraanil ühenduse loomisel peaks ilmuma režiimi valiku aken. Vaikimisi on vanades versioonides Android "ainult laadimine". Kui akent ei ilmu, pange see teatise kardinast välja.
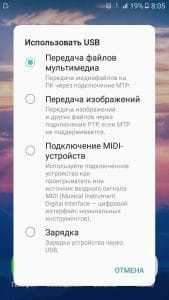
Failide edastamiseks peate valima meediumiseade (MTP) või Drive. Võimaluste hulgas toimub PTP -režiim, kuid see sobib ainult fotode jaoks, mida saab MTP -s sama eduga teisaldada.
Pärast Windowsi "arvutis" sobiva režiimi valimist ilmub meediumiseade, mille sisu saate töötada. Sõltuvalt Androidi telefonide ja versioonide omadustest saab sisemälu ja SD -kaarti kuvada koos või üksikute draividena. Kuid sellel pole vahet, peamine on üldse kuvada.
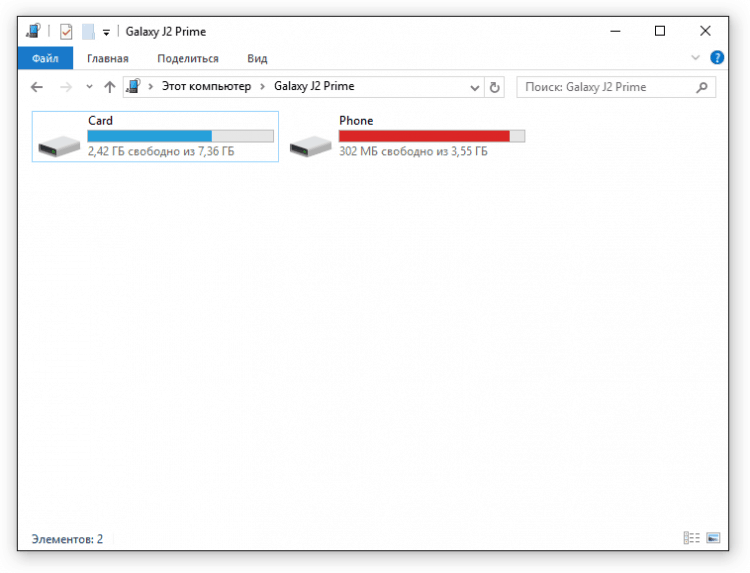
Androidi seadetes USB kaudu ühenduse loomise eest vastutab muid parameetreid, välja arvatud silumine. Siiski on mõned funktsioonid. Näiteks Nexuse nutitelefonides peate avama parooli või graafilise klahviga kaitstud ekraani, et arvuti saaks juurdepääsu mälu sisule.
Lisaks ei saa USB -ühendust installida, kui Modemi režiim on androidis lubatud. Tema seisundi kontrollimiseks ja vajadusel lülitage välja:
- Avatud Sätted.
- Peatükis "Võrk ja ühendus" Klõpsama "Täiendavad seaded" või "Veel".
- Minge modemirežiimi ja Ühendage pääsupunkt WLAN. Kui see on keelatud, pole midagi muud vaja teha.
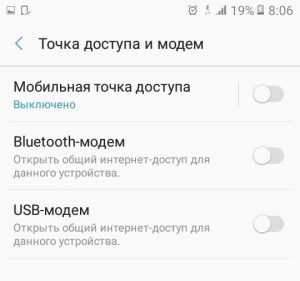
Mõned tootjad pakuvad kasutajatele spetsiaalseid programme nutitelefonide haldamiseks, kuid saate installida lihtsa ühenduse USB -i kaudu ilma selle tarkvarata. Tootjate kommunaalteenuseid pole banaalsete fotode postitamiseks vaja, vaid keerukamate ülesannete täitmiseks: värskendused telefoni teel arvuti kaudu, seadme püsivara, sätete lähtestamine.
Põhjus, miks arvuti ei näe Androidi USB kaudu. Lisaks aidatakse säteid mõnikord, kuid enne selle tegemist ärge unustage teha andmete varukoopiat, kuna need kustutatakse. Probleem võib kaotada ka pärast nutitelefoni tavapärast taaskäivitamist - pidage seda meeles.Energiasäästu sätete kontrollimine
Windows üritab energiat säästa, nii et samad sülearvutid töötavad aku kauem. Üks nende kokkuhoiutegur on USB -portide automaatne sulgemine. Mõnikord viib see asjaoluni, et välised seadmed pole üldse ühendatud. Nende parameetrite kontrollimiseks ja puuduste kõrvaldamiseks:- Lahti Kontrollpaneel.
- Lülitage kuvarežiim sisse "Suured ikoonid".
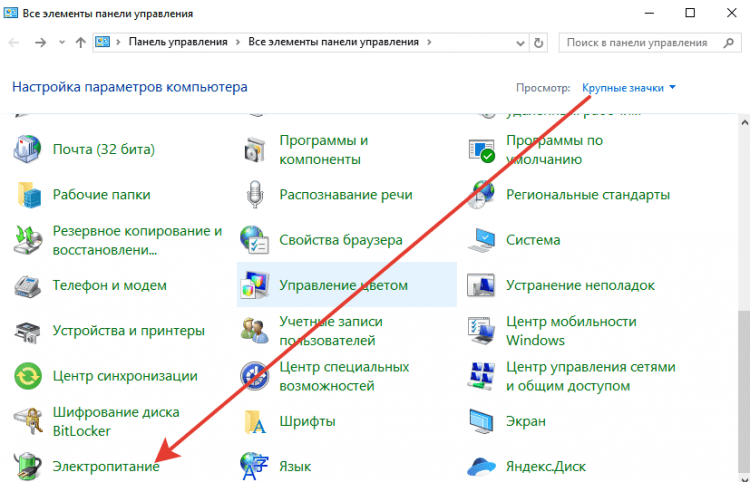
- Minge jaotisse "Võim".
- Leidke kasutatud skeem ja liikuge selle konfiguratsiooni juurde.
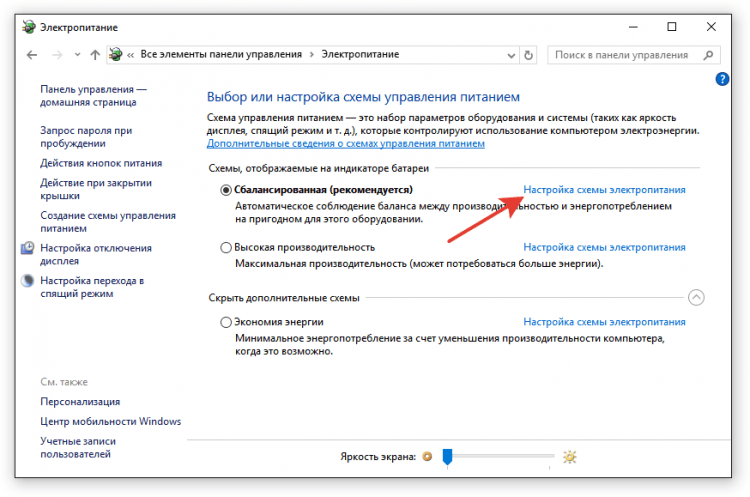
- Valige täiendavate parameetrite muutus.
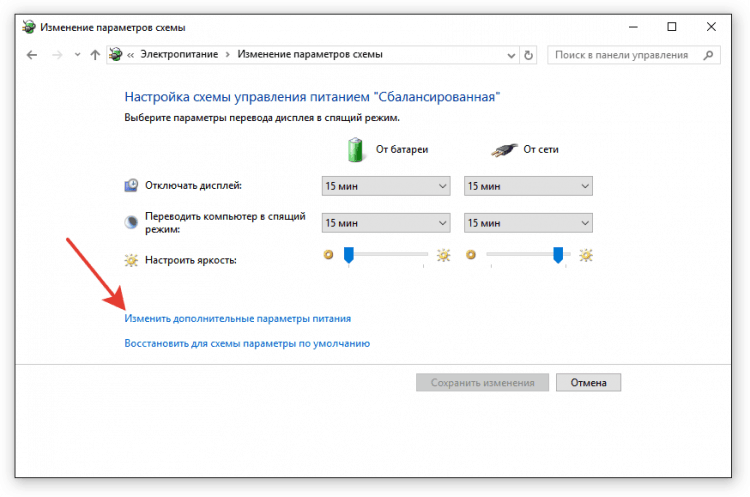
- Laiendage USB parameetreid ja määrake punktidesse "Akust" ja "võrgust" tähendus "Keelatud".
- Konfiguratsiooni säilitamiseks klõpsake nuppu OK.
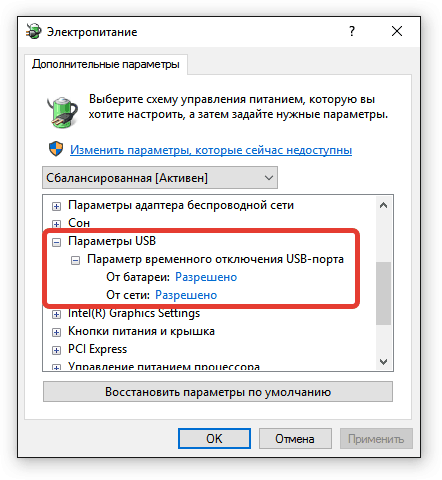
Ma ei mõõtnud, kui tugevalt mõjutab autonoomse töö kestust. Portide automaatse seiskamise keeld on keelustatud, kuid pole märgatavat erinevust. Kuid probleemid kõrvaldatakse väliste seadmete, näiteks telefonide ühendamisega Androidil.
Autojuhtide paigaldamine
Kui mis tahes seadme esimene ühendus, seab Windows sellele draiverid. Sageli möödub see protsess märkamatult ja väga kiiresti (nagu teise telefoni puhul), nii et te ei pruugi isegi nutitelefoni olemasolu arvutis teada saada. Kuid see on ja seetõttu peaks see toimima õigesti.- Ühendage telefon arvutiga.
- Lahti seadmehaldus. Windows 10 -s on kontekstimenüüs kontekstimenüüs sobiv üksus, mille on põhjustanud parempoolne klõpsuga "Start". Windowsi varasemates versioonides leiate dispetšeri Juhtpaneelid Vaatamisrežiimis "Ikoonid".
- Kontrollige kõiki USB -kontrollereid. Kui hüüumärk on ühe lähedal, siis see näitab tarkvaraga seotud probleemide kättesaadavust.
Veendumaks, et telefon on dispetšeris märgitud, lülitage USB -kaabel välja. Kui probleemikontroller on kadunud, olete leidnud probleemiallika. Draiveriteta nutitelefoni saab kuvada muudes sektsioonides: näiteks muu hulgas või kaasaskantavate seadmete hulgas.

Niisiis, leidsite, et telefonijuhtidega toimub midagi imelikku. Mida teha järgmisena?
- Ühendage telefon nii, et see kuvatakse Seadme dispetšer.
- Tõstke see esile ja kustutage see.
- Uuendage seadme konfiguratsiooni nii, et arvuti kinnitaks telefoni uuesti ja alustaks draiverite installimist.
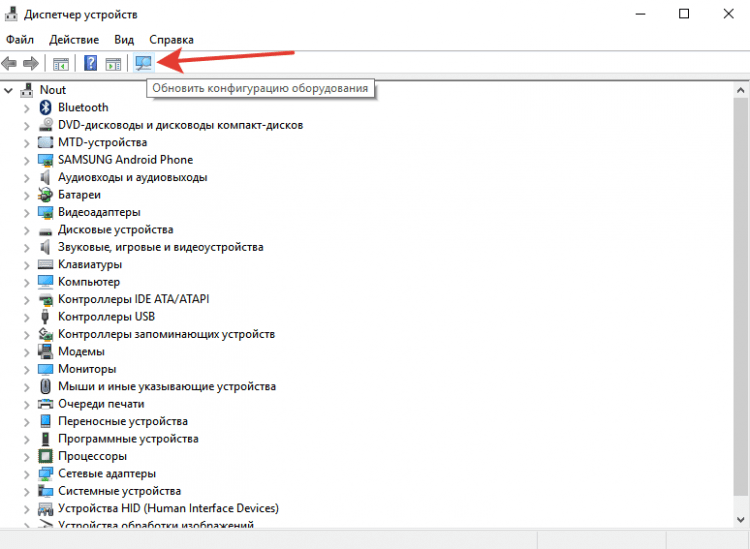
Te ei saa seadet kustutada, vaid värskendage ainult draiverit. Klõpsake parema nupuga telefoni, valige vahekaart "Juht" ja vajutama "Värskendus". Teine võimalus on kõigepealt draiveri eemaldamine ja seejärel uuesti installida, ilma et seadet ennast puudutaks.
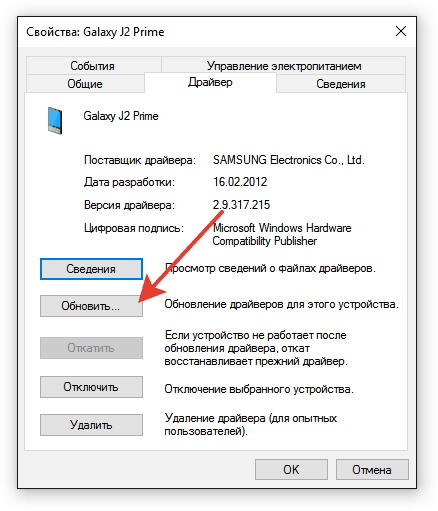
Valige otsinguaknas automaatne tuvastamine. Kui laadisite ametlikust saidilt telefoniraiver alla, võite klõpsata "Otsige sellest arvutist" ja täpsustage tarkvaraga laaditud faili tee.
Kui teil on Hiina nutitelefon, võib see olla veel üks probleem - võimetus leida Internetist sobiv draiver. Sageli paigutatakse need foorumitesse nagu 4PDA, kuid kui midagi pole, proovige installida universaalne draiver. Seda nimetatakse universaalseks ADB -draiveriks ja see on loodud selleks, et tagada Android Debug Bridge'i ja UTLIT -i sünkroonimise nõuetekohane töö Android -seadmetega. Universaalsus pole alati hea, kuid on tõenäoline, et Hiina telefoni puhul saate elementaarselt juurdepääsu mälu sisule.Vea kaotamine koodiga 19
Kui telefoni ühendamisel kuvatakse arvuti mittetäielike või kahjustatud seadete tõttu seadme käivitamise võimatuse kohta, siis peate kontrollima süsteemi registrit. Kuid olge ettevaatlik: valede kirjete eemaldamine võib viia Windowsi juurde.- Klõpsake klaviatuuril Võida+r.
- Esinema "REGUDIT".
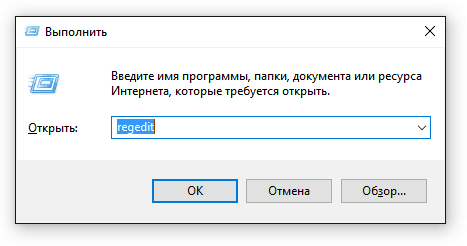
- Laiendada haru Hkey_local_machine/süsteem/currentControlSet/Control/Class/EEC5AD98-8080-425F-922A-DABF3DE3F69A.
- Leidke parameeter Ülemiste filtrid, Valige ja kustutage.
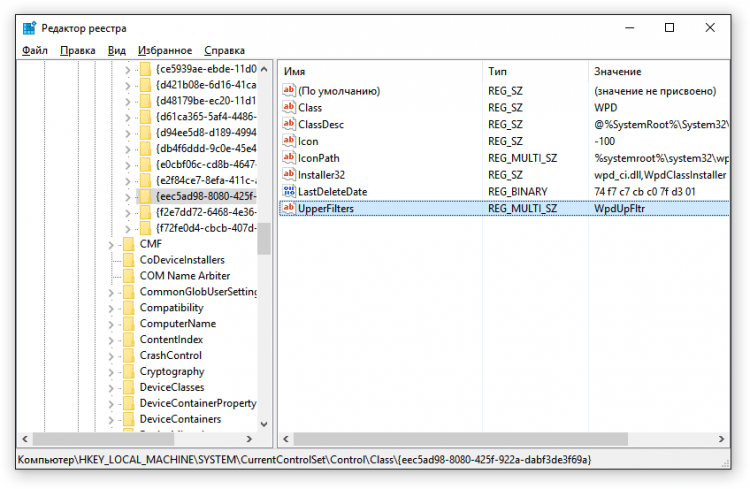
Pärast parameetri eemaldamist taaskäivitage arvuti ja proovige telefoni uuesti ühendada.
Alternatiivsed failiülekande meetodid
Kui te ei suutnud USB kaudu ühenduse probleemi kõrvaldada ja failid tuleb kohe üle kanda, kasutage ühte alternatiivset meetodit.- Sünkroonige andmeid Google Drive kaudu. Tavalise töö androidi jaoks on vaja Google'i konto, nii et teil on kindlasti juurdepääs pilvesalvestusele. Saate faile teiste teenuste kaudu üle kanda - Dropbox, OneDrive. Ma kasutan Yandexi.Ketas.
- Esitage faile e -posti, käskjalade või sotsiaalsete võrgustike kaudu. Lisan Vkontakte dokumentides sageli väikesed failid ja laadige need seejärel arvutisse alla.
- Installige rakendus Airdroidi telefoni ja saate arvutis brauseri kaudu mälule juurdepääsu.
Võite välja pakkuda muid võimalusi nutitelefoni ühendamiseks Androidil arvutiga. Näiteks looge telefonis FTP -server või konfigureerige kaugühendus TeamVieweri kaudu. Nii et USB pole ainus väljapääs. Kuid kui juhtmega ühendus pole installitud, peaksite ikkagi vaatama, mis põhjus on, ja võimaluse korral selle kõrvaldamiseks.
- « Linuxi piparmünt 18 seaded.3, 1. osa draiverid ja koodekid
- Kuidas taastada arvuti ja sülearvuti bios, kui see lendas »

