Linuxi piparmünt 18 seaded.3, 1. osa draiverid ja koodekid
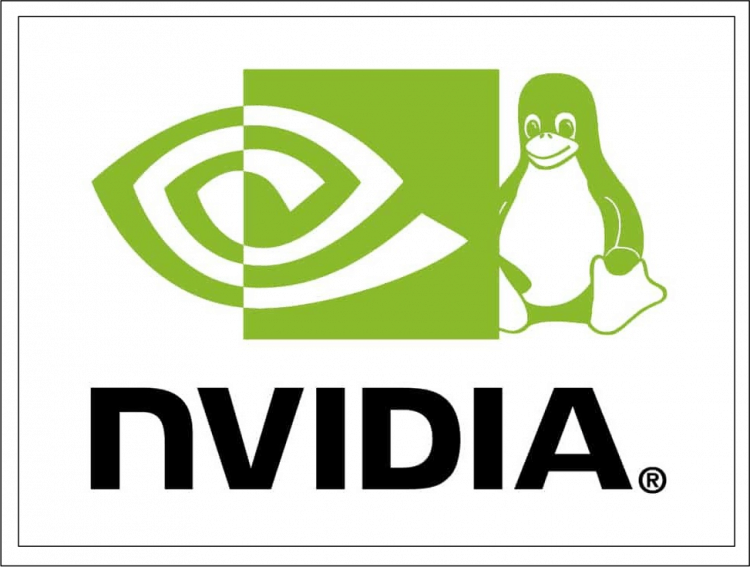
- 4295
- 852
- Mr. Salvador Ryan
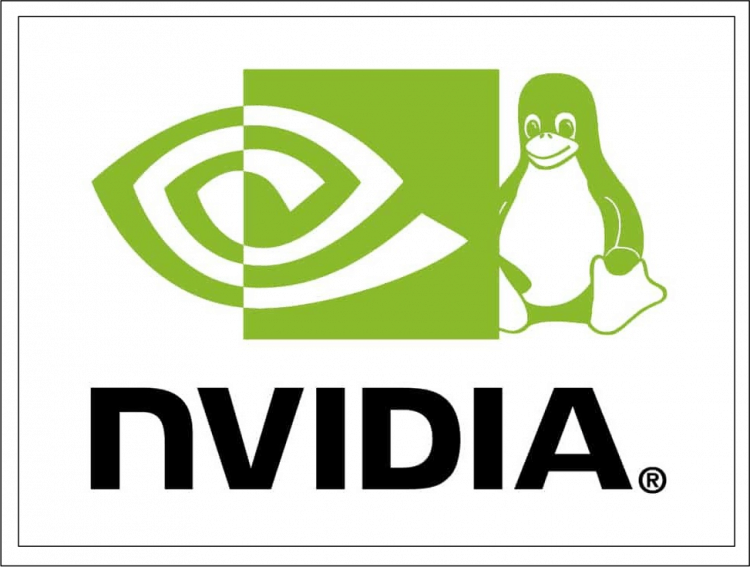
Kaalume installimist, kasutades draiverite juhi, konsooli, samuti lisada hoidla värskete nvidia draiveritega. Ma ei mõjuta patenteeritud AMDGPU-Pro draiveri installimist, kuna arvan, et AMD tasuta draiver on palju parem ja stabiilsem.
Linuxi rahapaja sätted, 2. osa: kroom, Firefox, paber, plang, konsoolirakendused.
Sisu
- Kodekite installimine
- Meetod 1. Läbi graafilise liidese
- 2. meetod. Terminali emulaatori kaudu
- Autojuhtide paigaldamine
- Meetod 1. Läbi graafilise liidese
- 2. meetod. Terminali emulaatori kaudu
- Video installiprotsessiga
- järeldused
Kodekite installimine
Kui te ei pannud kasti jaotuse enda installimisel, vaid otsustasite pärast installimist installida, on see käsk teie jaoks.
Meetod 1. Läbi graafilise liidese
Installeerija saate käivitada kahel viisil:
- Tervituse tulemuse kaudu;
- Peamenüü kaudu.
Kui te ei lülita õnnitluskuva välja, siis klõpsake pärast laadimist. "Multimeediumikoodekid":
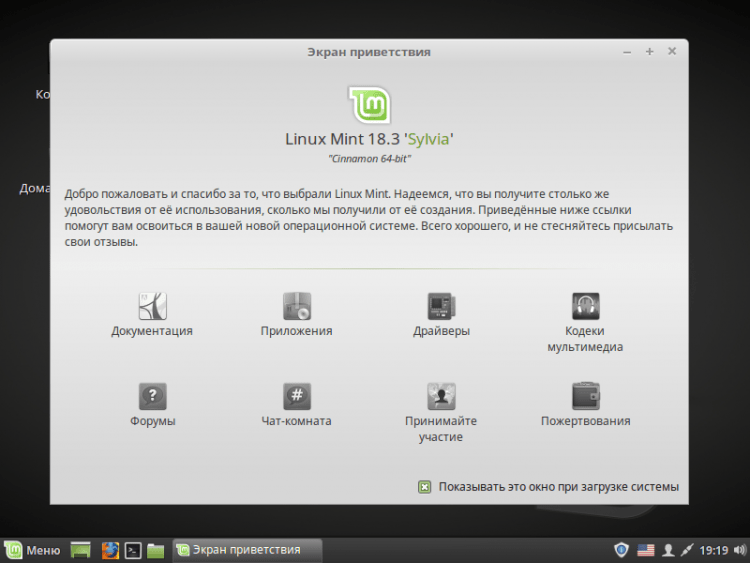
Või avage peamenüü, sisestage otsinguribale “Codecs” ja käivitage ”Multimeediumkoodide paigaldamine":
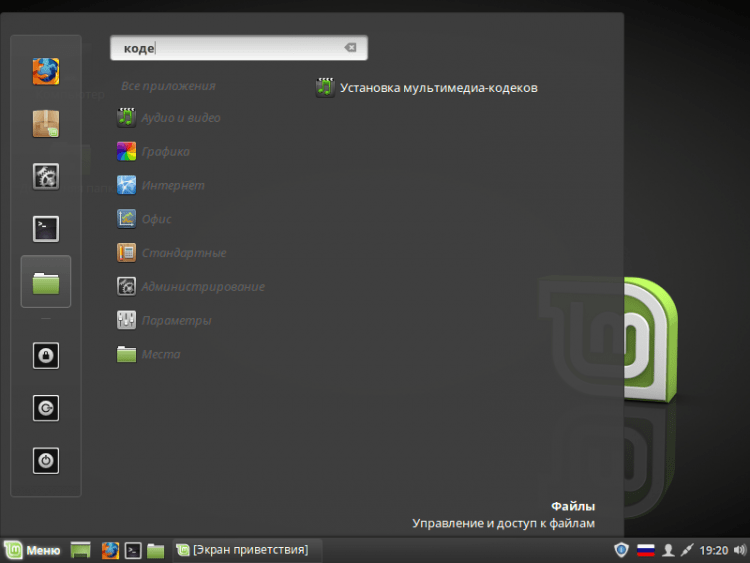
Pärast seda ilmub teie ette aken, küsides, kas soovite tõesti Codeci paketti installida. Klõpsu jätkamiseks "Paigaldama":
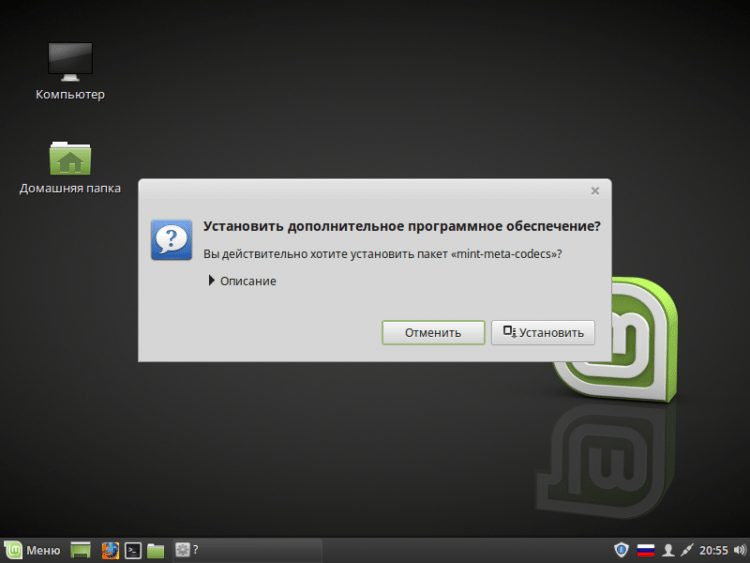
Järgmisena peate sisestama parooli:
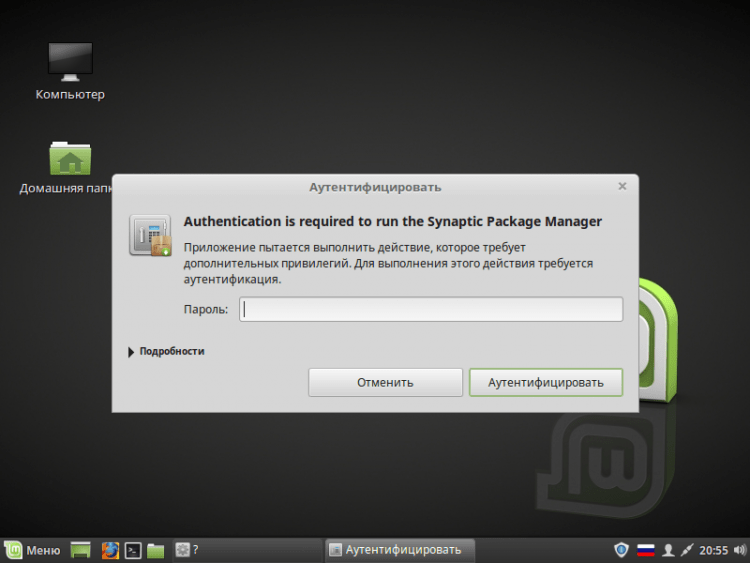
Nüüd oodake lihtsalt installimise lõppemist. Pärast lõppu sulgeb aken automaatselt:
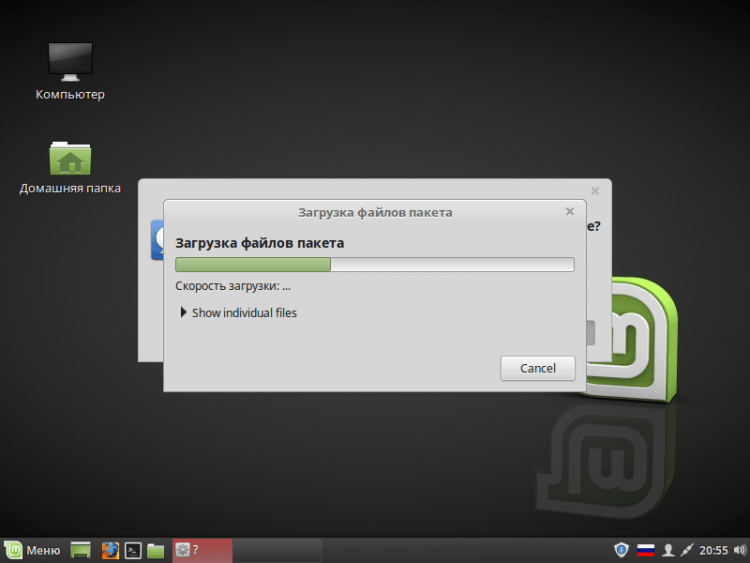
2. meetod. Terminali emulaatori kaudu
Terminali kaudu koodekite seadistamiseks käivitage see klõpsatesCtrl+alt+t". Ja sisestage järgmine meeskond:
$ Sudo apt-get värskendus ja sudo apt-get install rahapaja-meta-codecs
Klõpsake nuppu "Enter" ja sisestage parool (tutvustatud sümboleid ei kuvata):
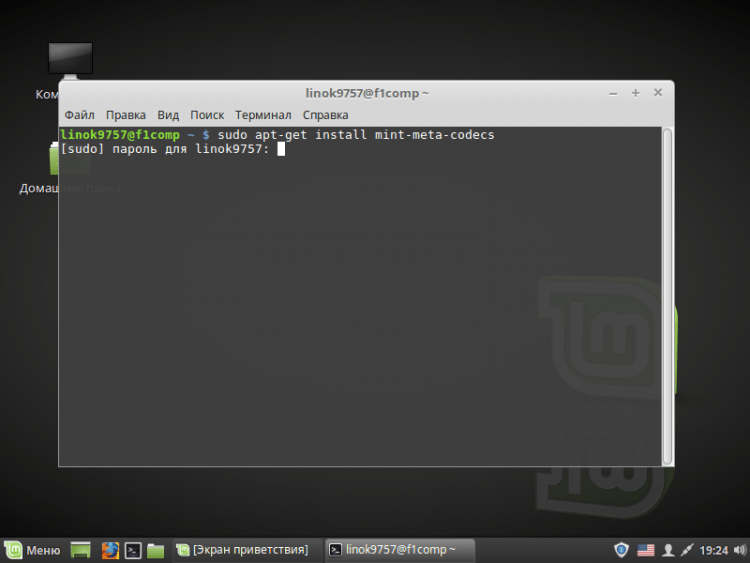
Teile kuvatakse kõigi laaditavate pakettide loend. Jätkamiseks sisestage "y"või"D"või"Jah"Ja klõpsake" Enter ":
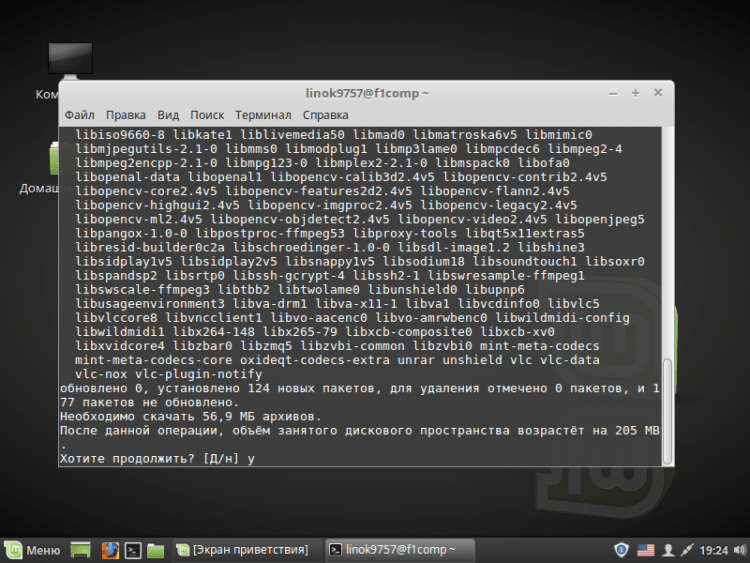
Nüüd oodake laadimise ja paigaldamise lõppu:
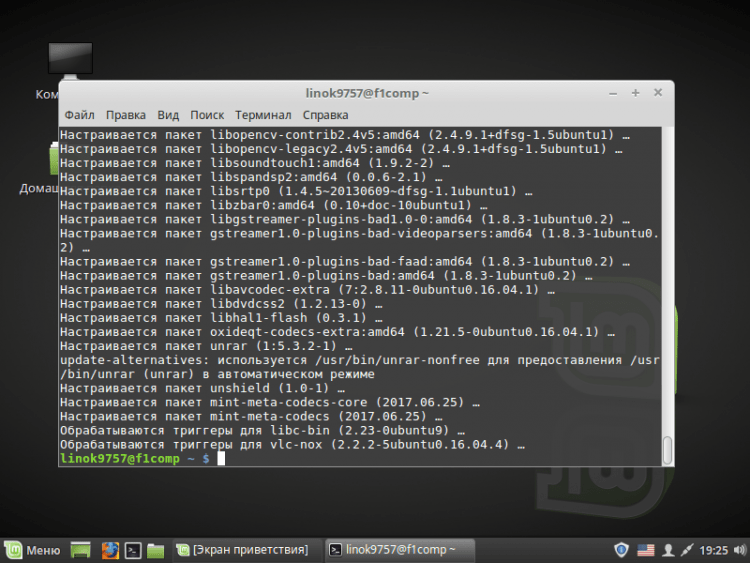
Pärast koodekite installimist kaovad punkt menüüst ja õnnitluskuva automaatselt.
Autojuhtide paigaldamine
Jällegi on meil võimalus installida draiverid nii terminali kui ka graafilise liidese kaudu.
Meetod 1. Läbi graafilise liidese
Nagu varem, võib paigaldaja olla kahel viisil:
- Tervituse tulemuse kaudu;
- Peamenüü kaudu.
Pärast OS -i käivitamist valige draiverite üksus:
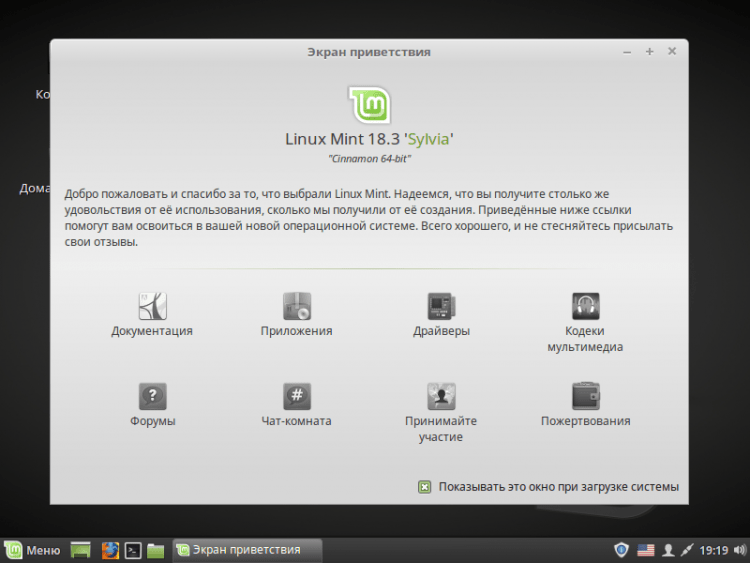
Või avage peamenüü, sisestage otsinguribale draiverid ja käivitage draiverihaldur:
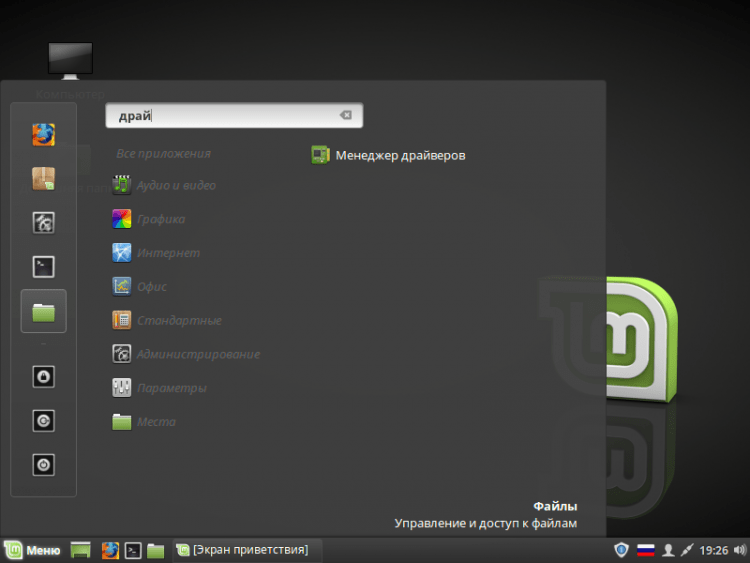
Enne alustamist peate sisestama parooli: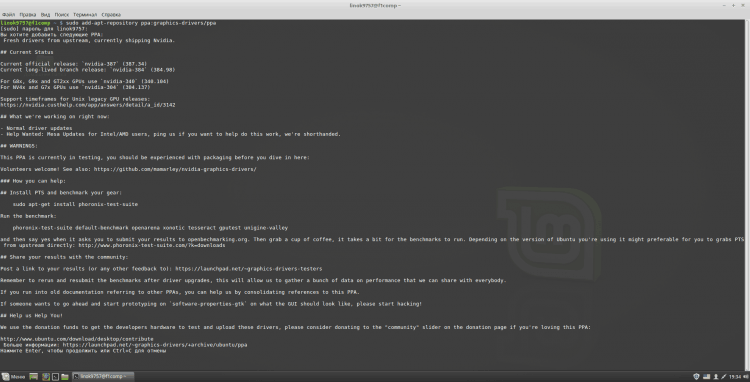
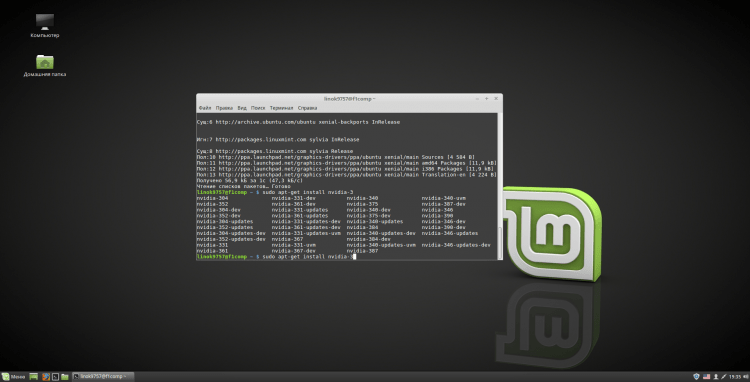
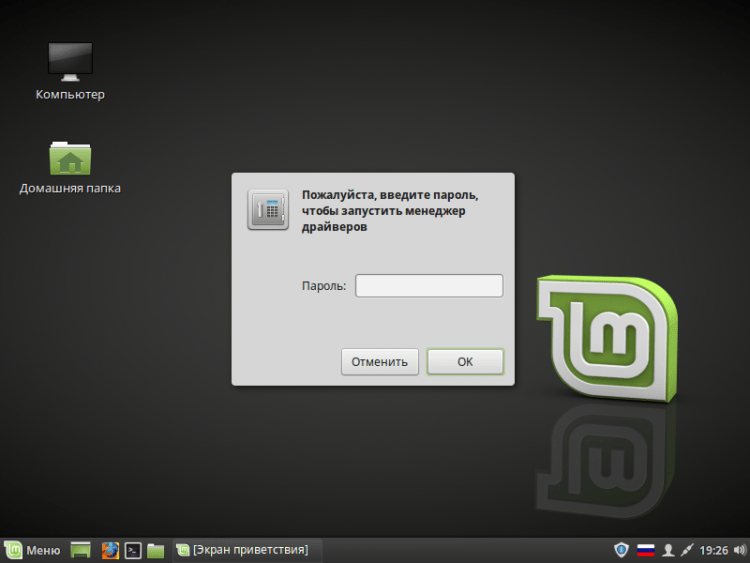
Pärast seda avab juhataja ise. Valige siin vajalikud draiverid, märkides neid punktiga. Seejärel klõpsake nuppu "Rakendage muudatusi". Samuti soovitan teil installida vajalik mikrokoodipakett (minu puhul Inteli protsessori jaoks):
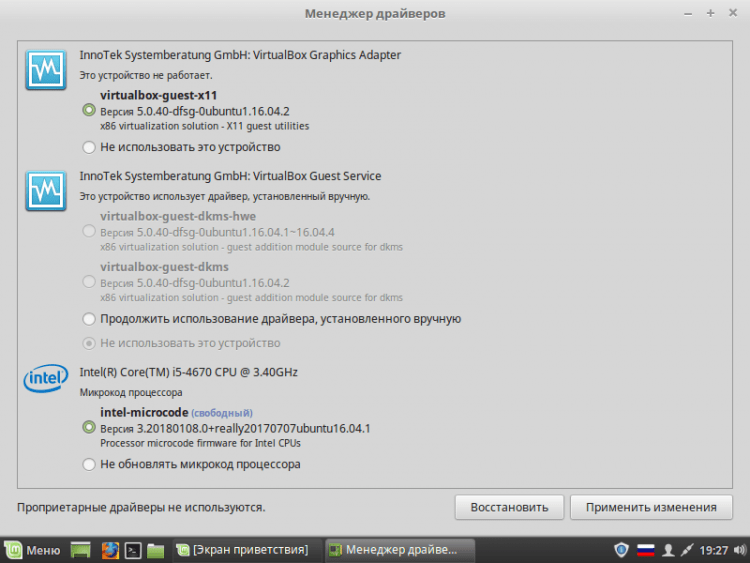
Nüüd lihtsalt oodake, kuni programm teeb vajalikud muudatused:
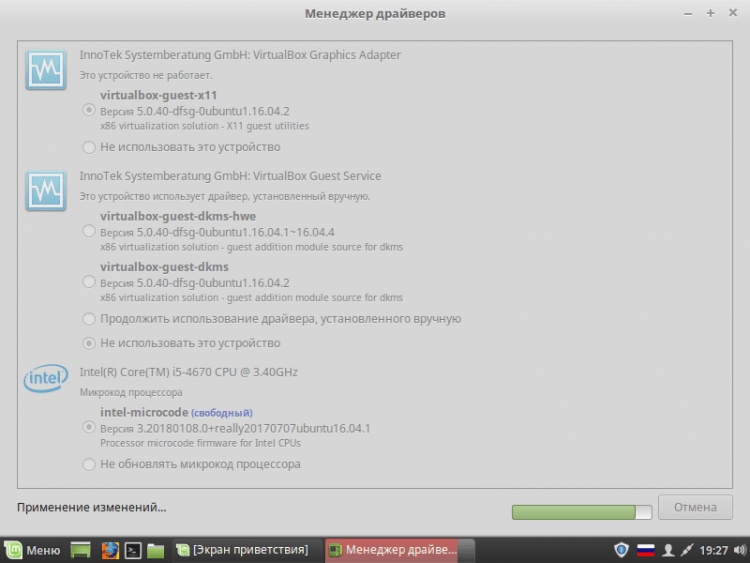
Pärast valmimist hoiatatakse teid, et vaja on taaskäivitust. Tehke seda klõpsates "Taaskäivita… "
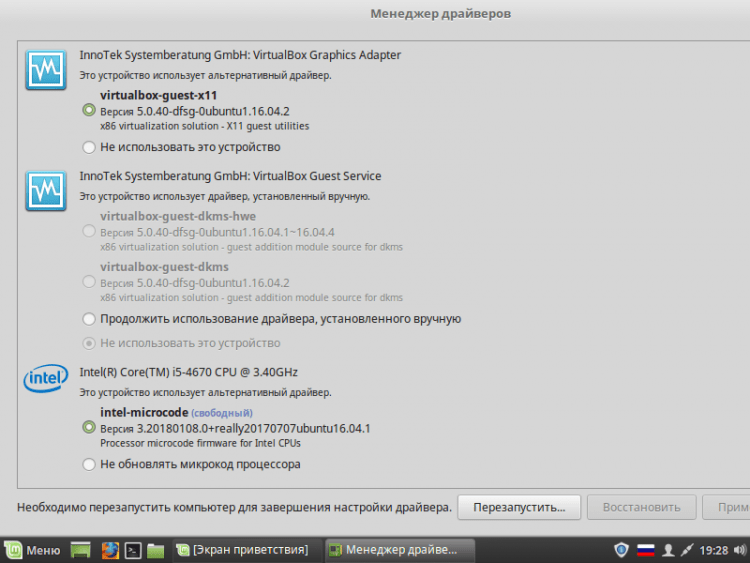
2. meetod. Terminali emulaatori kaudu
Kaalun installimist terminali kaudu Nvidia näitel.
Alustamiseks lisage PPA hoidla koos juhi värskete versioonidega. Selleks sisestage käsk:
$ Sudo lisandmoodul-ppA: graafika-juhid/PPA
Peate sisestama parooli. Jätkamiseks ja lisaja lisamiseks klõpsake nuppu Enter:
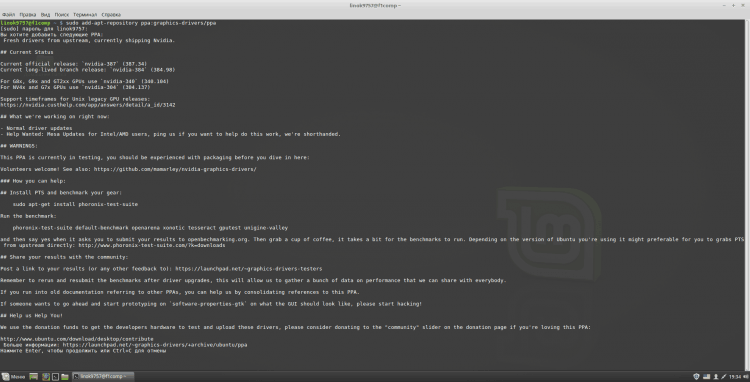
Pärast hoidla lisamist peate värskendama pakettindekseid:
$ Sudo apt-get värskendus
Nüüd peate minema NVIDIA ametlikule veebisaidile ja märkima oma süsteemi parameetrid, et teada saada draiveri nõutav versioon. Jätkamiseks klõpsake nuppu "Otsi":
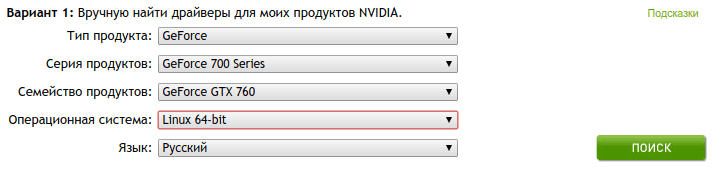
Teile kuvatakse natuke teavet, kuid kõigest vajame ainult üksust “versiooni”. Minu puhul on see 390:
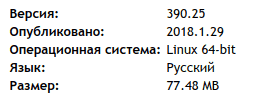
Minge terminali. Saadaolevate versioonide loendi nägemiseks sisestage
$ Apt-vahemälu otsing nvidia- [0-9] | GREP 'Binaarne draiver'
Õige versiooni loomiseks sisestage:
$ Sudo apt-get install nvidia-***
Kus *** on vajaliku draiveri versioon:
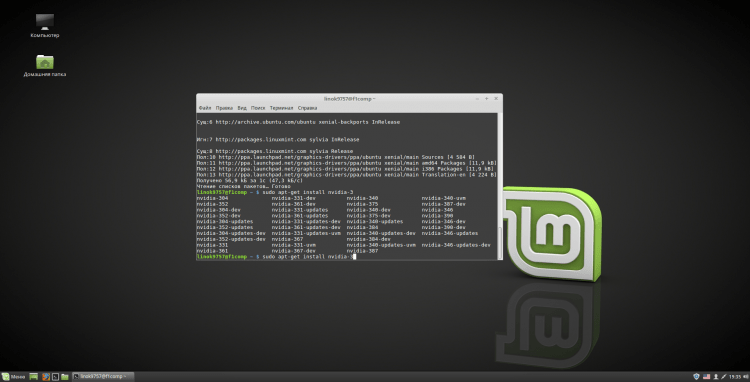
Muide, pärast hoidla lisamist on autojuhtide uued versioonid saadaval ka juhi halduris.
Soovitan installida ka NVIDIA X Serveri sätted. Seda teeb meeskond:
$ Sudo apt-get install nvidia-settings
Seda programmi kasutades saate muuta ekraani eraldusvõimet, vt teavet videokaardi ja monitori kohta, samuti mõnda muud parameetrit.
Pärast kõigi toimingute tegemist peate arvuti taaskäivitama. Saate seda teha terminalist, täites:
$ Sudo taaskäivitus
Või peamenüüst
Video installiprotsessiga
järeldused
Selles artiklis uurisime üksikasjalikult erinevate draiverite ja koodeki installimise protsessi. Kui teil on küsimusi, küsige kommentaarides!

