MAC -aadress Windows 11, kuidas arvutis või sülearvutis vaadata või muutuda?

- 4490
- 693
- Bernard Roberts
MAC -aadress Windows 11: kuidas arvutis või sülearvutis näha või muuta?
Mõelge mitmele viisile, mille abil saate teada Windows 11 MAC -aadressi, ja vajadusel seda muuta. Näitan, kuidas vaadata võrgukaardi (Etherneti adapter) või Wi-Fi sülearvuti adapteri või arvuti MAC-aadressi. See aadress võib olla kasulik erinevates olukordades. Näiteks kui peate siduma IP -aadressi seadmega, blokeerige ruuteri seadetes oleva seadme kiirusepiirang, teavitage Interneti -ühenduse seadistamisel Interneti -ühenduse seadistajale MAC -aadressi, kui pakkuja on siduv.
MAC -aadress, see on ainulaadne võrguseadme identifikaator. Meie puhul on see võrgukaart või Wi-Fi adapter. See aadress on vajalik võrgus oleva seadme tuvastamiseks. Kui näiteks ühendame arvuti ruuteriga, määrab see meie seadme MAC -aadressi järgi. Nagu Interneti -pakkuja määratleb oma võrgus arvuti või ruuteri. Võite täita ka teisi nimesid, näiteks füüsiline aadress, võrguaadress või riistvara aadress.
Kuidas teada saada MAC -aadressi Windows 11 -s?
Windows 11-s näete MAC-aadressi Wi-Fi või Etherneti ühenduste atribuutides jaotises Võrk ja Internet. Seal on ta märgitud kui Füüsiline aadress (MAC). See on kõige lihtsam viis. Selle aadressi võib leida ka käsurida, süsteemi kohta või võrguadapteri seadetest. MAC -aadressi saate muuta Windows 11 seadme dispetšeris, vahekaardi võrguadapteri omadustes Lisaks.
1 Meetod: WiFi või Etherneti adapteri parameetrites
- Avatud Valikud. Klõpsake võtmekombinatsiooni Võida+x (või klõpsake menüüs Start hiire parema nupuga) ja valige parameetrid.

- Minge jaotisse Võrk ja Internet. Kui peate nägema võrgukaardi MAC -aadressi (Ethernet Adapter), klõpsake nuppu Ethernet. Ja kui Wi-Fi adapter, klõpsake siis üksust Wi-fi.
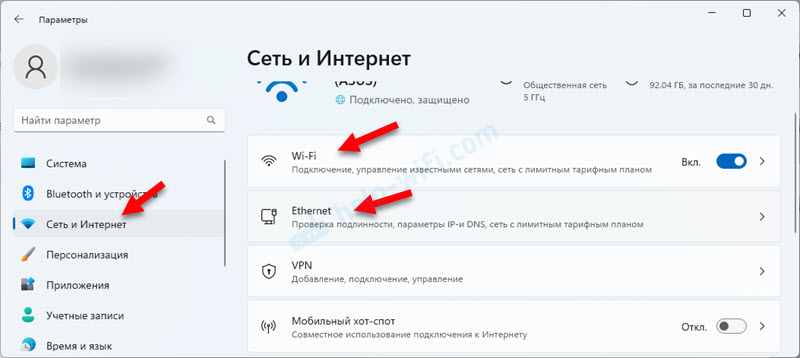
- Kui soovite teada adapteri MAC -aadressi, kuvatakse see kohe ja see märgitakse reas Füüsiline aadress (MAC).
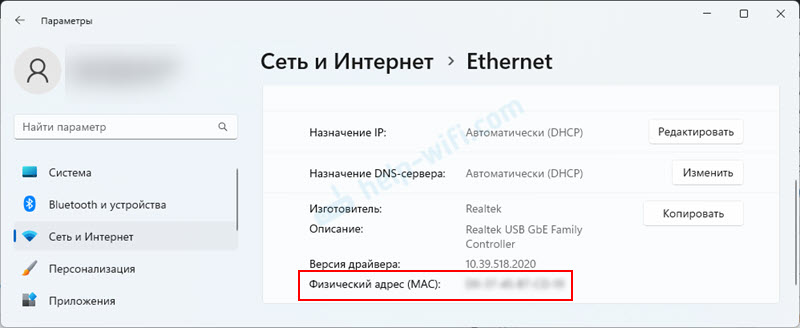
- Kui olete valinud Wi-Fi, peate selles jaotises klõpsama vahekaardil Seadme omadused. Seal on vastas Füüsiline aadress (MAC) Traadita WiFi-adapteri aadress Windows 11 on näidatud. Seal näete ka IP -aadressi.
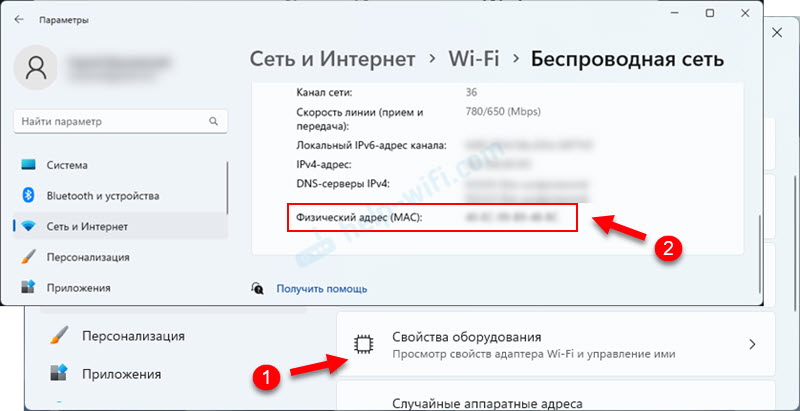
- Vajadusel saate esile tõsta MAC -aadressi ja kopeerida selle.
2 Meetod: vaatame füüsilise aadressi (MAC) käsurea kaudu
Käsurida asemel saate kasutada Windows PowerShelli (terminal).
- Peate avama käsurida või terminali. Näiteks terminali käivitamiseks on mugav kasutada menüüd, mis avaneb pärast hiire parema nupu vajutamist menüüs Start. Või võtmete kombinatsioon Võida+x.

- Sisestage see käsk:
GetMac /V /FO loend klõpsake nuppu Enter. Kuvatakse Etherneti ühendus, traadita võrk (WiFi) ja isegi Bluetooth. Joonte vastas Füüsiline adress Selle ühenduse MAC -aadress on näidatud.
- Käsureal saate kasutada ka käsku ipconfig /kõik. Tulemused näitavad füüsilist aadressi.
- Kui peate nägema MAC -aadressi mitte ainult füüsiliste, vaid ka virtuaalsete võrguadapterite, siis Windows PowerShellis (töötab ainult siin), järgige seda käsku:
Get-wmiobject win32_networkhadapterconfiguration | Valige kirjeldus, MacAddress tulemus näeb välja umbes selline: Saate esile tõsta soovitud aadressi ja kopeerida seda vajutades Ctrl+c.
Saate esile tõsta soovitud aadressi ja kopeerida seda vajutades Ctrl+c.
Kuidas muuta Windows 11 MAC -aadressi?
Mis puutub MAC -aadressi muutmiseks, siis see funktsioon on Etherneti adapterite jaoks peaaegu alati saadaval (LAN). Pole haruldane, et see aitab lahendada probleemi kaabli kaudu Interneti -ühenduse loomisel. Wi-Fi-ga on adapterid keerulisemad. Näiteks pole mul võimalust muuta WiFi adapteri füüsilist aadressi (vähemalt Windows 11 sätetes). Kuid kommentaarides mõnele kirjutatud artiklile ja lisasid isegi ekraanipildid koos adapteri Wi-Fi võrguaadressi sätetega.
Ja Windows 11 WiFi-ühenduste jaoks (kõigi võrkude või ühe konkreetse jaoks) on võimalik funktsiooni lubada Juhuslikud riistvara aadressid. Kui see sisse lülitatakse, muudab süsteem ise MAC -aadressi. See tähendab, et sülearvuti ühendab kogu aeg võrkudega erineva füüsilise aadressiga, mis raskendab selle jälgimist oluliselt.
Lihtsaim viis muuta arvuti MAC -aadressi, millele Windows 11 on installitud - kasutage seadmehaldurit. Muutame adapteri Etherneti aadressi (võrgukaart). Kuid kui peate seda adapteri Wi-Fi jaoks muutma, siis näete atribuutides, kui teil on seal selline võimalus (tuletan teile meelde, et mul pole).
- Avage seadmehaldur. Klõpsake menüü Start ja valige hiire parema nupuga ja valige seadmehaldus.
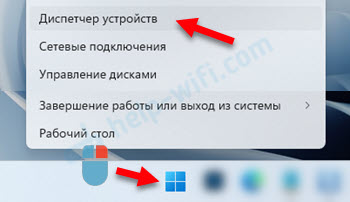
- Minge vahekaardile Võrguadapterid. Kui soovite muuta võrgukaardi MAC -aadressi, klõpsake sellel adapteril parema nupuga (tavaliselt on nimel Ethernet, PCI, perekontroller, LAN) ja valige Omadused. Ja kui teil on vaja WiFi jaoks muuta (kontrollige, kas selline võimalus on olemas), siis avage traadita adapteri atribuudid.

- Avage vahekaart Lisaks, Leidke vara Füüsiline adress, või Võrguaadress Ja klõpsake sellel. Kui määrake väärtus Puuduv, Siis tähendab see, et kasutatakse tootja installitud aadressi. Selle muutmiseks määrake väärtus käsitsi 12 ladina tähest ja numbrist.
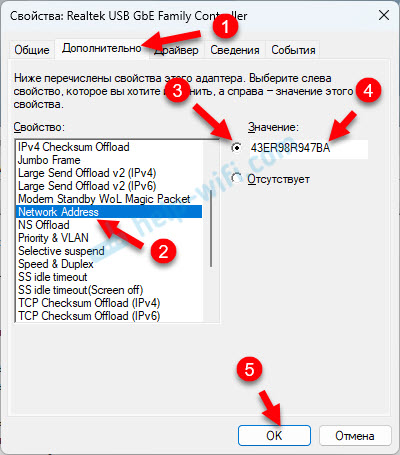 Klõpsama Okei Seadete salvestamiseks. Uus MAC -aadress kuvatakse parameetrites, saate kontrollida. Set väärtuse eemaldamiseks valige lihtsalt üksus puudub, ja salvestage sätted.
Klõpsama Okei Seadete salvestamiseks. Uus MAC -aadress kuvatakse parameetrites, saate kontrollida. Set väärtuse eemaldamiseks valige lihtsalt üksus puudub, ja salvestage sätted.
Võrguadapteri MAC -aadressi installimiseks on veel vähemalt kaks viisi: registri kaudu ja programmi abil näiteks SMAC MAC -aadressi vahetaja. Programmiga on selge, see tuleb installida, käivitada, valida ja muuta Maci. Kõik on seal lihtne. Kuid registri kaudu on see keerulisem ja segaduses, ma ei arvesta seda meetodit. Seadmete dispetšeri kaudu on palju lihtsam.
Kui te ei suutnud Mac -aadressi seda välja selgitada ega muuta, või kui teil pole seadmehalduris õiget omadust, kirjutage sellest kommentaarides. Kui midagi, siis näitan, kuidas seda registri kaudu teha, või ütlen teile veel ühe lahenduse.
- « Androidi pääsupunkt on välja lülitatud. Telefon ise lõpetab Interneti levitamise Wi-Fi kaudu
- Mikrofon ei tööta Windows 11 Bluetooth -kõrvaklappide kaudu »

