Mikrofon ei tööta Windows 11 Bluetooth -kõrvaklappide kaudu

- 1629
- 233
- Dr. Edgar Gleichner
Mikrofon ei tööta Windows 11 Bluetooth -kõrvaklappide kaudu
Ühendatud Bluetooth -kõrvaklapid oma sülearvuti või arvutiga Windows 11 -ga, kuid mikrofon ei tööta? Selles artiklis näitan mitmeid lahendusi, mis võimaldavad teil fikseerida mikrofoni töö traadita kõrvaklappidel. Kuna ma pean oma sülearvutiga sageli ühendama erinevad traadita kõrvaklapid, sattusin selle probleemiga isiklikult kokku. Lisaks on mul Windowsi eelmises versioonis mikrofoniga seotud probleemide lahendamisel kogemus.
Pärast Bluetooth -kõrvaklappide edukat ühendamist Windows 11 -ga seisavad nad enamasti kahe probleemiga:
- Windows 11 ei näe ühendatud kõrvaklapid heli eemaldamise seadmena ja vastavalt sellele ei mängita heli läbi traadita kõrvaklappe, hoolimata asjaolust, et need on ühendatud.
- Windows 11 ei tööta Bluetooth -kõrvaklappide mikrofoniga. Kõrvaklappide heli on kuvatud, kuid mikrofon ei näe ja see ei tööta. See ei kuulu helisisendiseadmete loendis. Programmid ei saa ka kõrvaklappidel mikrofoni kasutada kõnede või helisalvestuse jaoks.
Sellest ajast alates on peaaegu kõigil Bluetooth -kõrvaklappidel ehitatud mikrofon ja paljud ühendavad neid sülearvutite ja arvutitega, et seda mikrofoni kasutada käskjalade kaudu (Discord, Viber, Skype, WhatsApp, Telegram, Snapchat ja T. D.), mängu jaoks või lihtsalt heli salvestamiseks, pole Windows 11 sarnaste probleemide ees eriti meeldiv.
Sel juhul pole sellel üldse tähtsust, mis teil on. Lahendused sobivad nii TWS -kõrvaklappide jaoks (kui parem ja vasak kõrvaklapp on eraldi) kui ka tavaline. Isegi kui teil on mikrofoniga Bluetooth -veerg ja see ei tööta, saate selle artikli kohta rakendada ka lahendusi.
Kontrollige, kas Windows 11 on kõrvaklappide mikrofon
Kõik on väga lihtne. Kui ühendame Windows 11 mõnes Bluetooth -kõrvaklapid, määrab süsteem kohe, kuidas ta neid kasutada saab. See teave kuvatakse parameetrites kõrvaklappide nime lähedal. Kontrollige, mis teiega kirjutatakse. Selleks avage parameetrid (saate nuppu Start menüüs õiget nuppu vajutada) ja minge jaotisse Bluetooth ja seadmed - Seadmed. Seal on kolm võimalust:
- Mikrofon ja heli ühendatud (Ühendatud hääl, muusika). See tähendab, et Windows 11 määratleb kõrvaklapid heli väljundi ja sisendi seadmena. Mikrofon peaks toimima.

- Heli on ühendatud (Ühendatud muusika). See viitab sellele, et Windows 11 ei näe kõrvaklappide mikrofoni ja määratleb neid ainult heli väljundi seadmena.

- Mikrofon on ühendatud (Ühendatud hääl). Kõrvaklappe saab kasutada ainult heli sisestamiseks. Töötab ainult mikrofon. See ei tööta sellistele kõrvaklappidele heli kuvamiseks.
"Ühendatud mikrofon ja heli", kuid mikrofon ei tööta
Kui pealkiri "mikrofon ja heli" (ühendatud hääl, muusika) peaks töötama kõrvaklappide lähedal, peaks mikrofon toimima. Kuid kahjuks pole see alati nii.
Sisendseadme sätted
Võib -olla ei valita kõrvaklappe lihtsalt heli sisestamiseks seadmeks (vestluse või salvestamise seade). Kontrollige seda ja parandage see pole keeruline.
- Veenduge, et kõrvaklapid on arvutiga ühendatud.
- Avatud Valikud. Tavaliselt avan need menüüst, mida saab helistada, klõpsates hiire parema nupuga.
- Minge jaotisse Süsteem - Heli. Peatükis Sissejuhatus tuleks valida Bluetoothi kõrvaklapid.
 Nende nimi kuvatakse seal. Ja heli sisestamiseks kutsutakse Peakomplekt. Kontrollige ka nii, et helitugevus poleks keerdunud.
Nende nimi kuvatakse seal. Ja heli sisestamiseks kutsutakse Peakomplekt. Kontrollige ka nii, et helitugevus poleks keerdunud.
Windows 11 -s mikrofonile juurdepääsu seadistamine
- Parameetrites minge jaotisse Privaatsus ja kaitse - Mikrofon.
- Kontrollige sisse lülitamist Juurdepääs mikrofonile, Lubage rakendustel juurdepääs mikrofonile Ja Luba klassikalised rakendused juurdepääsu mikrofonile (see üksus lehe allosas).

- Samal lehel leidke rakendus, milles teie mikrofon ei tööta, ja veenduge, et ka mikrofonile juurdepääs on selle jaoks lubatud.
Seaded rakenduses endas
Rakendustes, eriti vahetutes käskjalades, või mängudes võivad olla eraldi mikrofoniseaded. Näiteks samas ebakõlades või telegrammis. Tavaliselt on olemas vaikesisendseade (mis on valitud Windows 11 sätetes). Kuid ikkagi pole nende parameetrite kontrollimine üleliigne.
Näitan telegrammi näitel. Seadetes, jaotises Kõne sätted Salvestusseade (mikrofon) saate kontrollida ja muuta.

Kui kõik on õigesti konfigureeritud, määratakse mikrofon seadetes, kuid teid ei kuule, kui kõnesid, mängudes, hääle salvestamisel jne. D., Seejärel soovitan kõrvaklapp teise seadmega ühendada (eelistatavalt telefoniga), et veenduda, et kõrvaklappide mikrofon on töötaja.
Kõrvaklappide "heli" lähedal ja Windows 11 ei näe mikrofoni (vestluse või salvestamiseks)
Kui teie kõrvaklappide lähedal olevates parameetrites on kiri Heli on ühendatud (Ühendatud muusika), esimene asi, mille eemaldate lihtsalt kõrvaklapid ja ühendate need uuesti. Kui see ei töötanud, rakendage otsuseid, millest ma allpool räägin.
Teeninduskontroll
- Avatud Valikud. Selleks klõpsake parema hiirenupuga käivitamisel või klõpsake võtmekombinatsioonil Võida + x.
- Minge jaotisse Bluetooth ja seadmed - Seadmed - Seadmete ja printerite täiendavad parameetrid.
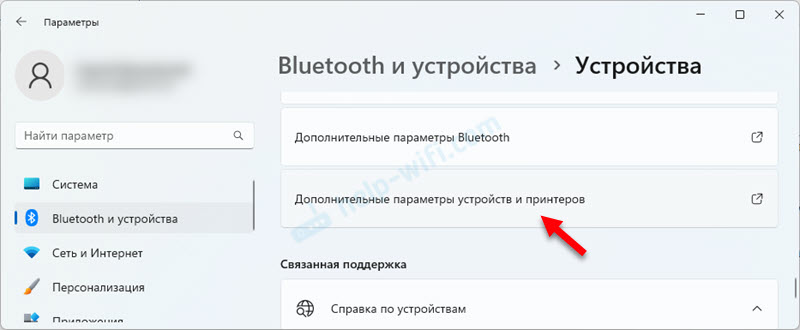
- Avaneb aken, milles peate vajutama kõrvaklappide paremat nuppu ja valima Omadused.
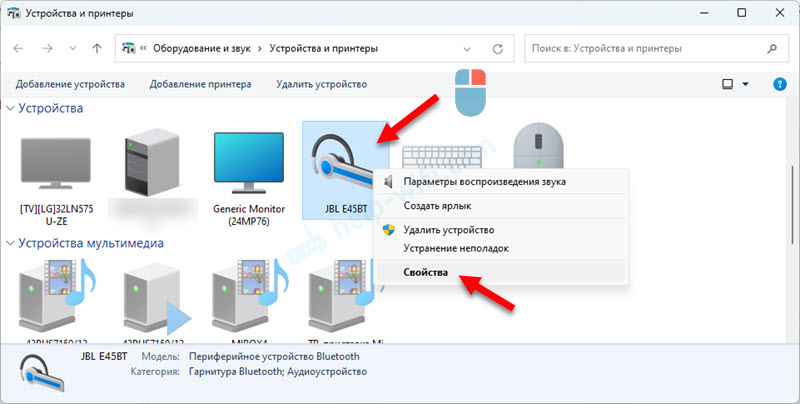
- Minge vahekaardile Teenused. Installige tšekid kõigi teenuste lähedal ja klõpsake nuppu Rakendama. Teenus vastutab mikrofoni töö eest Bluetoothi kaudu Windows 11 -s Traadita telefoniside. Ja teenus vastutab heli lõppemise eest Helisaaja.
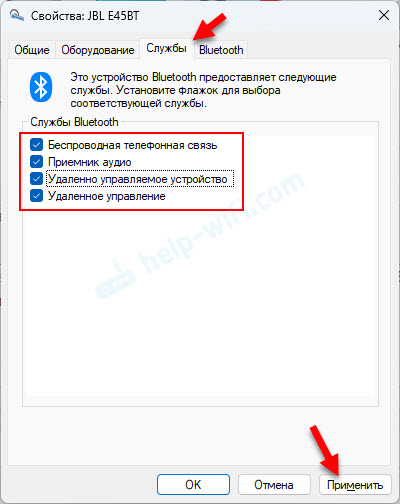
- Kui olete avanud atribuudid ja kõik teenused on seal juba sisse lülitatud, kuid mikrofon ei tööta, proovige siis kõik teenused välja lülitada (eemaldage märkehõned ja rakendage), seejärel taaskäivitage sülearvuti, avage Bluetoothi kõrvaklapid uuesti ja uuesti. Luba kõik teenused. Sageli aitab teenused välja lülitada/sisse lülitada.
Draiverite värskendamine
Kui teie arvutisse on installitud Bluetooth -adapteri aegunud draiverid, võib see põhjustada erinevaid probleeme traadita kõrvaklappide ühendamisel ja kasutamisel. Sealhulgas mikrofoniga seotud probleemid.
Sülearvuti või adapteri tootja saidilt on vaja alla laadida uued draiverid ja neid installida. Juht peaks olema Windows 11 jaoks. Kuidas seda teha, näitasin üksikasjalikult Windows 11 artiklis Bluetoothi draiveri: kuidas alla laadida, installida, värskendada, parandada probleeme.
Pärast draiveri uuesti installimist/värskendamist eemaldage kõrvaklapid ja ühendage need uuesti pärast arvuti taaskäivitamist.
- « MAC -aadress Windows 11, kuidas arvutis või sülearvutis vaadata või muutuda?
- Windows 11 ei kuva heli HDMI kaudu telerisse või monitorisse »

